电脑系统怎么重装win10教程
分类:win10教程 发布时间:2022-12-24 10:40:31
笔记本要怎么重装系统win10我们可以利用重装系统软件,这样就不需要我们来操作那些很难的步骤我们只需要点点鼠标即可,具体重装系统步骤图解win10如下。
工具/原料:
系统版本:windows10系统
品牌型号:联想ThinkPad E14
软件版本:老毛桃u盘启动盘制作工具、系统之家装机大师
方法/步骤:
方法一:使用U盘重装
1、准备一个空白U盘,下载老毛桃u盘启动盘制作工具。
2、打开老毛桃u盘启动盘制作工具,一键制作U盘启动盘。
3、老毛桃u盘启动盘制作完毕后,我们下载系统镜像保存在U盘启动盘里面即可。

4、重新启动电脑,屏幕出现开机logo界面时,进行bios设置u盘启动。
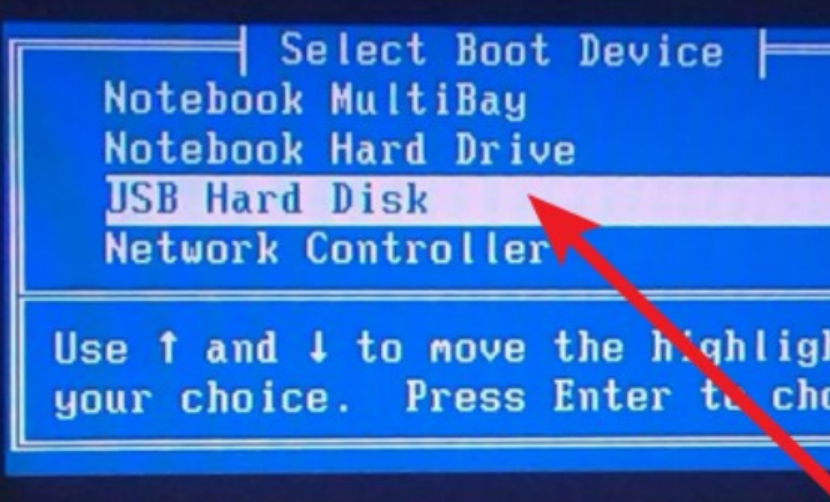
5、进入老毛桃PE选择界面,选择【1】启动Win10 X64PE(2G以上内存),回车进入即可。
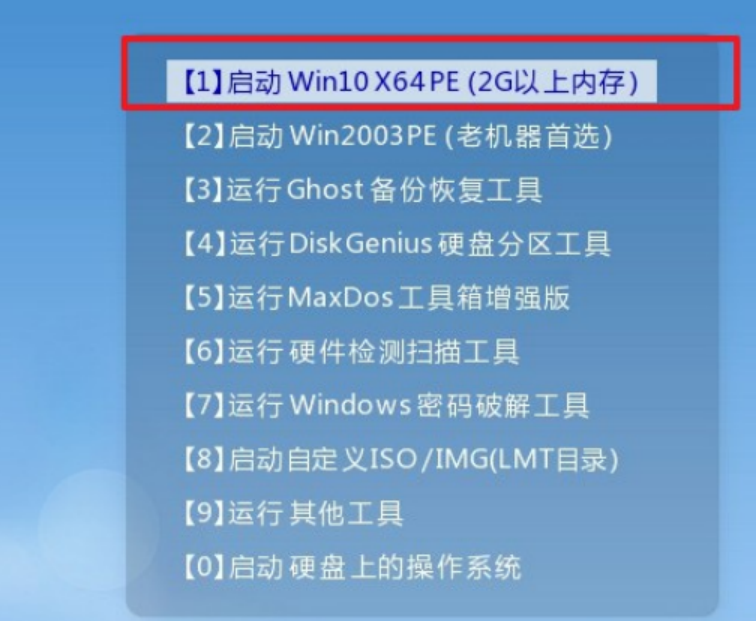
6、进入u盘系统桌面后,打开一键装机工具,一般情况下会自动检测win7镜像,选择安装c盘,点击执行。
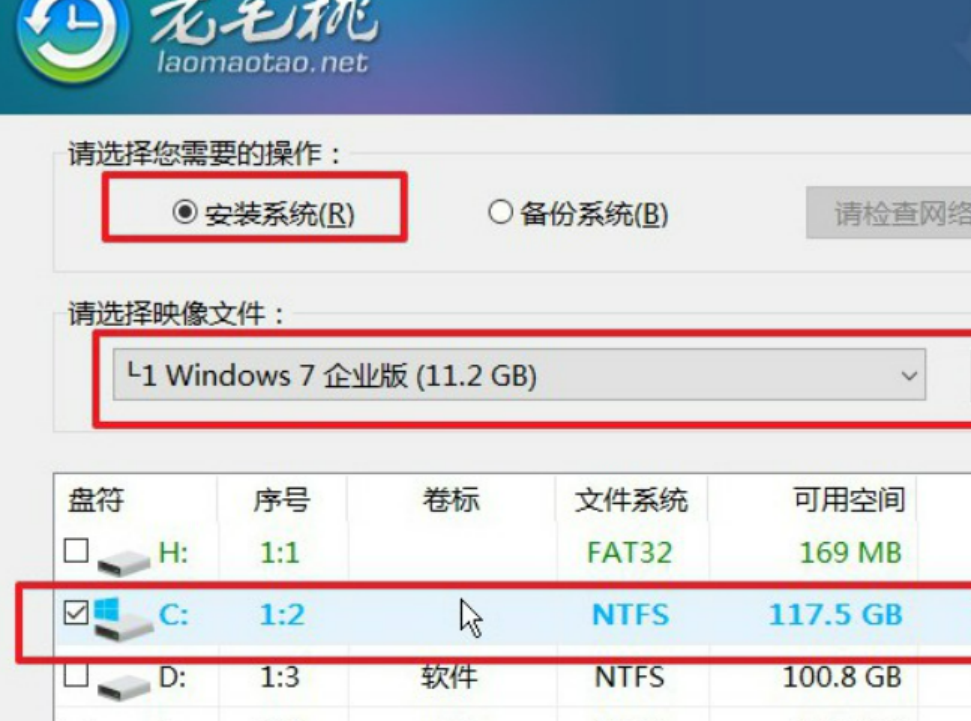
7、弹出还原窗口的时候,只需默认设置,点击是。
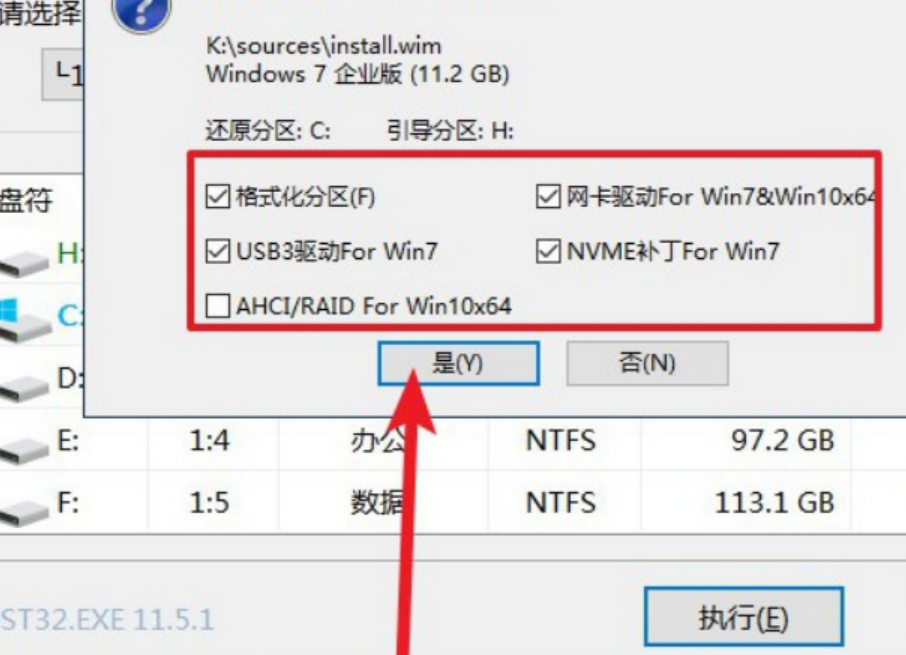
8、等待电脑第一次重启,拔出u盘,期间电脑会自行部署,无需操作,最后进入win7系统重装完成。
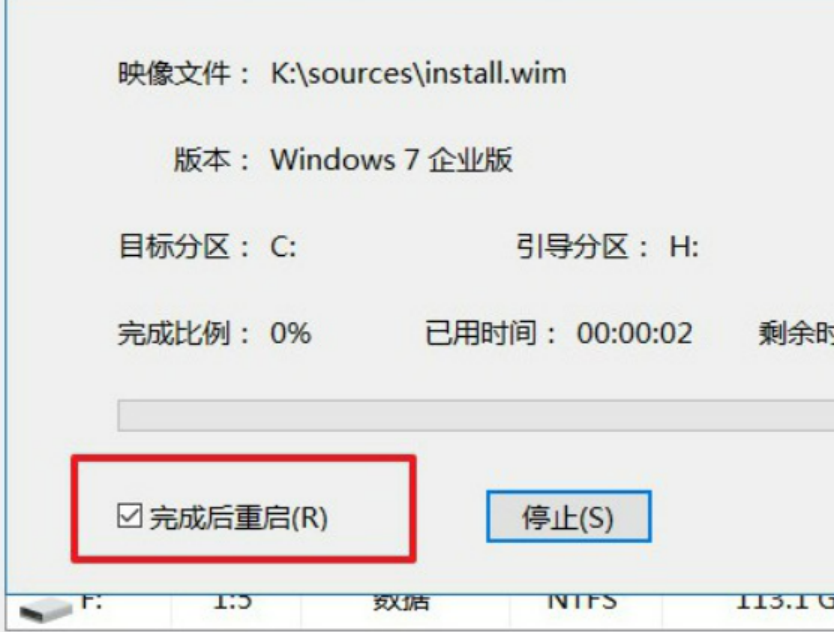
方法二:使用系统之家重装
1、先给自己的电脑下载【系统之家装机大师】。下载完毕后,关闭所有的杀毒软件,然后打开软件。
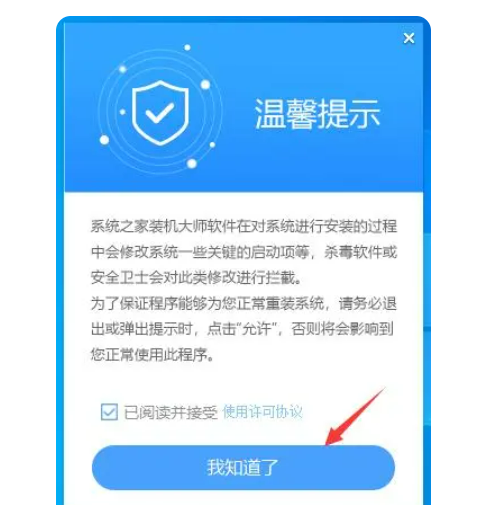
2、进入工具后,工具会自动检测当前电脑系统的相关信息。

3、进入界面后,用户可根据提示选择安装Windows7 32位或者Windows7 64位系统。
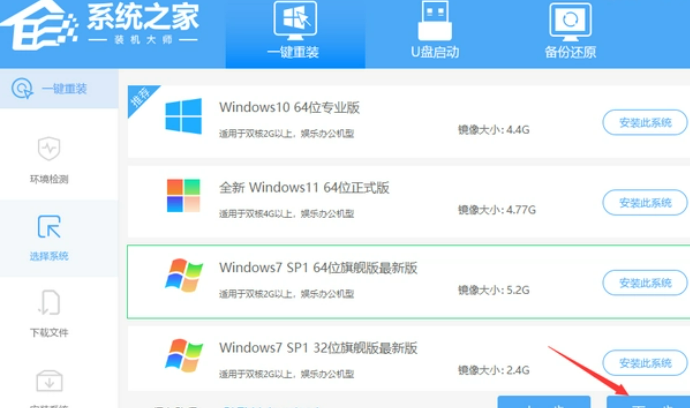
4、选择好系统后,等待PE数据和系统的下载。
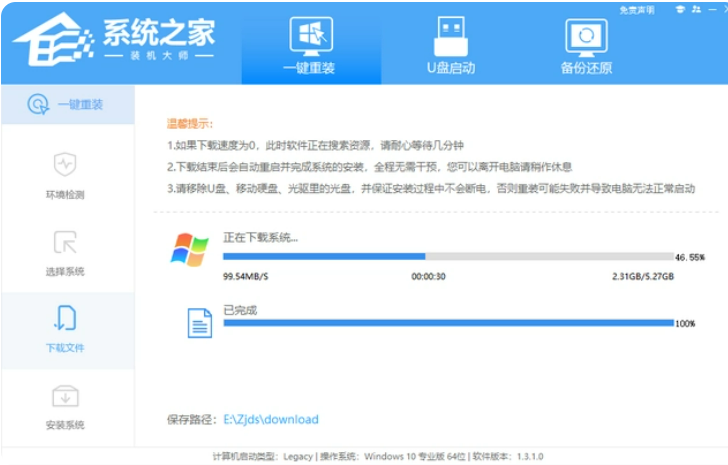
5、下载完成后,系统会自动重启系统。
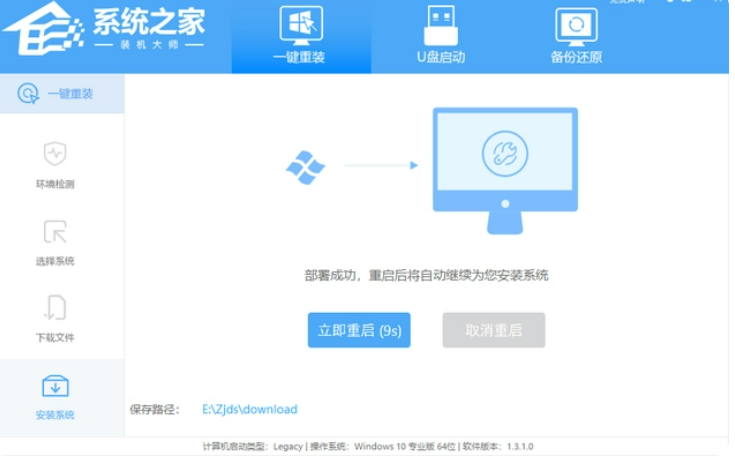
6、重启系统后,电脑将会进入一个启动项的选择,这时我们选择【XTZJ_WIN10_PE】回车。
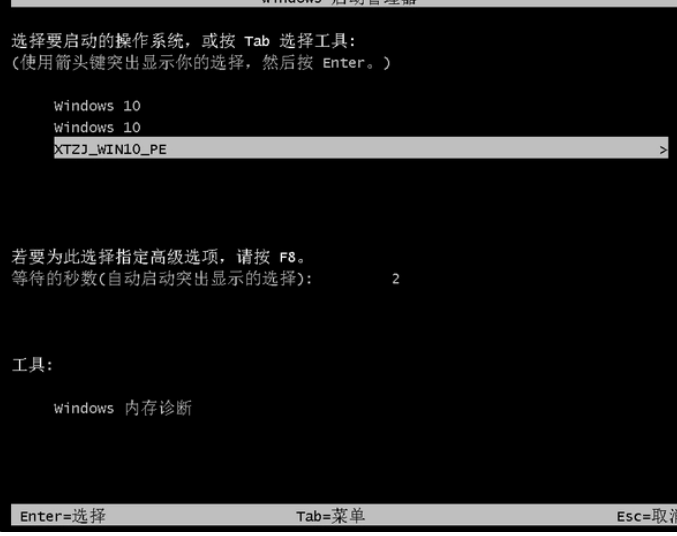
7、进入后,系统将会自动进行备份还原,等待完成。
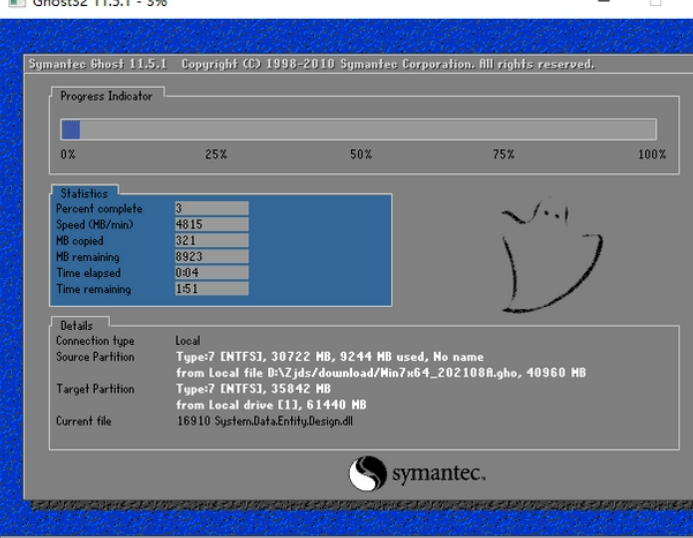
8、系统备份完成后,将会再次重启,自动进入系统安装界面,这时等待系统安装完成
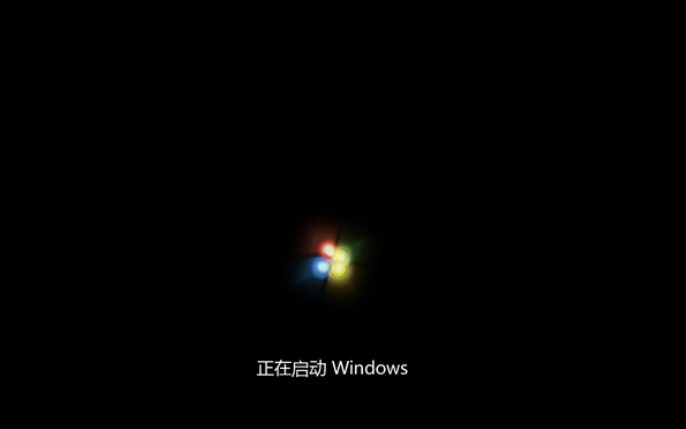
总结:
方法一:使用U盘重装
方法二:使用系统之家重装






 立即下载
立即下载







 魔法猪一健重装系统win10
魔法猪一健重装系统win10
 装机吧重装系统win10
装机吧重装系统win10
 系统之家一键重装
系统之家一键重装
 小白重装win10
小白重装win10
 杜特门窗管家 v1.2.31 官方版 - 专业的门窗管理工具,提升您的家居安全
杜特门窗管家 v1.2.31 官方版 - 专业的门窗管理工具,提升您的家居安全 免费下载DreamPlan(房屋设计软件) v6.80,打造梦想家园
免费下载DreamPlan(房屋设计软件) v6.80,打造梦想家园 全新升级!门窗天使 v2021官方版,保护您的家居安全
全新升级!门窗天使 v2021官方版,保护您的家居安全 创想3D家居设计 v2.0.0全新升级版,打造您的梦想家居
创想3D家居设计 v2.0.0全新升级版,打造您的梦想家居 全新升级!三维家3D云设计软件v2.2.0,打造您的梦想家园!
全新升级!三维家3D云设计软件v2.2.0,打造您的梦想家园! 全新升级!Sweet Home 3D官方版v7.0.2,打造梦想家园的室内装潢设计软件
全新升级!Sweet Home 3D官方版v7.0.2,打造梦想家园的室内装潢设计软件 优化后的标题
优化后的标题 最新版躺平设
最新版躺平设 每平每屋设计
每平每屋设计 [pCon planne
[pCon planne Ehome室内设
Ehome室内设 家居设计软件
家居设计软件 微信公众号
微信公众号

 抖音号
抖音号

 联系我们
联系我们
 常见问题
常见问题



