win10官方下载的系统怎么安装
分类:win10教程 发布时间:2023-01-12 10:40:08
对于电脑新手小白来说,找到完整官方的win10系统安装教程其实并不是很容易,有些用户自己想体验纯净的win10官网正版系统,但是不知道win10官方下载的系统如何安装?下面就给大家详细演示下win10官方下载的系统安装教程。
工具/原料:
系统版本:windows10系统
品牌型号:戴尔灵越13
软件版本:官方win10安装工具+1个8g以上的空白u盘
方法/步骤:
步骤一:制作U盘启动盘
1、win10官方下载的系统如何安装呢?首先需要在一台可以正常上网的电脑打开win10官网:microsoft.com/zh-cn/software-download/windows10。进入之后,鼠标点击立即下载工具,插入空白u盘到电脑接口。

2、下载完成之后,点击打开这个工具,点击接受协议进入下一步即可。
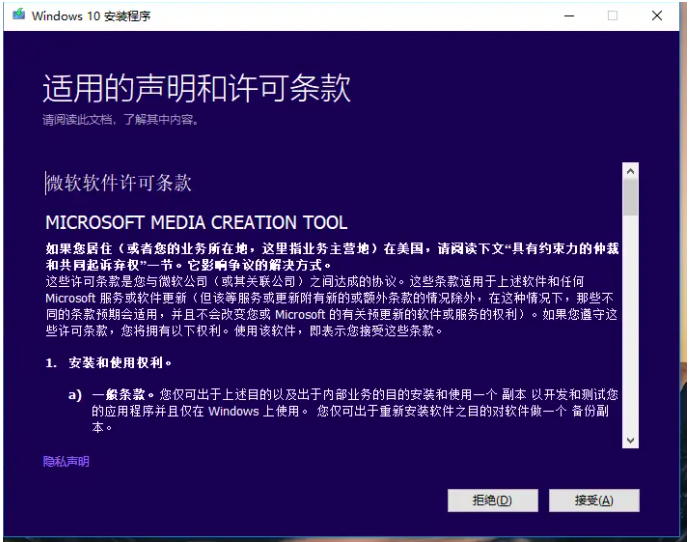
3、选择“为另一台电脑创建安装介质”即可。
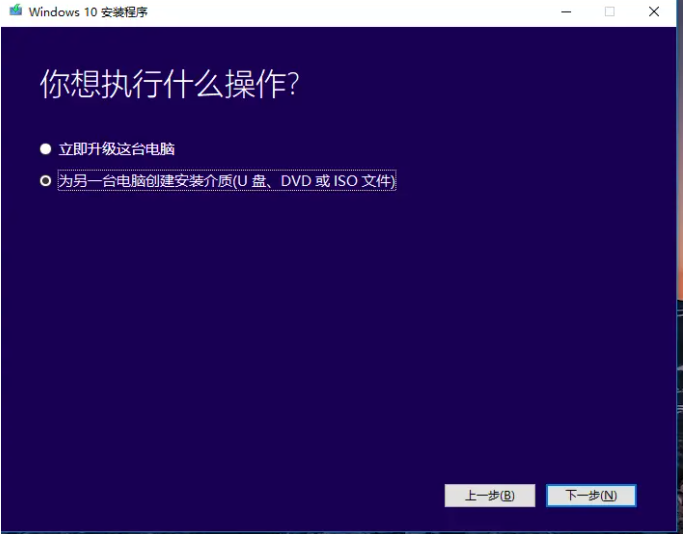
4、这里默认设置,按照自己系统安装系统的电脑配置决定。如果制作启动盘和装机的是同一台电脑的话,那就勾选“对这台电脑使用推荐的选项”,不然就取消勾选即可。
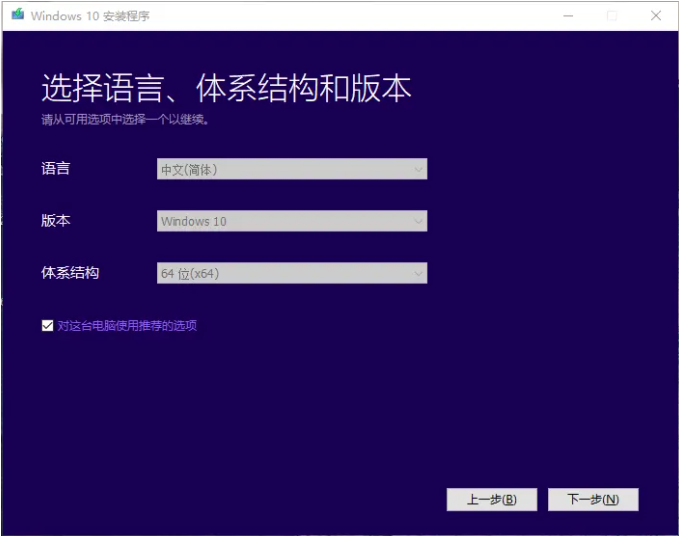
5、选择“U盘”即可。
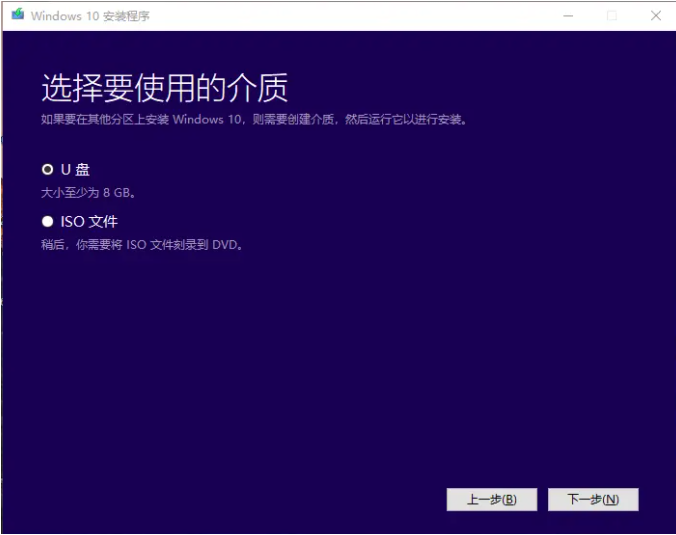
6、选择我们刚刚插入的U盘,一般工具此时将会自动识别。

7、请大家耐心等待,系统下载完成之后将会自动创建介质,点击完成,u盘启动盘制作完成。

8、打开U盘即可看到U盘启动盘已经制作完成,接下来就是重装系统的方法步骤了。
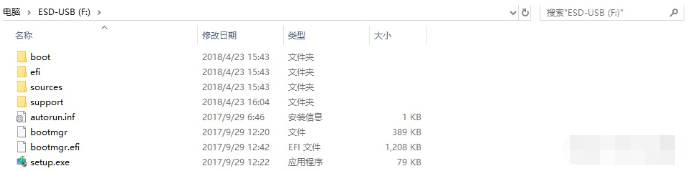
步骤二:win10官方下载的系统安装教程
1、插上U盘启动盘到电脑界面,重新开机,期间不停按快捷启动键,如下图所示为比较常见品牌电脑快捷键大全。
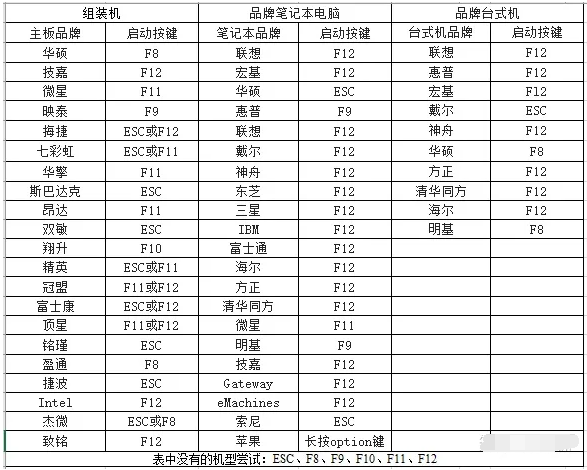
2、小编这里以戴尔笔记本为例,开机时不断按F12,出现下图所示的时候,通过上下键选择U盘后回车,因为U盘品牌为闪迪即可看到下面红框标记里有「SanDisk」字样。(各品牌电脑出现的界面略有不同,但都差不多。)
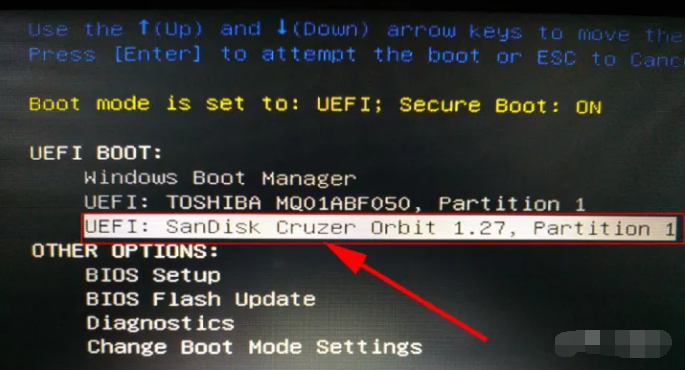
3、选择中文简体,点击下一步即可。
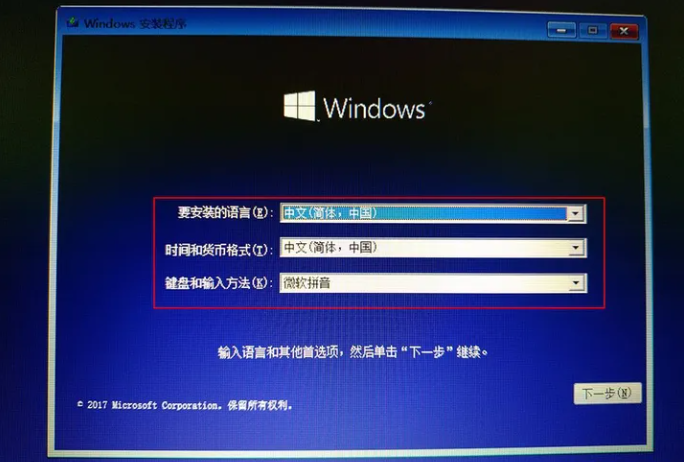
4、点击现在安装按钮。
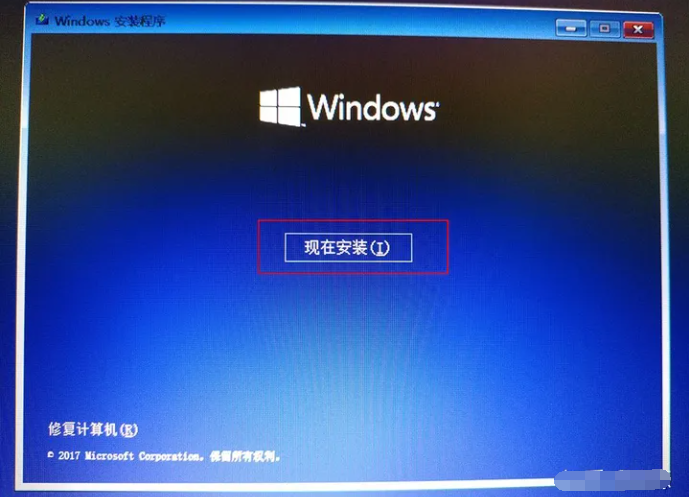
5、有密钥的话可以直接输入,没有就点击“我没有产品秘钥”。
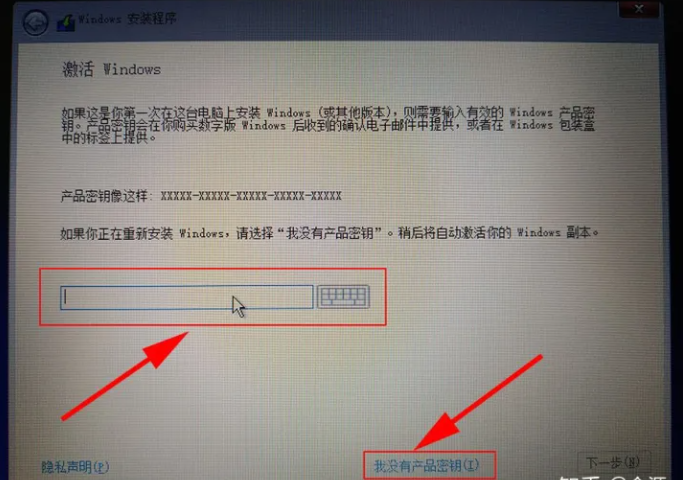
6、选择“自定义”安装即可。
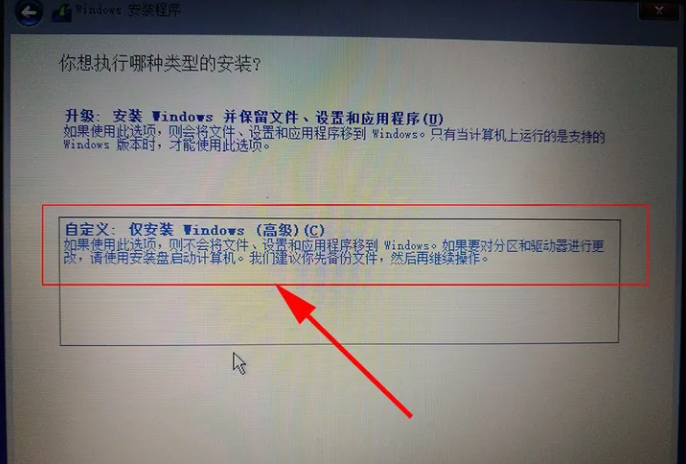
7、这里需要注意的是,选择自己的C盘,安装之前的话最好格式化一下C盘。有固态硬盘的话记得一定要选择固态硬盘。
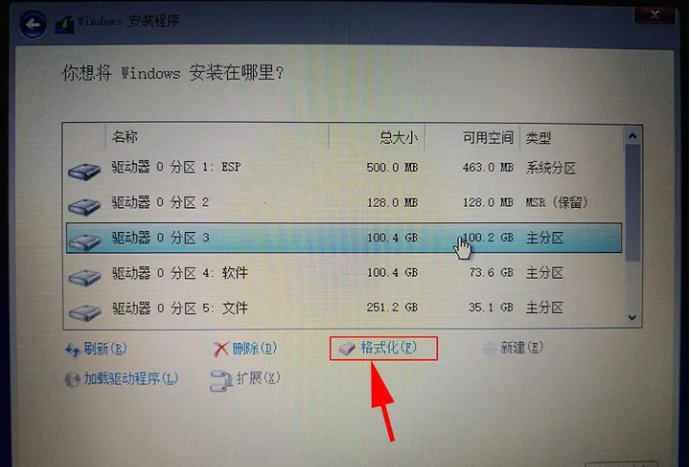
8、耐心等待安装完成,直至出现设置界面,设置完成后即可成功进入系统。
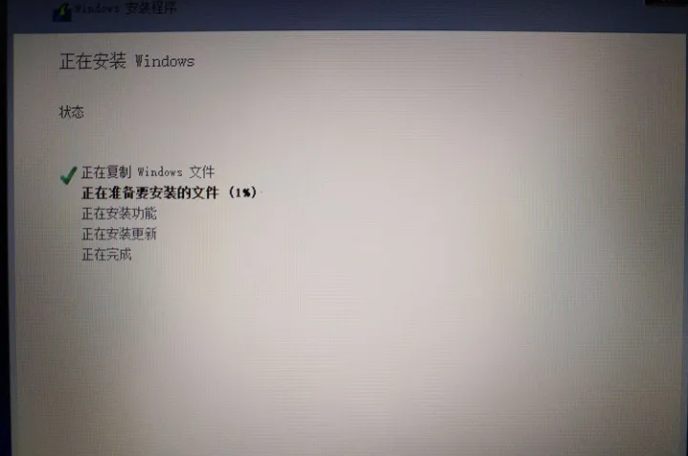
9、进入系统后联网将会自动安装驱动。如果有些驱动没能安装成功的话,大家可以借助第三方驱动安装软件进行安装,比如360驱动大师、驱动精灵等。
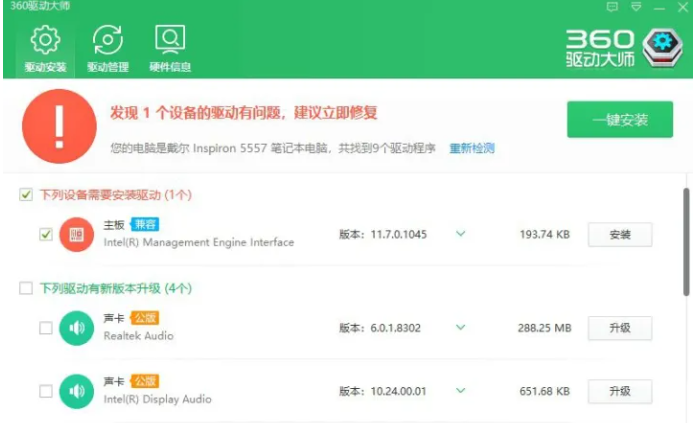
10、点击打开设置查看系统是否激活,如果原来是正版win10,联网将会自动进行激活的,没有激活可在“小白系统官网”查找相关的激活方法步骤。
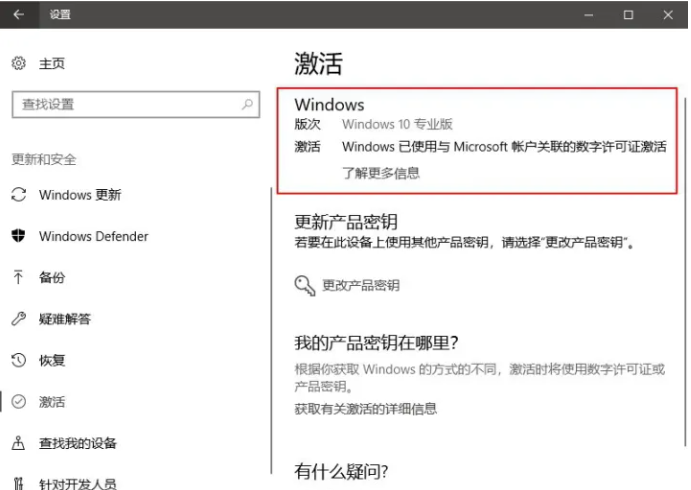
拓展知识:
如果用上述的win10官方工具安装失败的话,大家可以试试用小白一键重装系统工具安装系统,也就是使用工具制作u盘启动盘启动进入pe内安装系统,功能更加丰富一些,操作更加简便。具体教程参照:小白u盘重装原版win10系统教程。
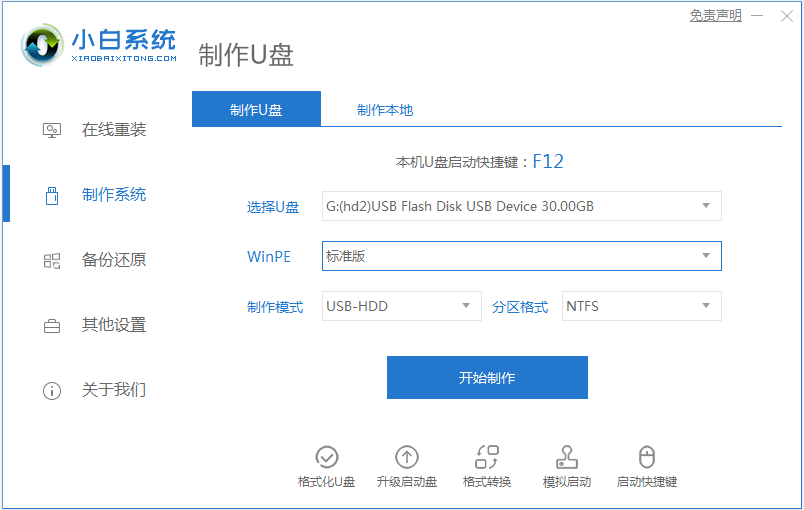
注意事项:安装系统之前,注意备份保存好系统盘的重要资料,u盘最好使用空白u盘,因为制作启动盘期间会格式化u盘。
总结:
上述就是详细的win10官方下载的系统安装教程,操作并不是很难,安装的是win10官网的原装系统,纯净比较安全,有不懂的用户可以参照教程操作哦。






 立即下载
立即下载







 魔法猪一健重装系统win10
魔法猪一健重装系统win10
 装机吧重装系统win10
装机吧重装系统win10
 系统之家一键重装
系统之家一键重装
 小白重装win10
小白重装win10
 杜特门窗管家 v1.2.31 官方版 - 专业的门窗管理工具,提升您的家居安全
杜特门窗管家 v1.2.31 官方版 - 专业的门窗管理工具,提升您的家居安全 免费下载DreamPlan(房屋设计软件) v6.80,打造梦想家园
免费下载DreamPlan(房屋设计软件) v6.80,打造梦想家园 全新升级!门窗天使 v2021官方版,保护您的家居安全
全新升级!门窗天使 v2021官方版,保护您的家居安全 创想3D家居设计 v2.0.0全新升级版,打造您的梦想家居
创想3D家居设计 v2.0.0全新升级版,打造您的梦想家居 全新升级!三维家3D云设计软件v2.2.0,打造您的梦想家园!
全新升级!三维家3D云设计软件v2.2.0,打造您的梦想家园! 全新升级!Sweet Home 3D官方版v7.0.2,打造梦想家园的室内装潢设计软件
全新升级!Sweet Home 3D官方版v7.0.2,打造梦想家园的室内装潢设计软件 优化后的标题
优化后的标题 最新版躺平设
最新版躺平设 每平每屋设计
每平每屋设计 [pCon planne
[pCon planne Ehome室内设
Ehome室内设 家居设计软件
家居设计软件 微信公众号
微信公众号

 抖音号
抖音号

 联系我们
联系我们
 常见问题
常见问题



