win10图片怎么用照片查看器打开
分类:win10教程 发布时间:2023-03-04 09:40:02
我们在使用电脑的过程当中,一般都是使用windows系统自带的打开方法去打开图片的,而有些用户想要更改图片的打开方式却不知道应该如何操作,那么win10图片怎么用照片查看器打开?下面小编就来分享下win10图片用照片查看器打开的方法。
工具/原料:
系统版本:win10教育版
品牌型号:华为MateBook X Pro
方法/步骤:
一、win10图片用照片查看器打开的方法
1、照片查看器在win10中是隐藏起来的,我们需要先将它打开。右击开始菜单,点击列表中的运行。

2、这样可以打开运行对话框,也可以同时按下Windows+R按键来打开运行对话框。
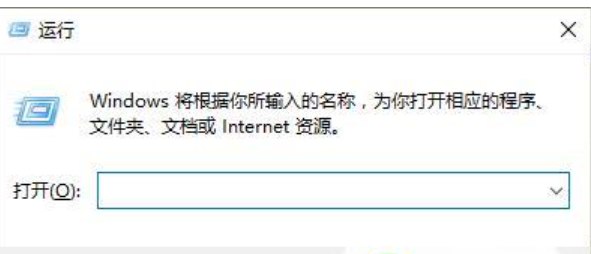
3、在输入框中的输入regedit,点击确定按钮。
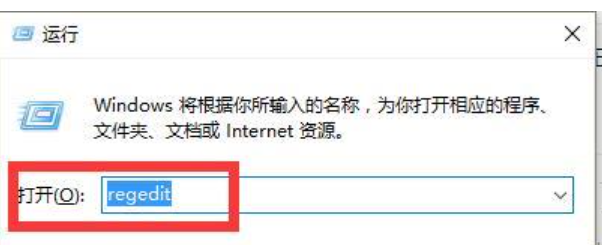
4、之后,就打开了注册表编辑器。我们可以看到左侧是文件夹列表,右侧显示的是文件夹中的文件。
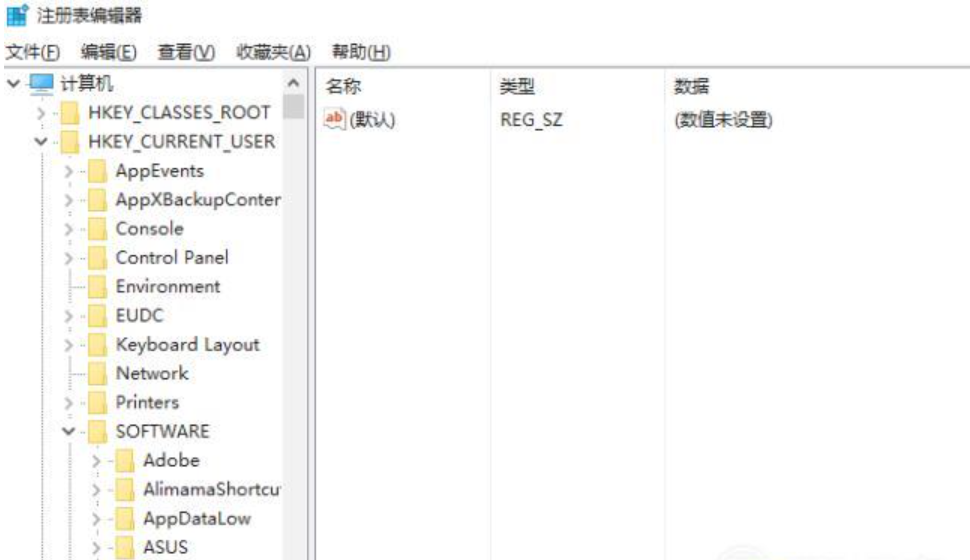
5、然后,依次打开HKEY_LOCAL_MACHINE\SOFTWARE\Microsoft。找到Microsoft文件夹。如图所示。
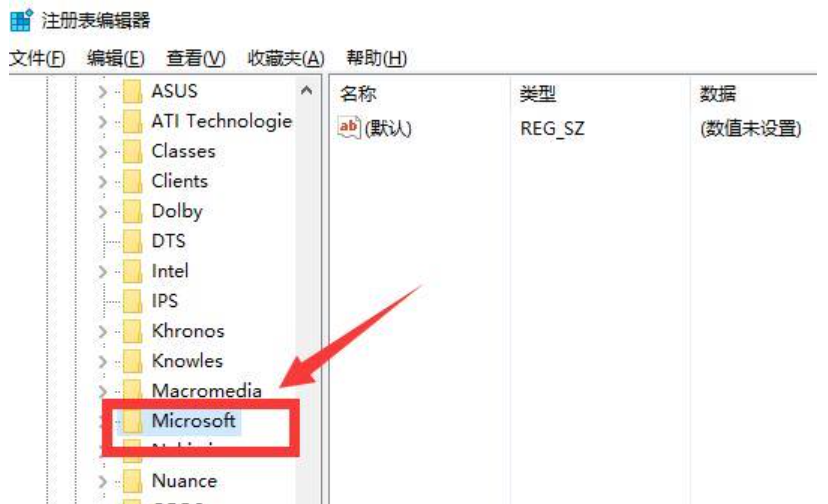
6、在Microsoft文件夹中,我们还需要依次的找到Windows Photo Viewer\Capabilities\FileAssociations文件夹。因为打开的文件夹比较多,查找的时候要仔细了,不要点错了。如下图所示。
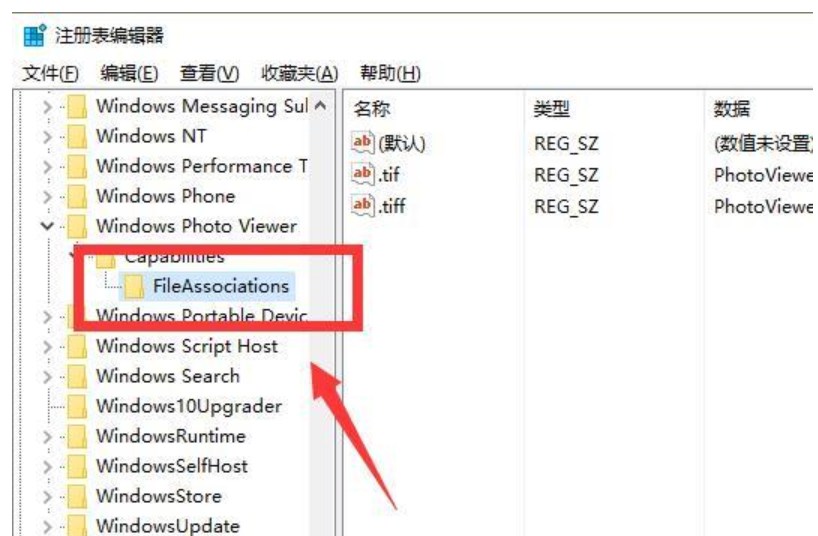
7、找到FileAssociations文件夹,点击FileAssociations文件夹、在右侧界面空白处右击,点击新建--字符串值。
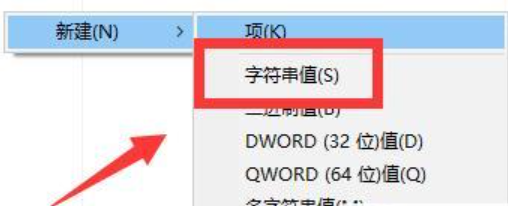
8、接着,会出来一个编辑字符串对话框。如果我们需要打开png文件可以这样设置。在数值名称中输入png,在数值数据中输入PhotoViewer.FileAssoc.Tiff,再点击确定按钮。
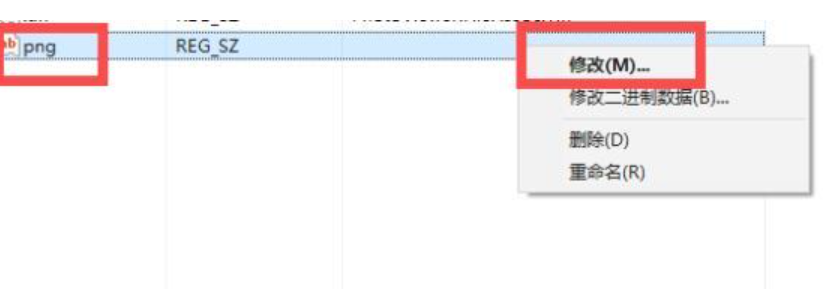
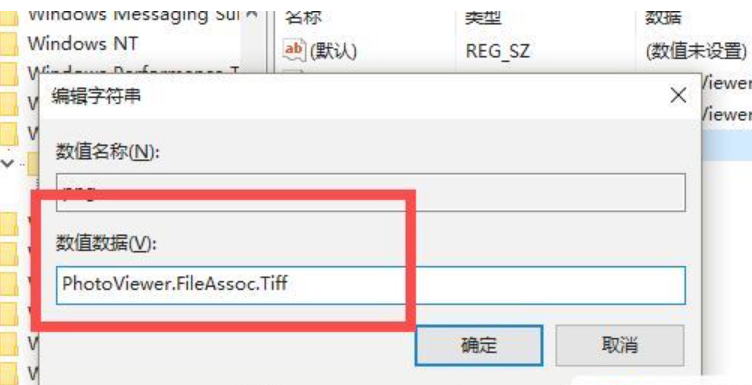
9、设置好了以后,就可以关闭注册表窗口了。选择一张图片,右击。
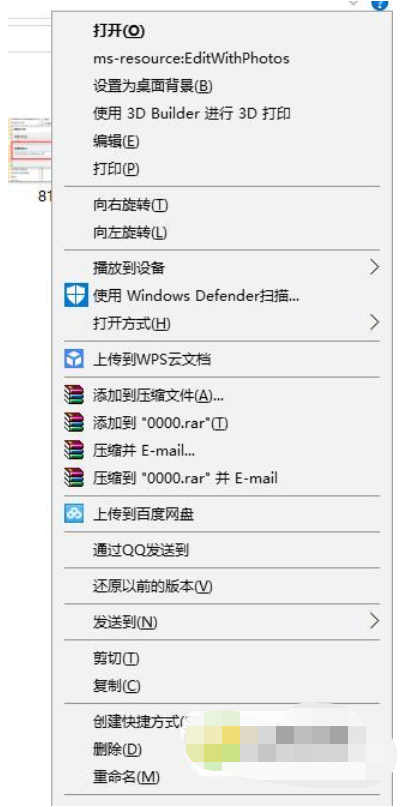
10、点击打开方式,选择照片查看器就可以了。点击照片查看器就打开图片了。
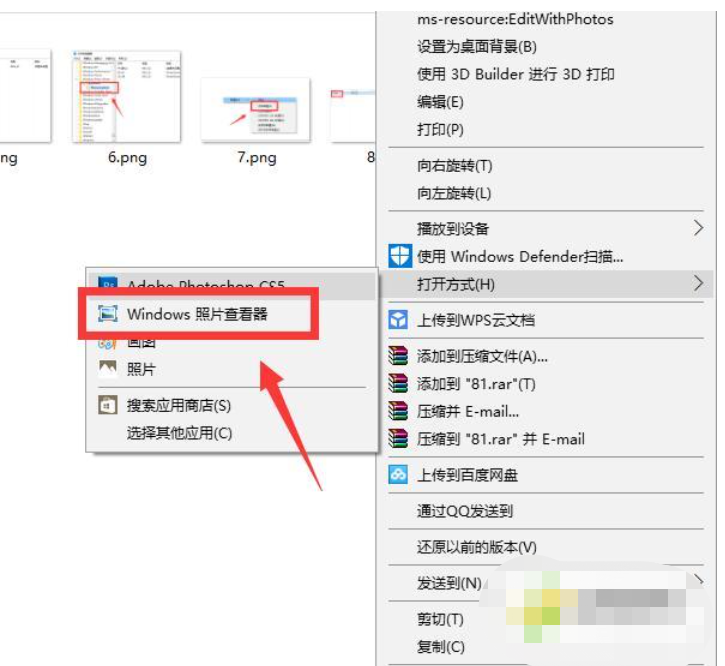
二、win10图片不能预览的解决方法
1、在Windows10系统中打开文件夹,发现图像文件仅显示图标,但没有显示预览的预览,这在查看图片时非常麻烦。
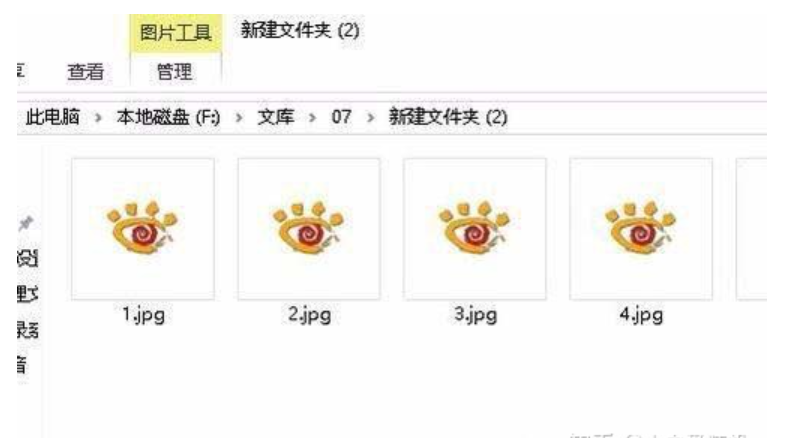
2、让我们右键单击桌面上的此计算机图标,在弹出菜单中选择“属性”菜单项。
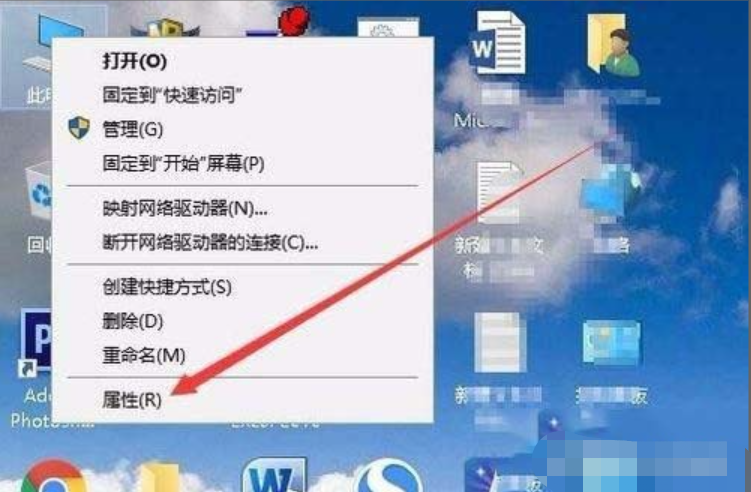
3、然后打开“系统属性”窗口,在窗口中,单击“高级系统设置”菜单项。
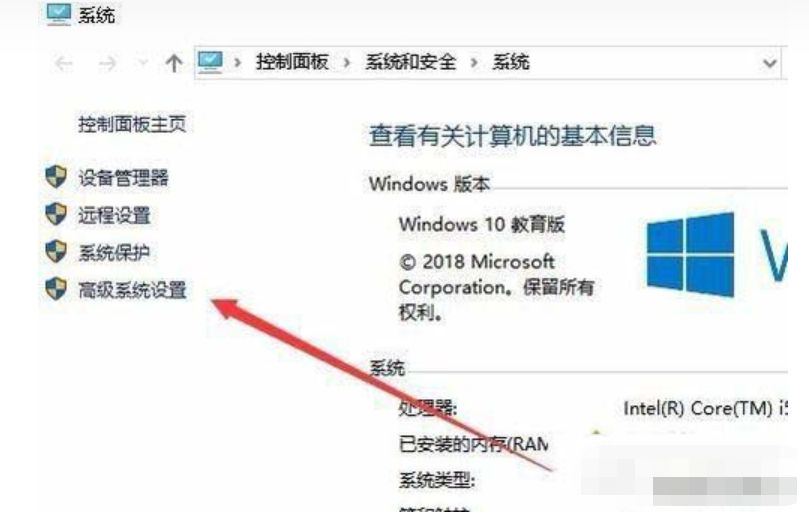
4、系统属性窗口已打开,单击窗口中的“高级”选项卡,然后单击“设置”按钮。
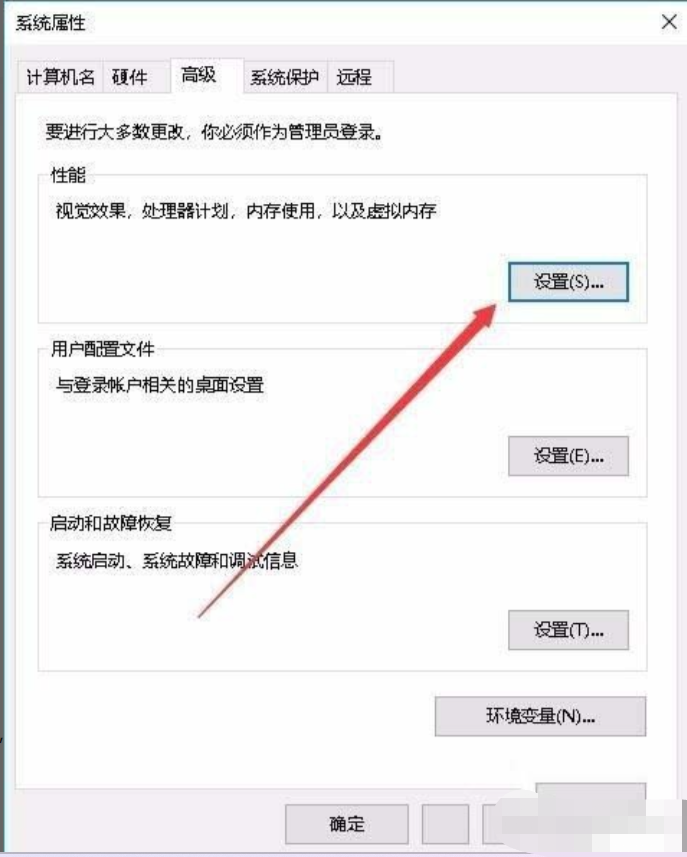
5、在“打开设置”窗口旁边,让我们点击复选框以检查“显示缩略图,而不是显示图标”。
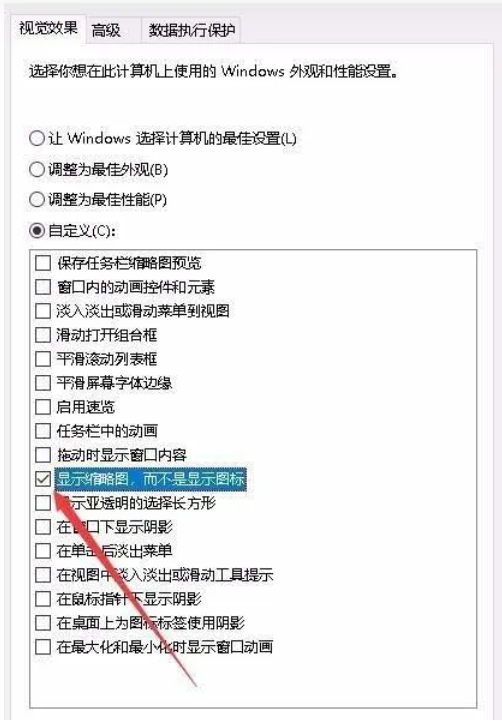
6、再次打开Windows10的图片文件夹,并找到图片现在已显示预览图片。
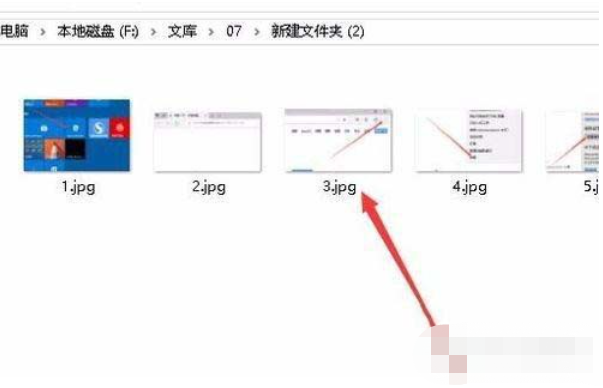
三、win10图片不显示缩略图的解决方法
1、在桌面搜索框中搜索控制面板并打开。
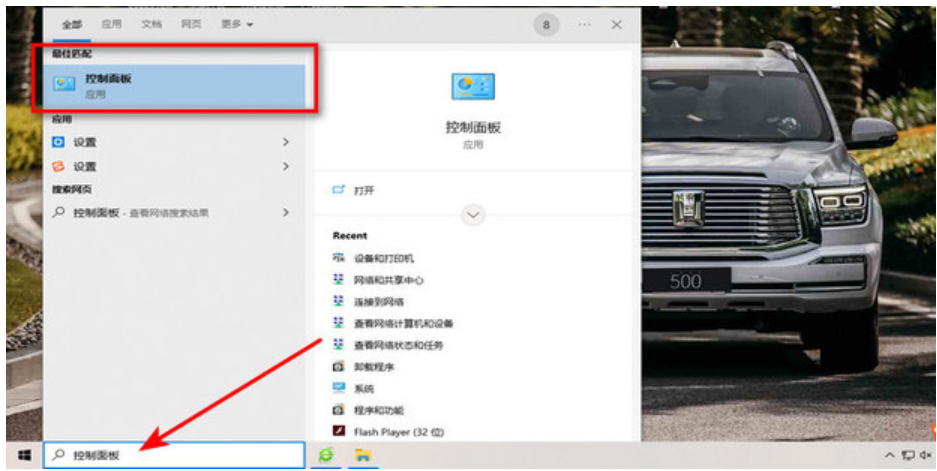
2、点击文件资源管理器选项。
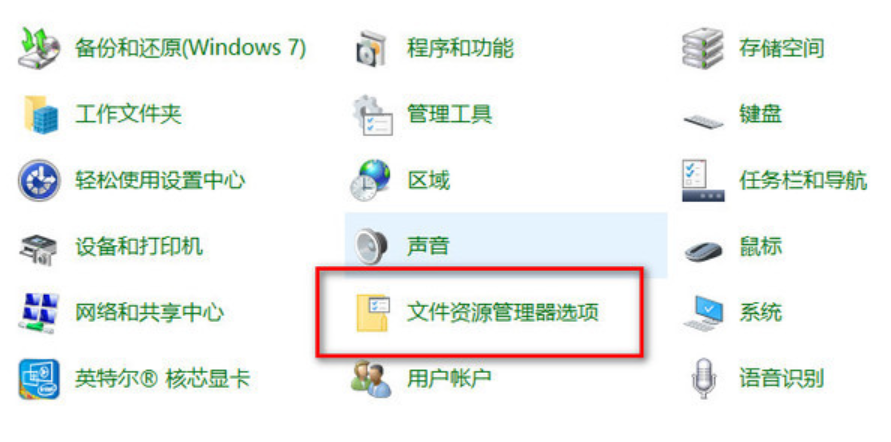
3、将始终显示图标,从不显示缩略图选项前的勾取消掉,然后点击确定即可。
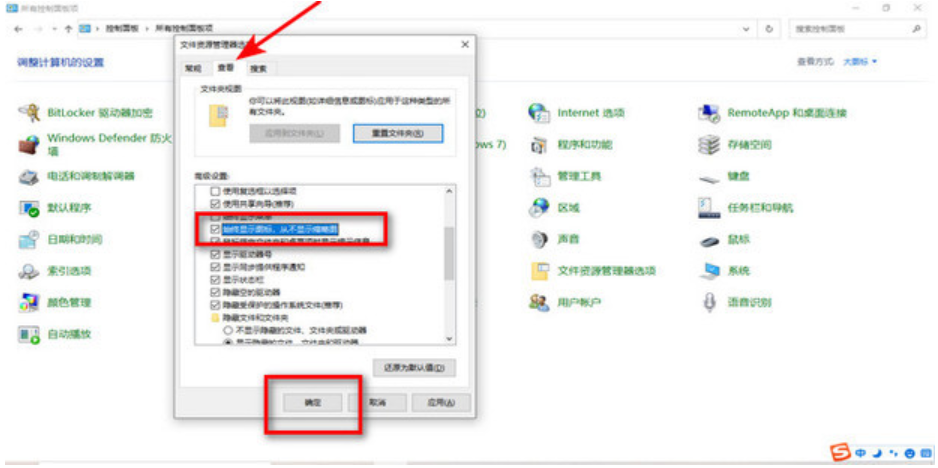
拓展内容:关于win10图片更多知识分享
总结:
以上就是小编整理分享的win10图片用照片查看器打开的方法,同时还分享了win10图片不能预览的解决方法与win10图片不显示缩略图的解决方法,有需要的朋友可以按照以上步骤操作,希望能帮助到大家。






 立即下载
立即下载







 魔法猪一健重装系统win10
魔法猪一健重装系统win10
 装机吧重装系统win10
装机吧重装系统win10
 系统之家一键重装
系统之家一键重装
 小白重装win10
小白重装win10
 杜特门窗管家 v1.2.31 官方版 - 专业的门窗管理工具,提升您的家居安全
杜特门窗管家 v1.2.31 官方版 - 专业的门窗管理工具,提升您的家居安全 免费下载DreamPlan(房屋设计软件) v6.80,打造梦想家园
免费下载DreamPlan(房屋设计软件) v6.80,打造梦想家园 全新升级!门窗天使 v2021官方版,保护您的家居安全
全新升级!门窗天使 v2021官方版,保护您的家居安全 创想3D家居设计 v2.0.0全新升级版,打造您的梦想家居
创想3D家居设计 v2.0.0全新升级版,打造您的梦想家居 全新升级!三维家3D云设计软件v2.2.0,打造您的梦想家园!
全新升级!三维家3D云设计软件v2.2.0,打造您的梦想家园! 全新升级!Sweet Home 3D官方版v7.0.2,打造梦想家园的室内装潢设计软件
全新升级!Sweet Home 3D官方版v7.0.2,打造梦想家园的室内装潢设计软件 优化后的标题
优化后的标题 最新版躺平设
最新版躺平设 每平每屋设计
每平每屋设计 [pCon planne
[pCon planne Ehome室内设
Ehome室内设 家居设计软件
家居设计软件 微信公众号
微信公众号

 抖音号
抖音号

 联系我们
联系我们
 常见问题
常见问题



