Win11如何调节任务图标大小
分类:win11教程 发布时间:2023-10-15 12:00:40

1. 使用鼠标滚轮
Win11支持使用鼠标滚轮来调节任务栏上图标的大小。只需将鼠标指针悬停在任务栏上,然后使用滚轮向上或向下滚动,即可调节图标的大小。这是一种非常方便快捷的方法,适用于大多数用户。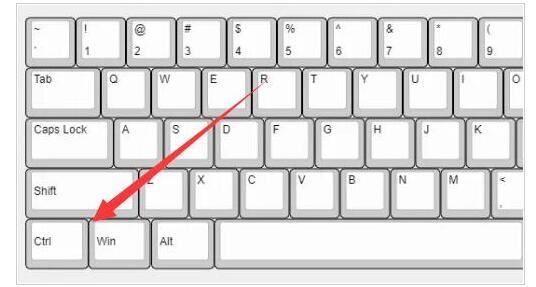
2. 使用系统设置
Win11还提供了系统设置来调节任务图标的大小。只需按下Win键+I打开设置窗口,然后点击“个性化”选项,再选择“任务栏”选项卡。在任务栏设置中,您可以找到“任务栏图标大小”选项,通过拖动滑块来调节图标的大小。这种方法更加精确,适用于对图标大小有特定要求的用户。
3. 使用第三方软件
除了系统自带的方法,还有一些第三方软件可以帮助您调节任务图标的大小。例如,Classic Shell和StartIsBack++等软件都提供了自定义任务栏图标大小的功能。您可以根据自己的需求选择合适的软件进行安装和使用。二、调节任务图标大小的注意事项在调节任务图标大小时,有一些注意事项需要注意。1. 不要过度调节
虽然调节任务图标的大小可以让您更好地适应自己的使用习惯,但是不要过度调节。过大或过小的图标都会影响您的使用体验,建议选择一个适中的大小。2. 考虑屏幕分辨率
调节任务图标的大小时,还需要考虑您的屏幕分辨率。如果您的屏幕分辨率较低,调节图标过大可能会导致图标重叠或显示不完整。因此,建议根据自己的屏幕分辨率来选择合适的图标大小。3. 尝试不同的方案
调节任务图标的大小是一个个人化的过程,不同的用户可能有不同的喜好和需求。因此,建议尝试不同的调节方案,找到最适合自己的图标大小。
通过本文的介绍,我们了解了Win11如何调节任务图标的大小,并提供了一些实用的技巧和建议。希望这些方法能帮助大家更好地使用Win11,并提升使用体验。同时,也鼓励大家根据自己的需求和喜好进行个性化的调节,让Win11更符合自己的使用习惯。更多关于windows系统的使用方法或者故障解决教程,我们还可以在“系统之家官网”内查看。






 立即下载
立即下载







 魔法猪一健重装系统win10
魔法猪一健重装系统win10
 装机吧重装系统win10
装机吧重装系统win10
 系统之家一键重装
系统之家一键重装
 小白重装win10
小白重装win10
 杜特门窗管家 v1.2.31 官方版 - 专业的门窗管理工具,提升您的家居安全
杜特门窗管家 v1.2.31 官方版 - 专业的门窗管理工具,提升您的家居安全 免费下载DreamPlan(房屋设计软件) v6.80,打造梦想家园
免费下载DreamPlan(房屋设计软件) v6.80,打造梦想家园 全新升级!门窗天使 v2021官方版,保护您的家居安全
全新升级!门窗天使 v2021官方版,保护您的家居安全 创想3D家居设计 v2.0.0全新升级版,打造您的梦想家居
创想3D家居设计 v2.0.0全新升级版,打造您的梦想家居 全新升级!三维家3D云设计软件v2.2.0,打造您的梦想家园!
全新升级!三维家3D云设计软件v2.2.0,打造您的梦想家园! 全新升级!Sweet Home 3D官方版v7.0.2,打造梦想家园的室内装潢设计软件
全新升级!Sweet Home 3D官方版v7.0.2,打造梦想家园的室内装潢设计软件 优化后的标题
优化后的标题 最新版躺平设
最新版躺平设 每平每屋设计
每平每屋设计 [pCon planne
[pCon planne Ehome室内设
Ehome室内设 家居设计软件
家居设计软件 微信公众号
微信公众号

 抖音号
抖音号

 联系我们
联系我们
 常见问题
常见问题



