小编告诉你系统之家重装大师使用方法
分类:一键重装教程 发布时间:2017-08-11 10:58:10
最近有一些的小伙伴都想知道系统之家使用方法,其实使用系统之家一键重装大师在电脑重装比较常用的重装软件,相信很多朋友也都知道使用系统之家重装大师工具的好处,但是有不少刚接触系统之家重装大师工具的朋友,那么今天将给大家分享关于系统之家重装大师工具详细的使用教程。
很多朋友都想要学习系统之家使用图解,毕竟系统之家安装的方法非常流行,那么到底系统之家重装大师要怎么操作呢?下面小编就给大家带来系统之家图解教程吧,希望大家看完之后都能够喜欢这个方法哦!
系统之家重装大师工具使用方法
首先我们搜索【系统之家重装大师】
下载并打开软件,打开软件之前建议先检查一下磁盘空间是否充足,
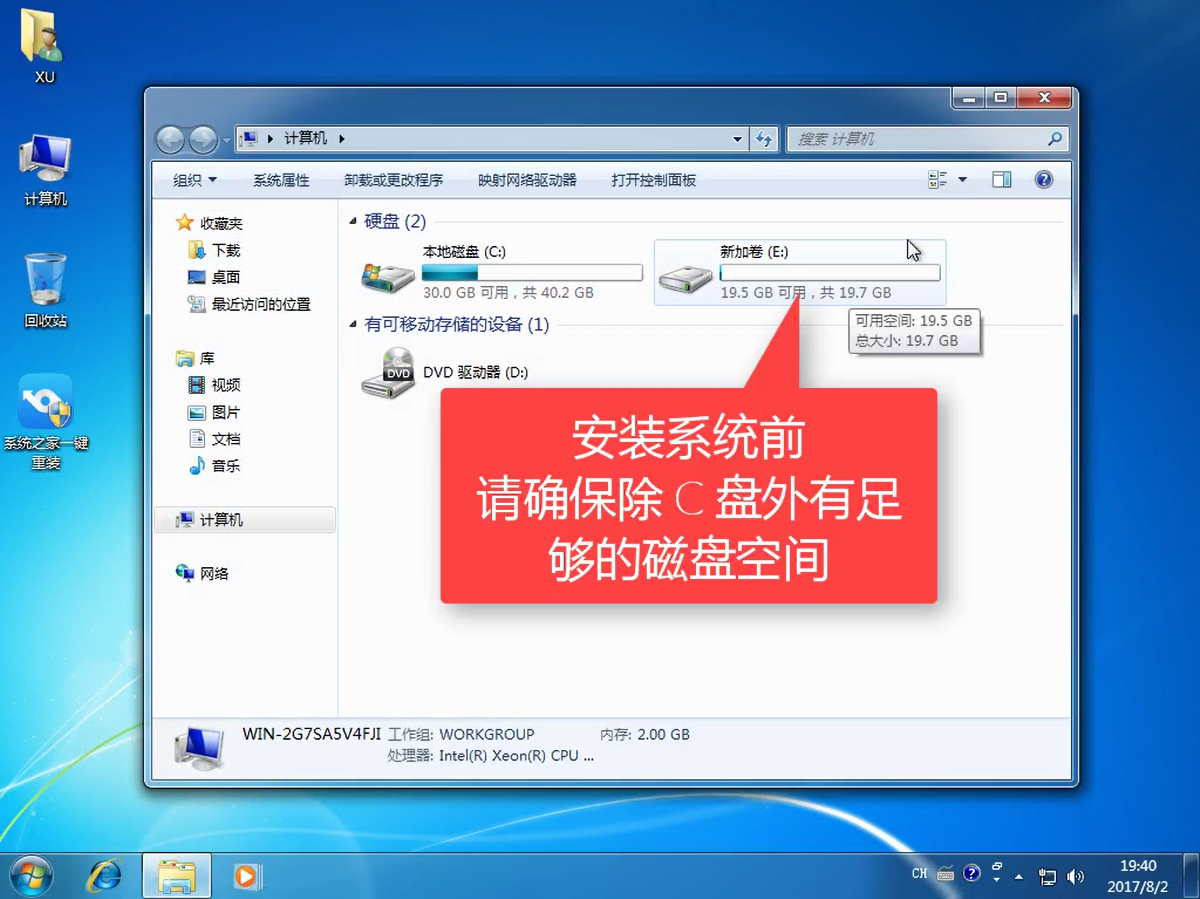
系统之家使用方法界面1
在开始重装系统之前建议把电脑安全软件关掉,以免造成安装失败
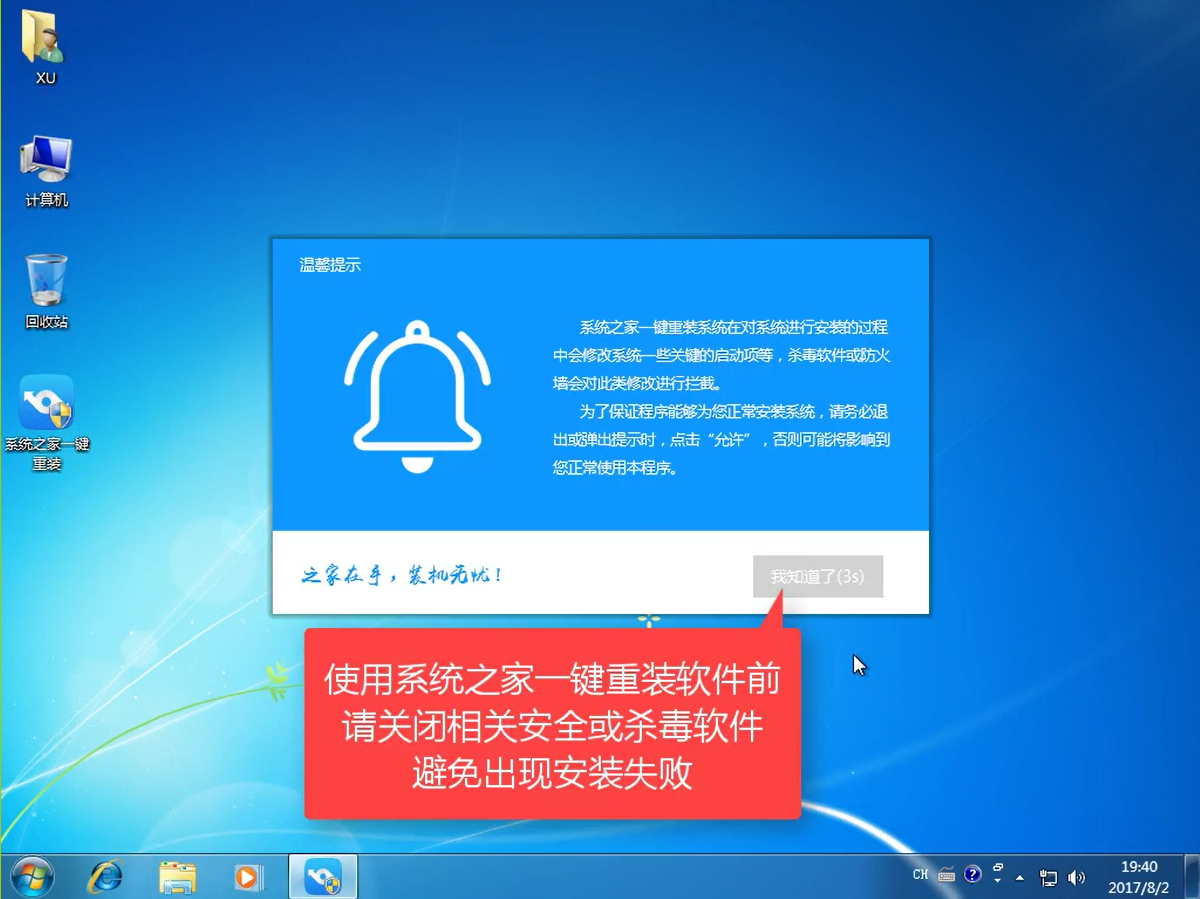
系统之家使用方法界面2
打开软件,选择系统重装
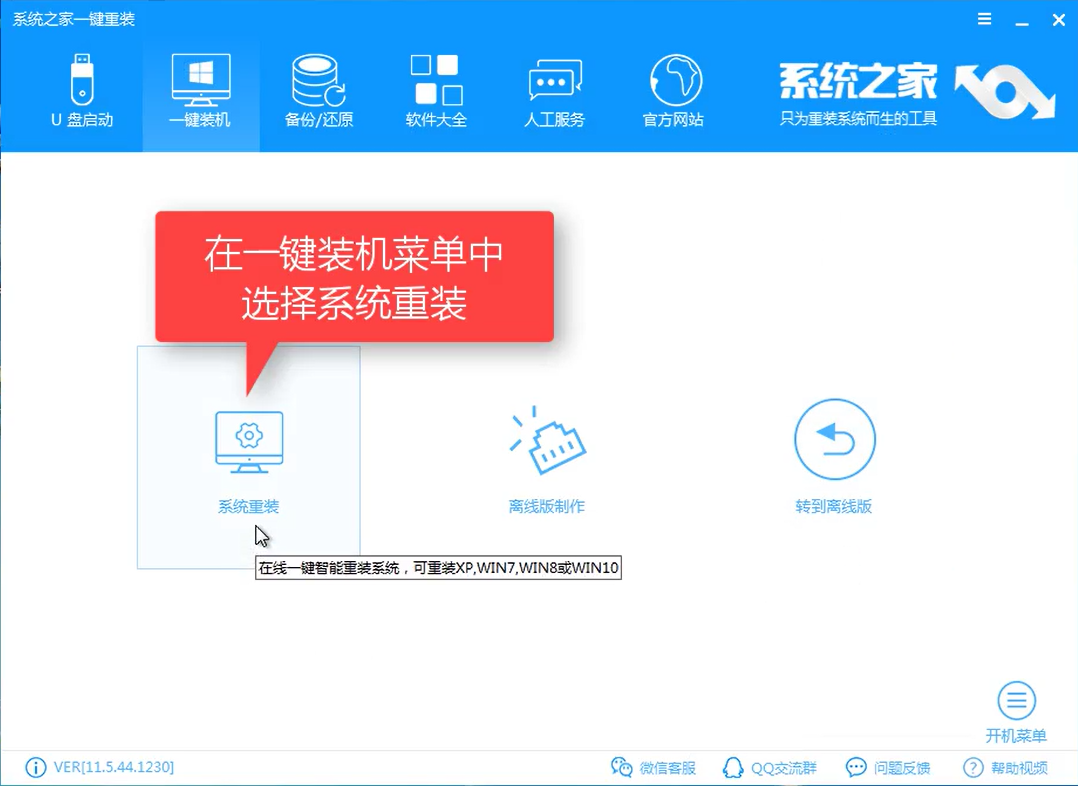
系统之家使用方法界面3
软件自动检测装机环境,待完成后点击下一步
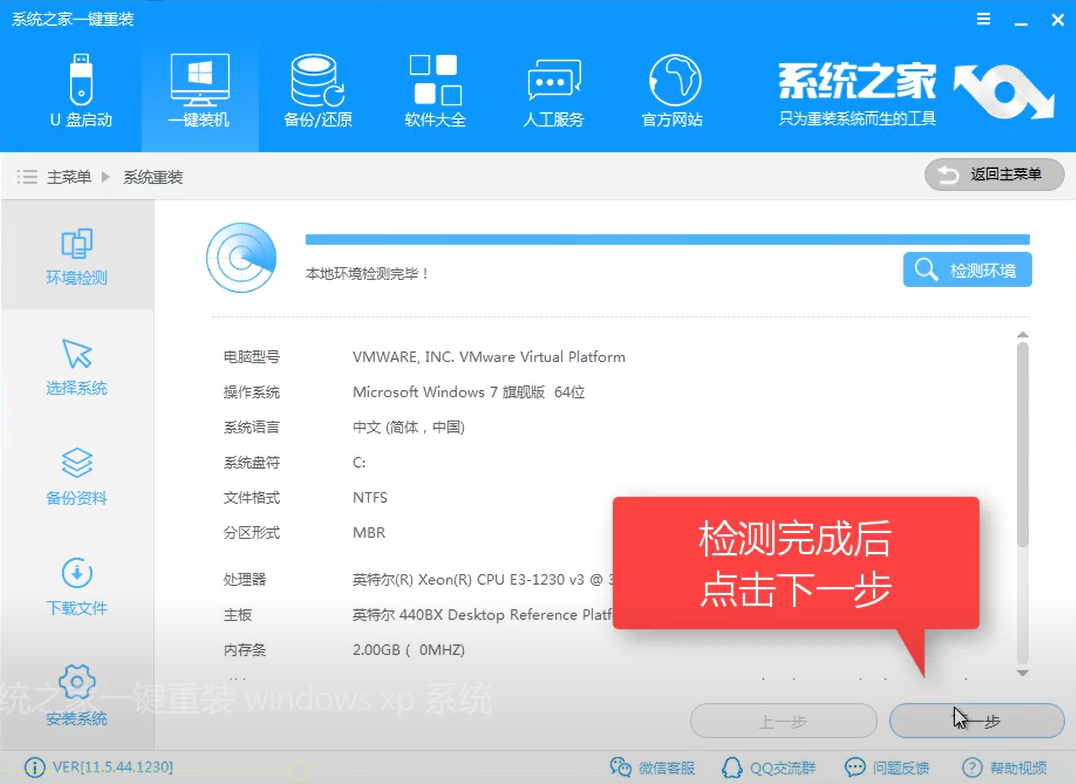
系统之家使用方法界面4
选择所需要的系统版本,不要挑错哦,不兼容就不好了,点击安装此系统
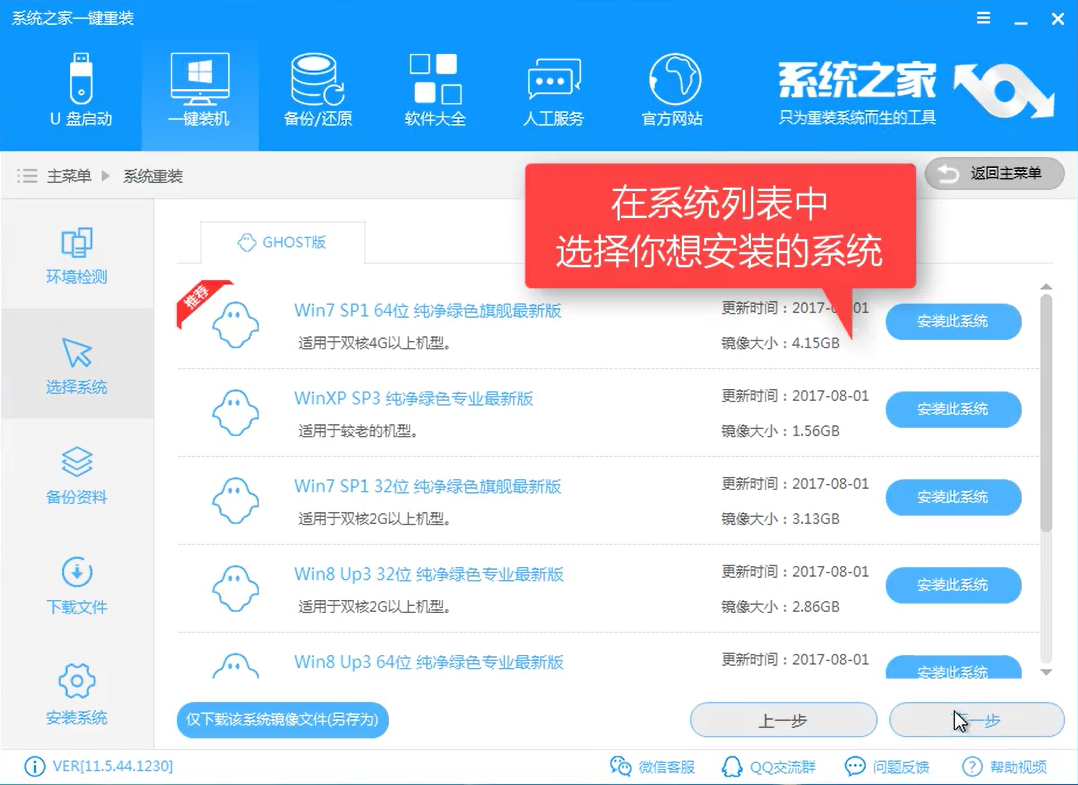
系统之家使用方法界面5
也可自定义系统镜像保存位置,避免C盘空间不足的情况
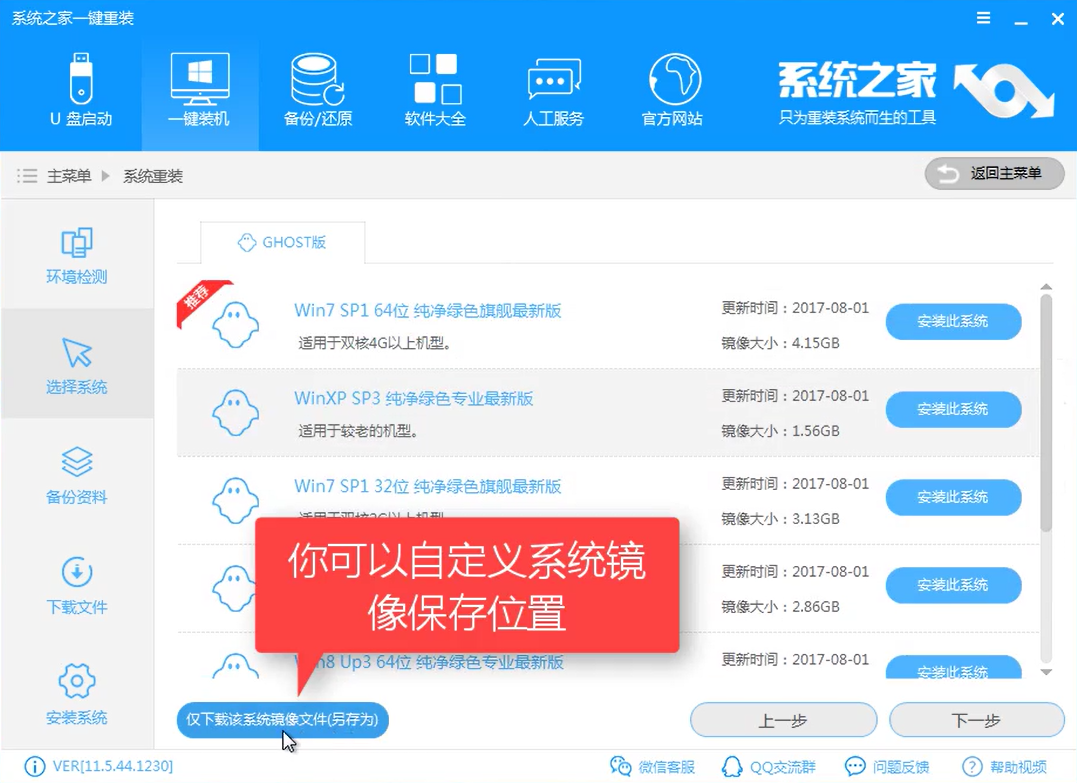
系统之家使用方法界面6
进入下一界面,是否备份按自己需求来,
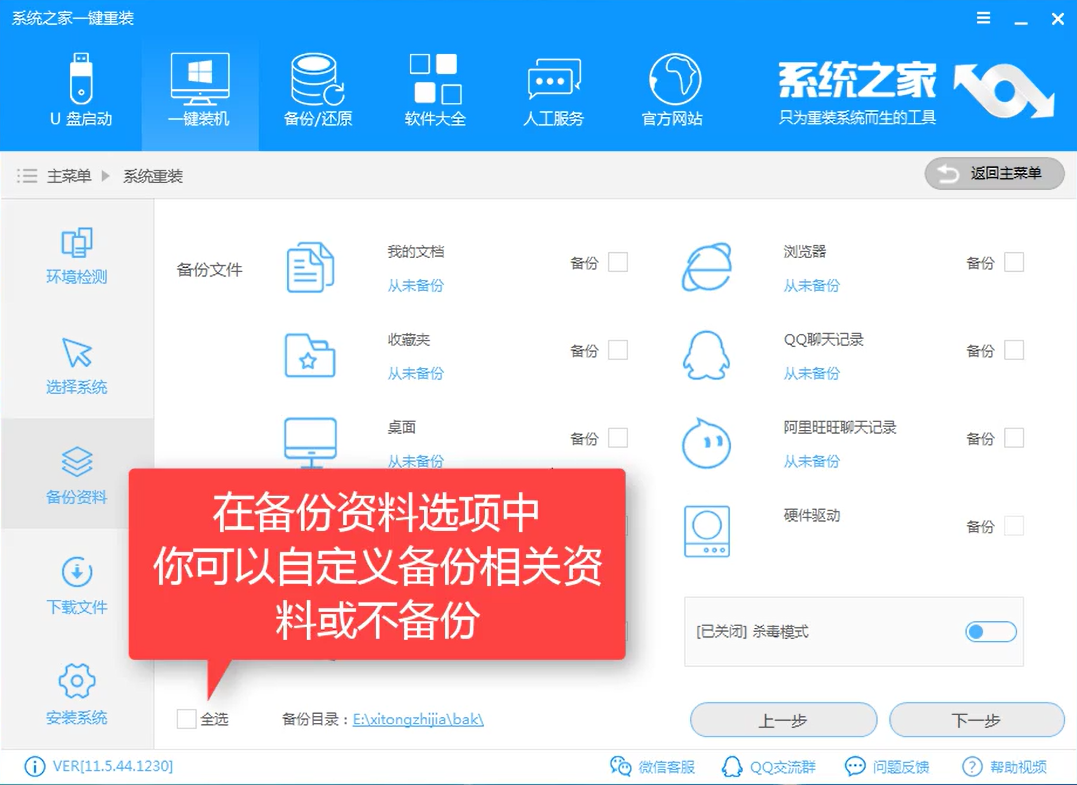
系统之家使用方法界面7
我就没什么要备份的了,直接点击下一步,
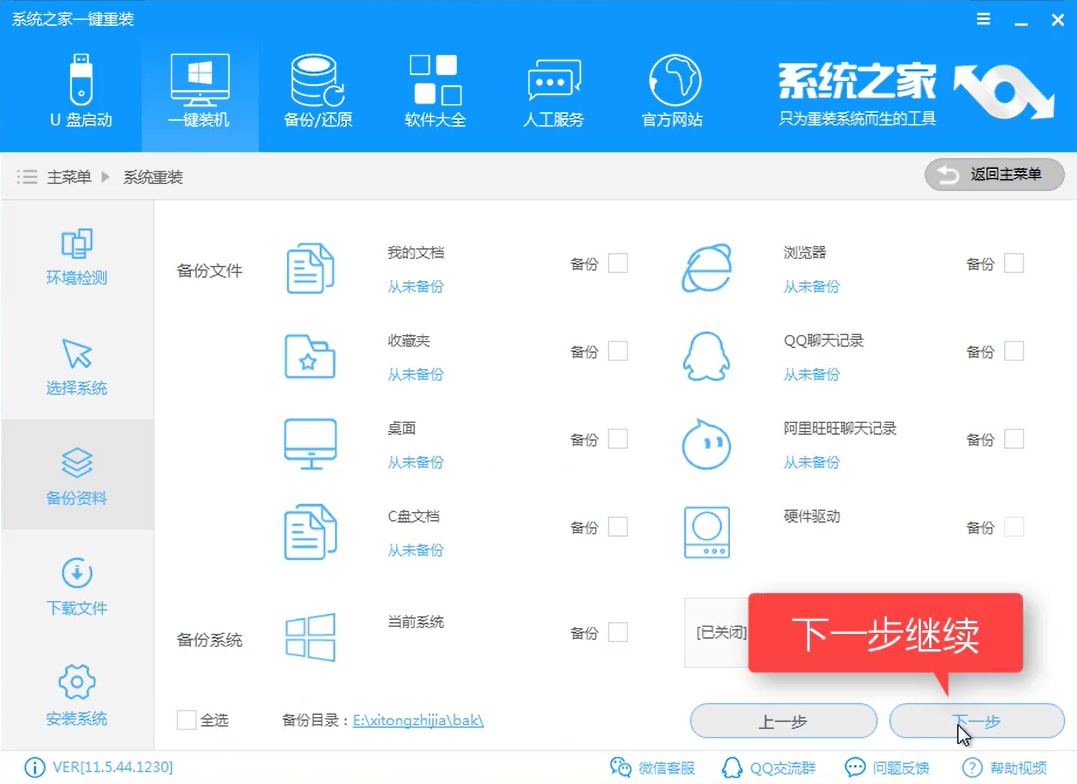
系统之家使用方法界面8
你可以选择制作U盘,或者直接安装系统,我比较懒,就选择直接安装了
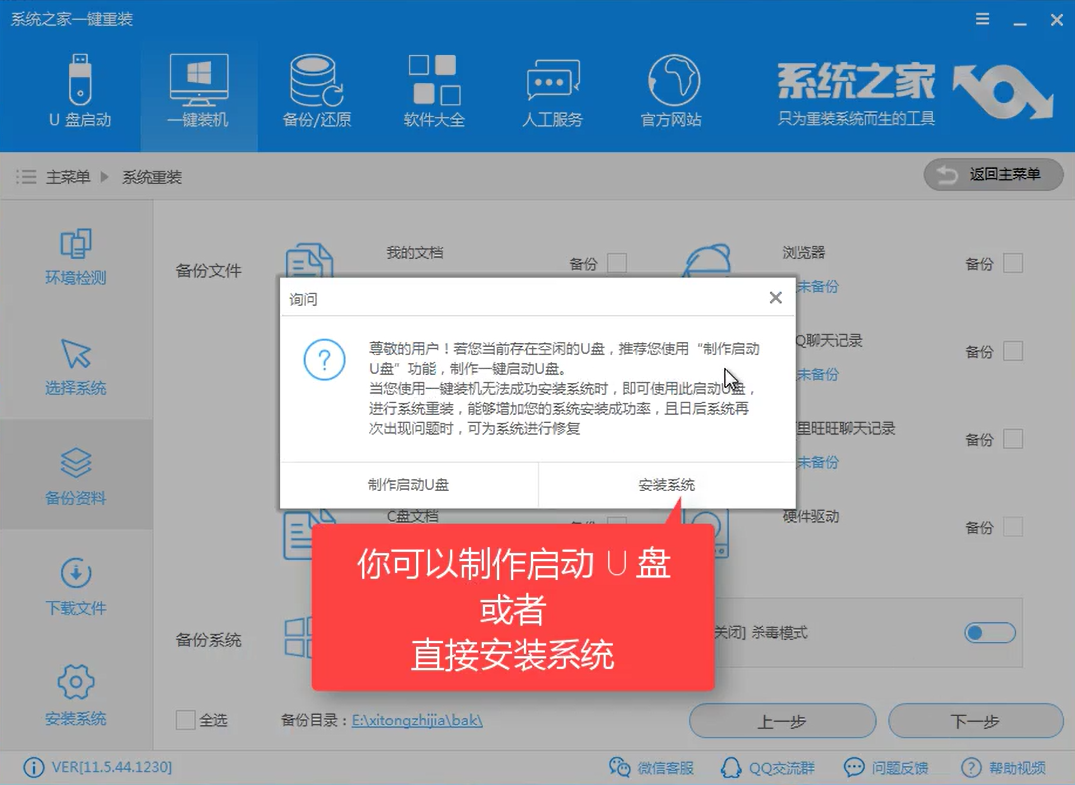
系统之家使用方法界面9
你会发现下载网速非常快,软件丝毫没有要限你速让你充会员什么的,非常良心
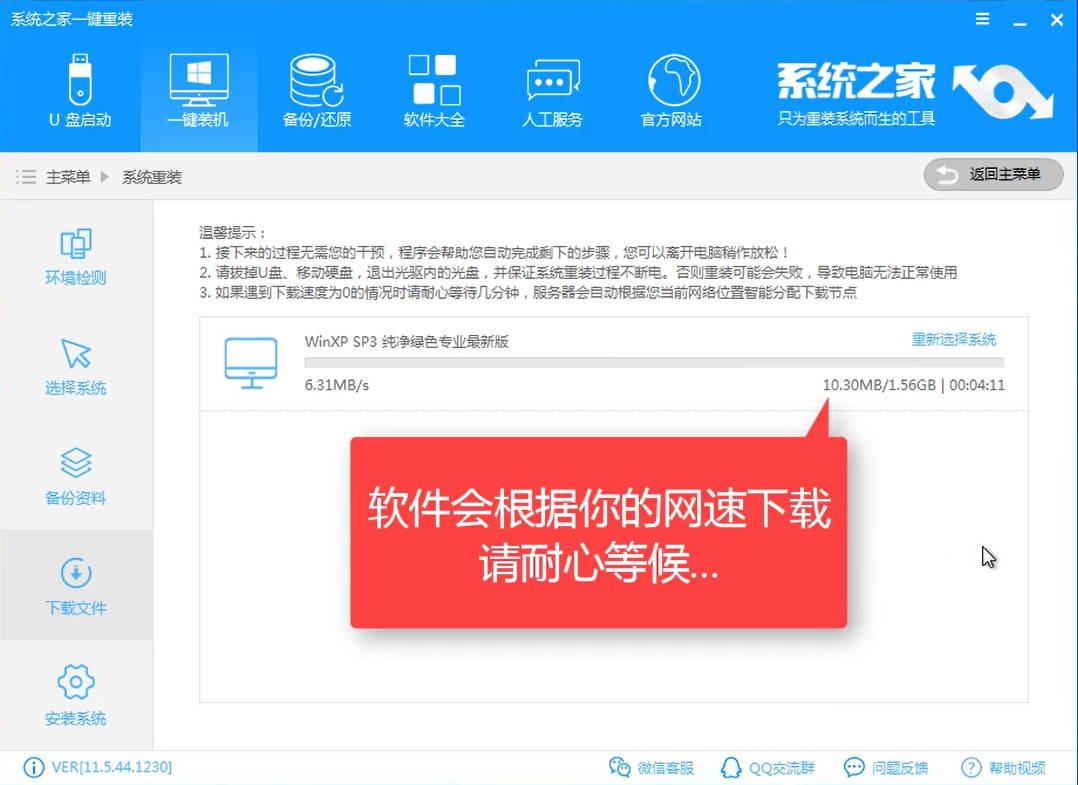
系统之家使用方法界面10
软件下载PE镜像中,稍微的等待就好了
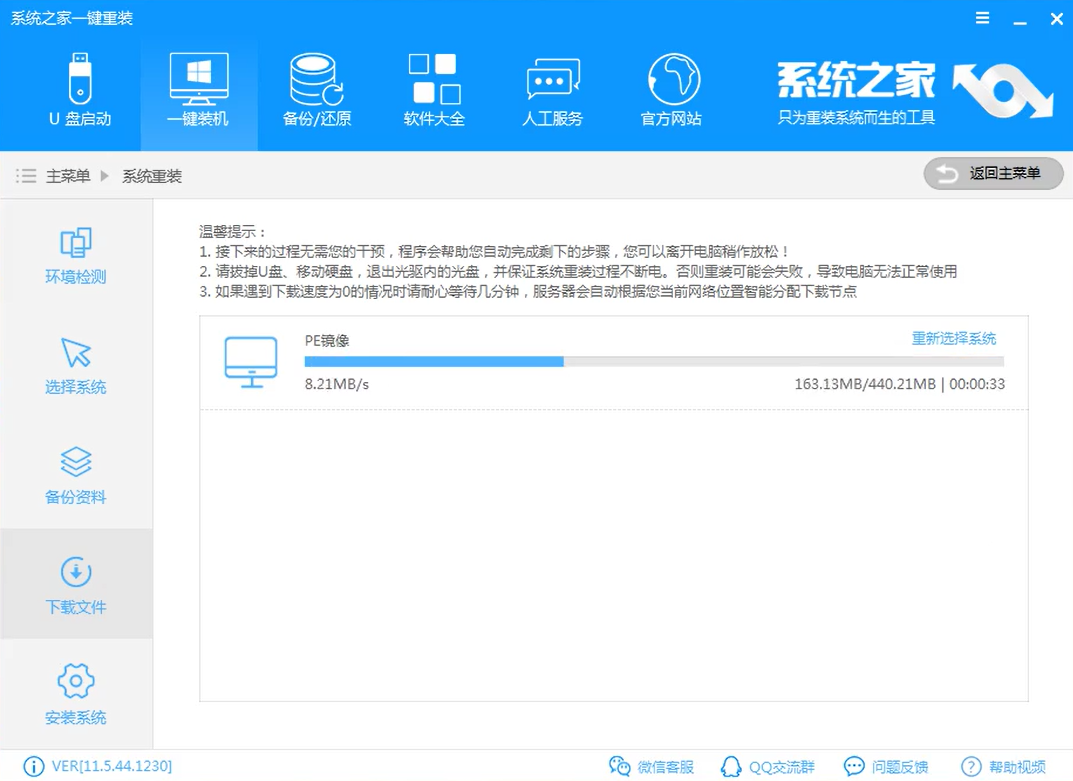
系统之家使用方法界面11
第一阶段安装,还是等就好了,
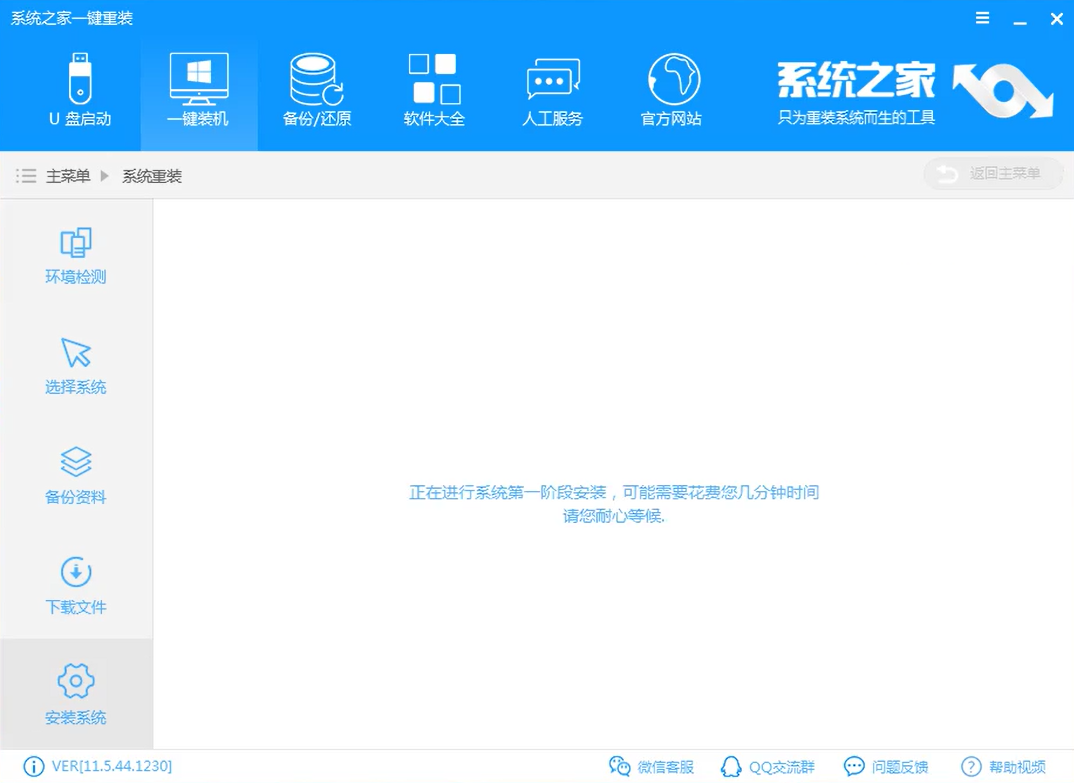
系统之家使用方法界面12
看到提示你成功了,就点击立即重启吧,还等什么
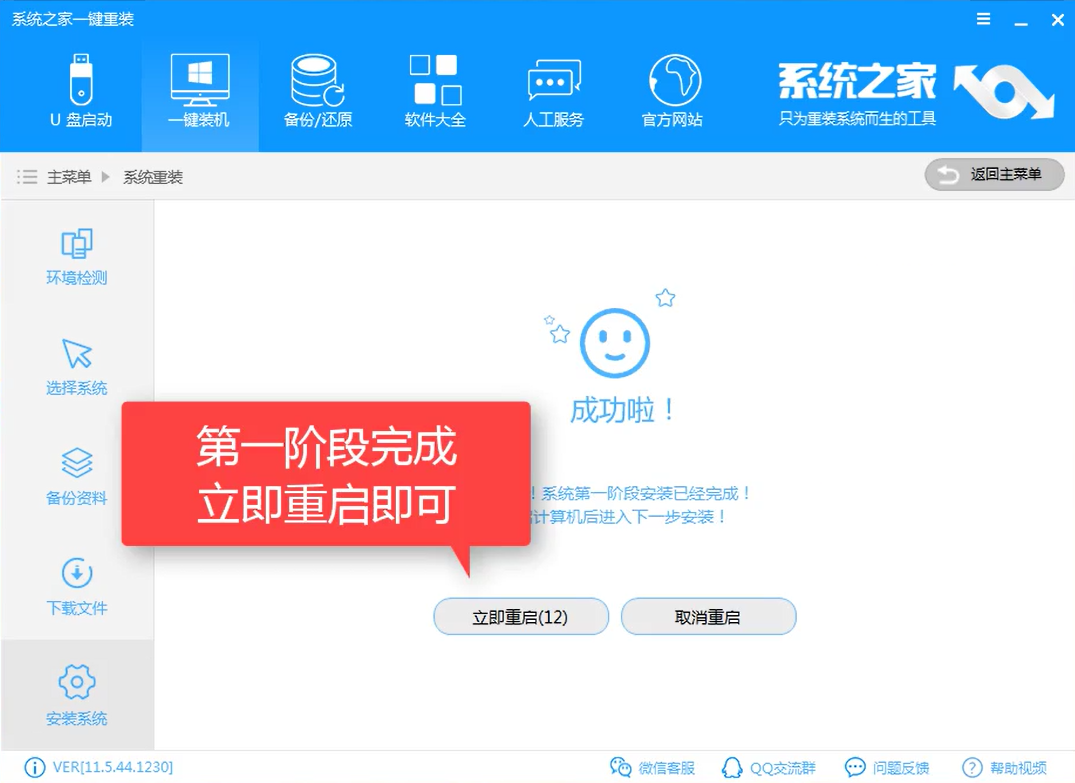
系统之家使用方法界面13
重启电脑中

系统之家使用方法界面14
选择DOS,按下回车键enter
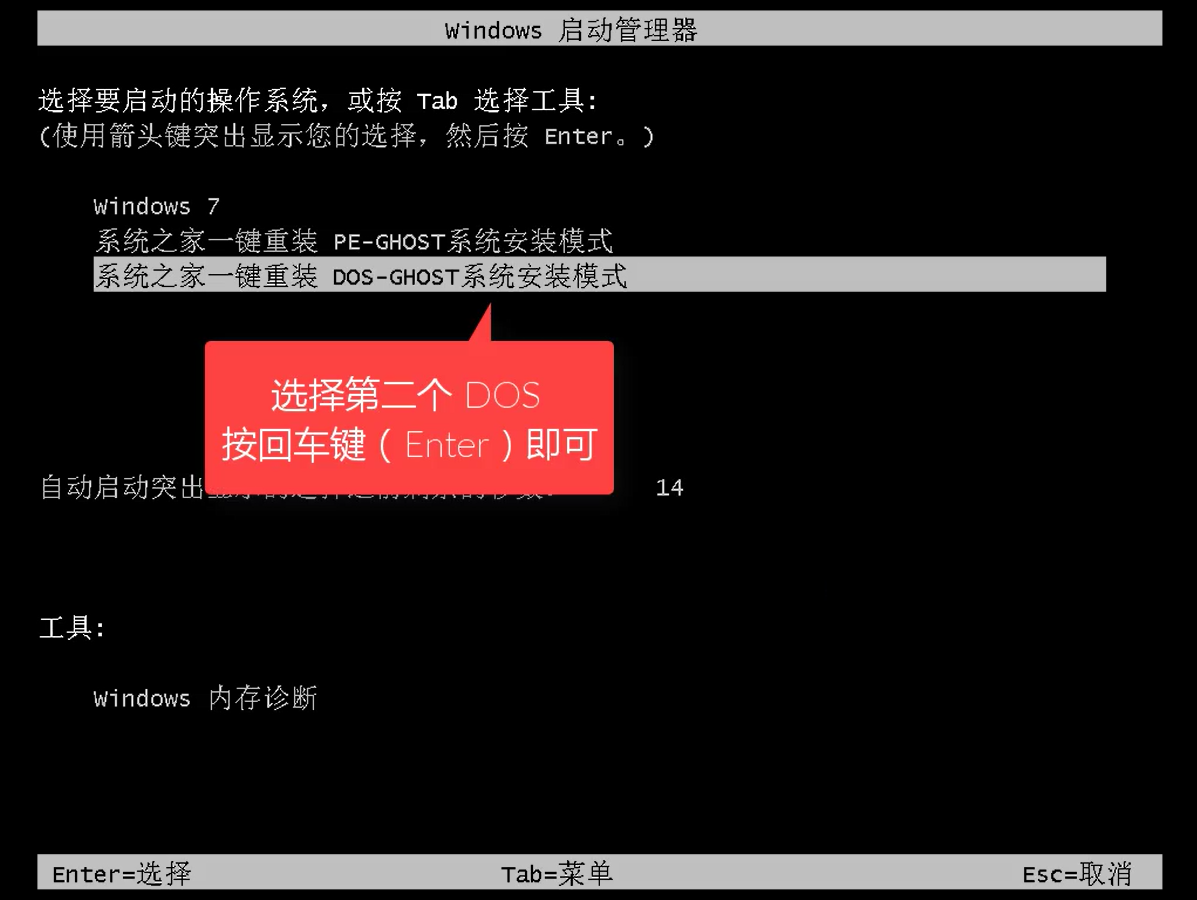
系统之家使用方法界面15
很负责任的说,接下来都是等就好了,
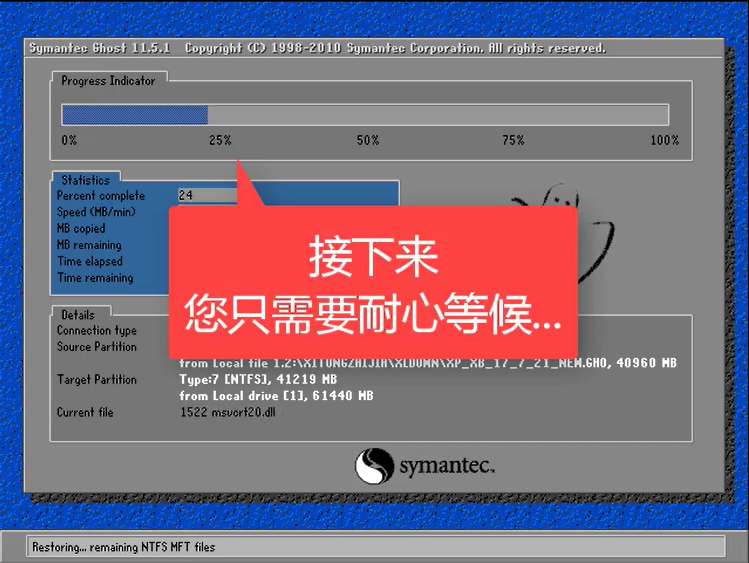
系统之家使用方法界面16
初始化系统中
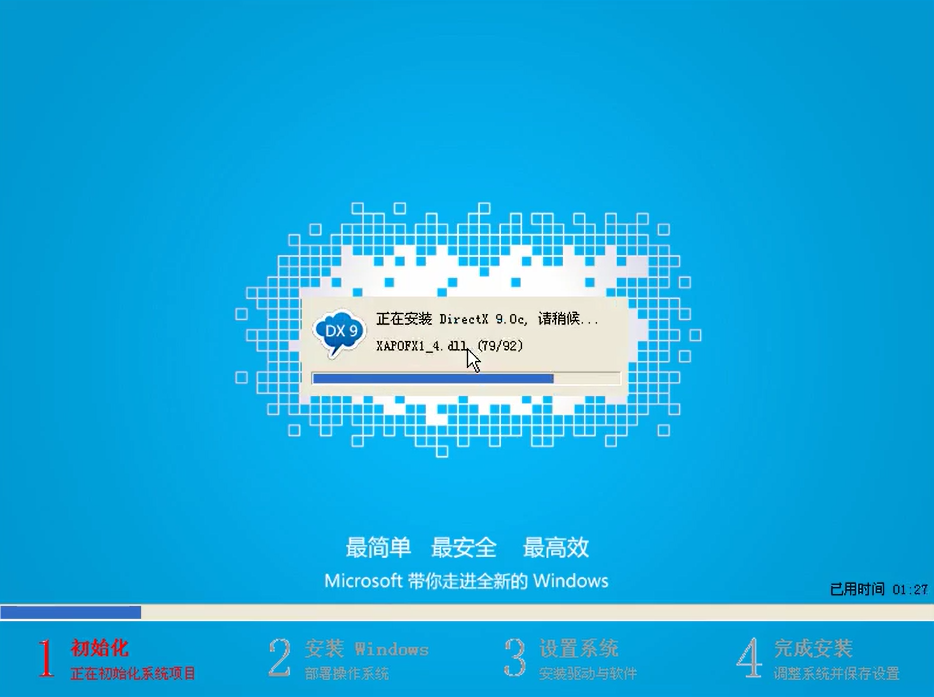
系统之家使用方法界面17
安装驱动中
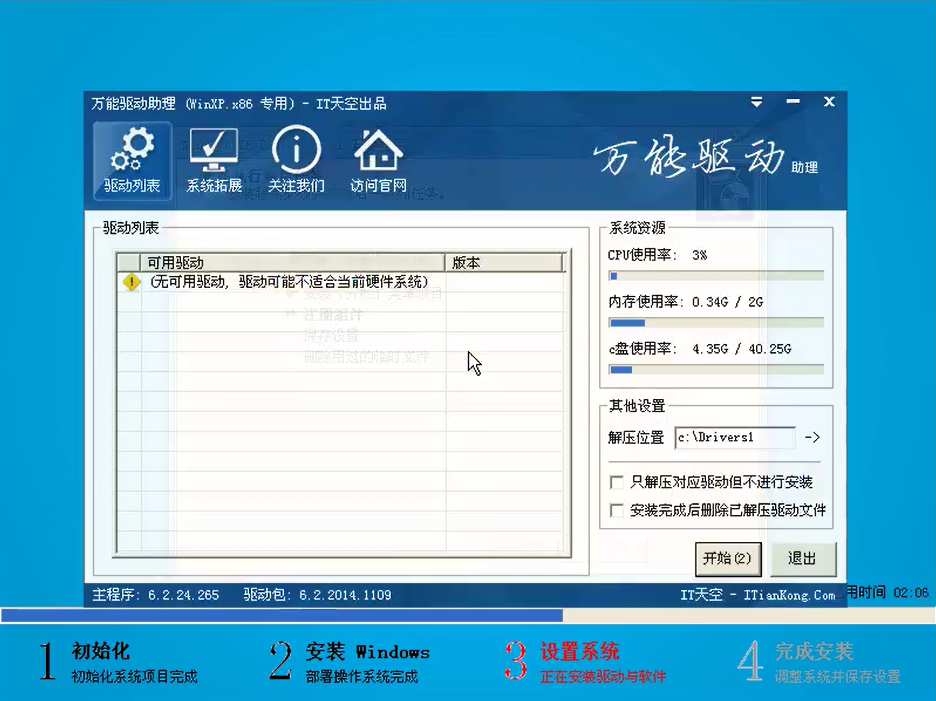
系统之家使用方法界面18
最后的调整中
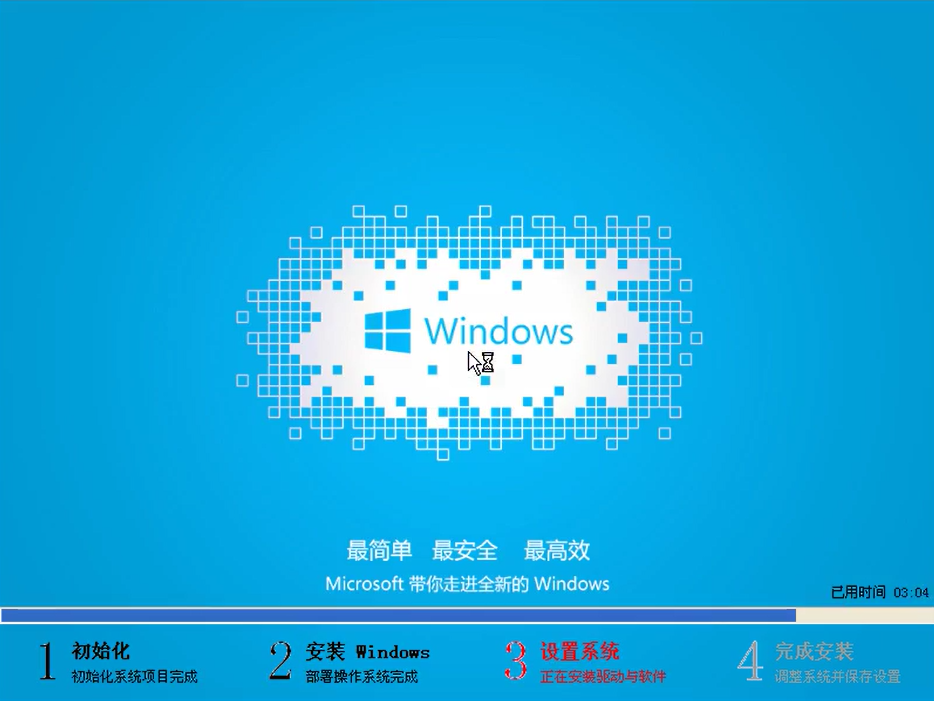
系统之家使用方法界面19
安装成功了,整个过程我才花了13分钟
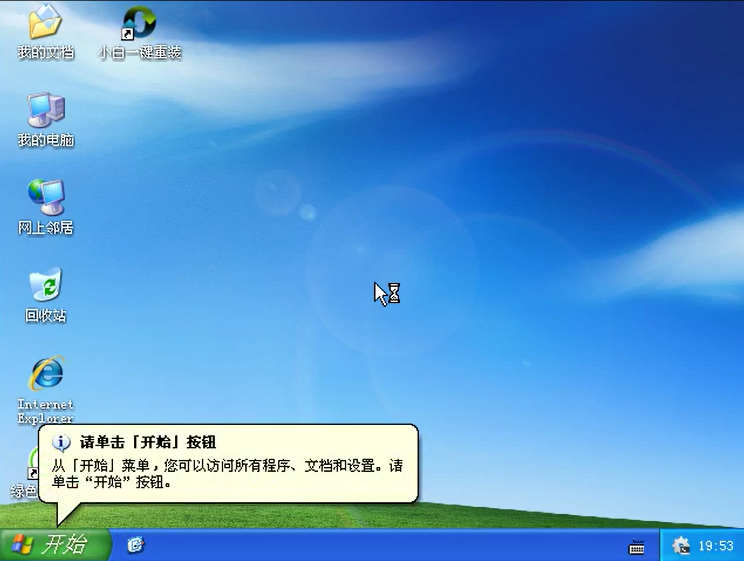
系统之家使用方法界面20
以上就是系统之家重装大师工具的在线重装教程了,想了解更多的内容和下载请进入官网,如果喜欢这款软件,那就赶紧下载吧。






 立即下载
立即下载







 魔法猪一健重装系统win10
魔法猪一健重装系统win10
 装机吧重装系统win10
装机吧重装系统win10
 系统之家一键重装
系统之家一键重装
 小白重装win10
小白重装win10
 杜特门窗管家 v1.2.31 官方版 - 专业的门窗管理工具,提升您的家居安全
杜特门窗管家 v1.2.31 官方版 - 专业的门窗管理工具,提升您的家居安全 免费下载DreamPlan(房屋设计软件) v6.80,打造梦想家园
免费下载DreamPlan(房屋设计软件) v6.80,打造梦想家园 全新升级!门窗天使 v2021官方版,保护您的家居安全
全新升级!门窗天使 v2021官方版,保护您的家居安全 创想3D家居设计 v2.0.0全新升级版,打造您的梦想家居
创想3D家居设计 v2.0.0全新升级版,打造您的梦想家居 全新升级!三维家3D云设计软件v2.2.0,打造您的梦想家园!
全新升级!三维家3D云设计软件v2.2.0,打造您的梦想家园! 全新升级!Sweet Home 3D官方版v7.0.2,打造梦想家园的室内装潢设计软件
全新升级!Sweet Home 3D官方版v7.0.2,打造梦想家园的室内装潢设计软件 优化后的标题
优化后的标题 最新版躺平设
最新版躺平设 每平每屋设计
每平每屋设计 [pCon planne
[pCon planne Ehome室内设
Ehome室内设 家居设计软件
家居设计软件 微信公众号
微信公众号

 抖音号
抖音号

 联系我们
联系我们
 常见问题
常见问题



