小编告诉你小白一键重装系统
分类:一键重装教程 发布时间:2017-08-21 10:06:47
近来,小编在网上看到一些网友在寻求小白如何一键重装系统,急人之所需,小编给出了一种关于小白如何一键重装系统的解决办法。
有些网友在网上问道小白怎样一键重装系统,关于这个问题,小编通过自身实践后,得出一些结论,下面就是小白怎样一键重装系统的图文解说,有兴趣的朋友,可以学习学习。
小白一键重装系统图文解说
首先,下载小白一键重装系统(打开前,推出杀毒软件)
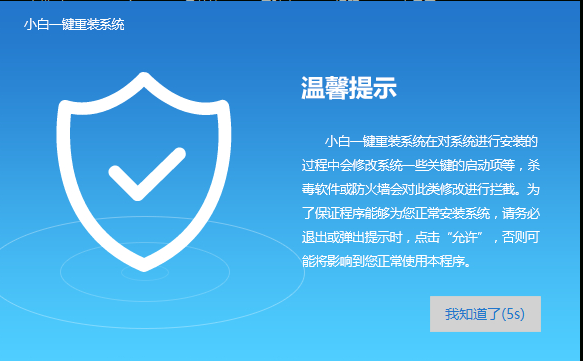
小白如何一键重装系统界面1
打开系统后,点击【一键装机】->【系统新装】
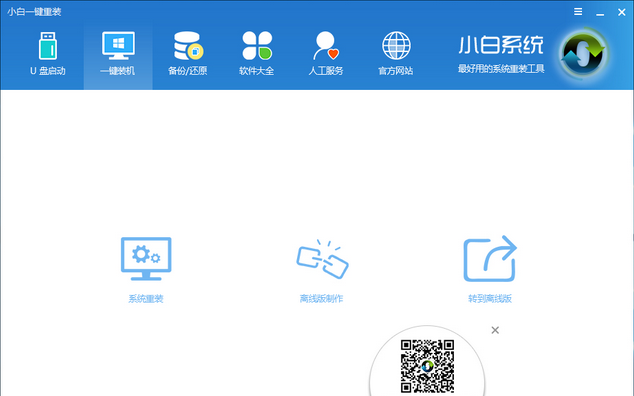
小白如何一键重装系统界面2
检测本地环境,完毕后点击下一步
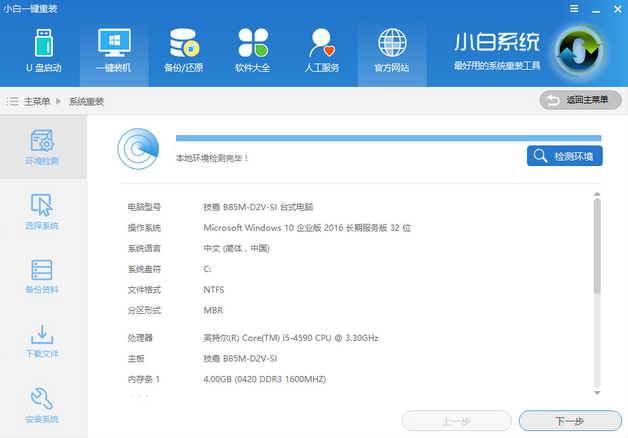
小白如何一键重装系统界面3
在【选择系统】,选择系统,然后点击【安装此系统】
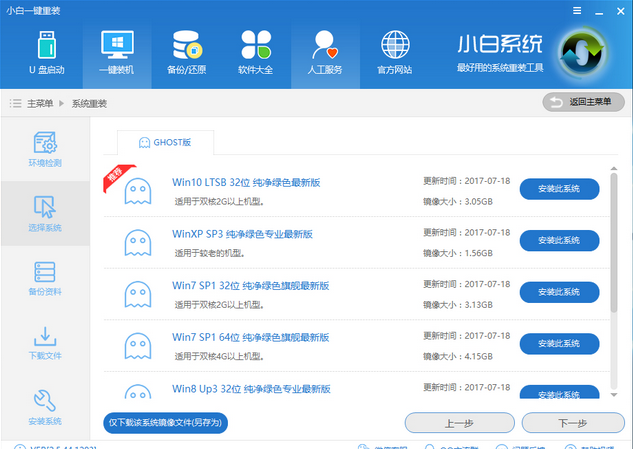
小白如何一键重装系统界面4
【备份资料】,可以“备份文件”跟“备份系统”,根据自己需求选择,点击下一步
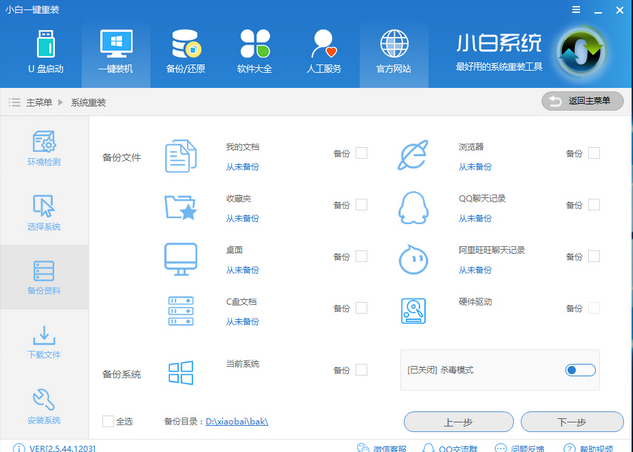
小白如何一键重装系统界面5
下载系统,备份资料。
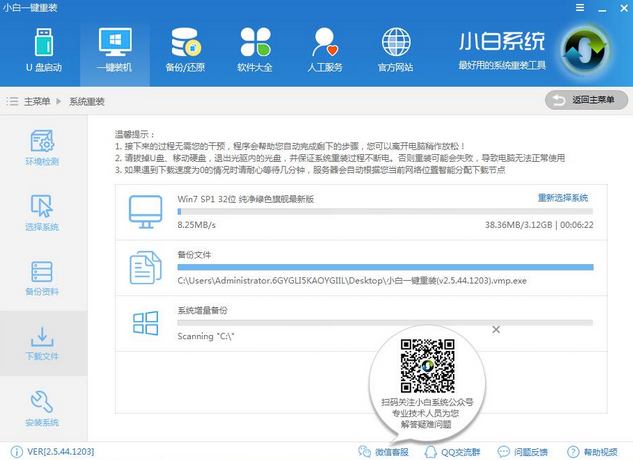
小白如何一键重装系统界面6
完成校验系统文件MD5值后,自动重启系统重装。
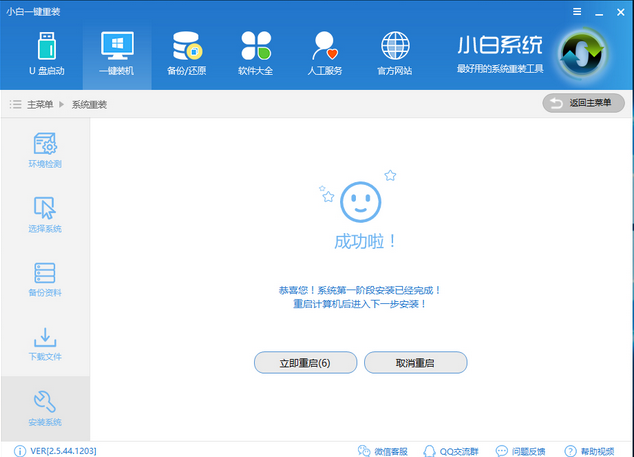
小白如何一键重装系统界面7
点击第二个“小白DOS-GHOST系统安装模式”,开始进入安装
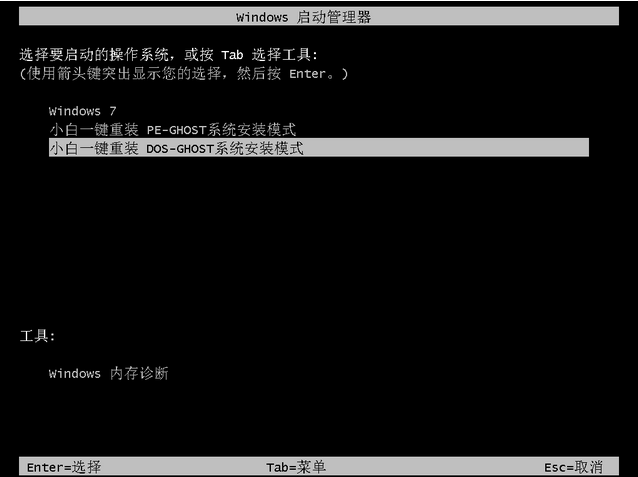
小白如何一键重装系统界面8
等待安装
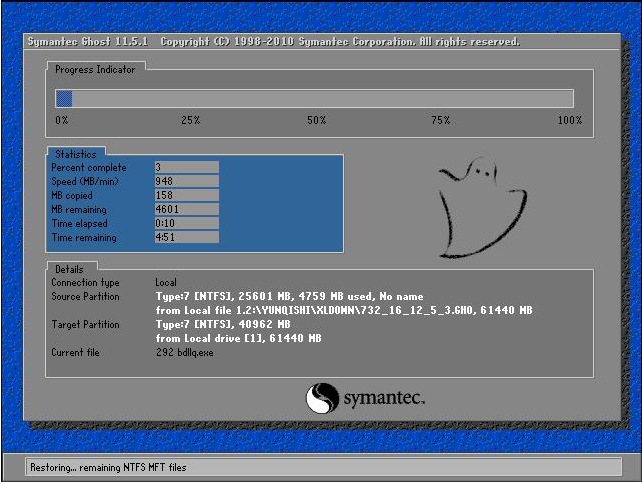
小白如何一键重装系统界面9
重装系统后,进入桌面。
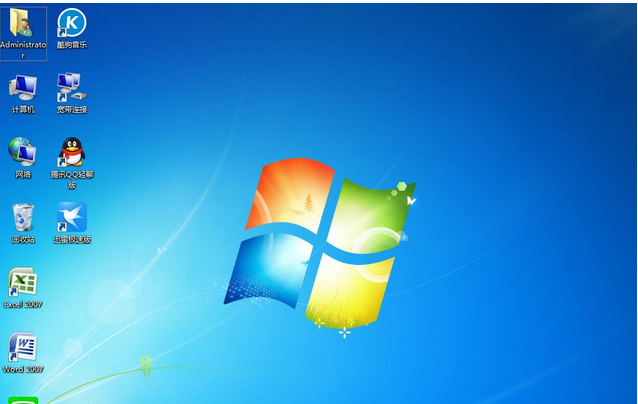
小白如何一键重装系统界面10
通过上述步骤,小白系统重装就完成了,学会了吗?






 立即下载
立即下载







 魔法猪一健重装系统win10
魔法猪一健重装系统win10
 装机吧重装系统win10
装机吧重装系统win10
 系统之家一键重装
系统之家一键重装
 小白重装win10
小白重装win10
 杜特门窗管家 v1.2.31 官方版 - 专业的门窗管理工具,提升您的家居安全
杜特门窗管家 v1.2.31 官方版 - 专业的门窗管理工具,提升您的家居安全 免费下载DreamPlan(房屋设计软件) v6.80,打造梦想家园
免费下载DreamPlan(房屋设计软件) v6.80,打造梦想家园 全新升级!门窗天使 v2021官方版,保护您的家居安全
全新升级!门窗天使 v2021官方版,保护您的家居安全 创想3D家居设计 v2.0.0全新升级版,打造您的梦想家居
创想3D家居设计 v2.0.0全新升级版,打造您的梦想家居 全新升级!三维家3D云设计软件v2.2.0,打造您的梦想家园!
全新升级!三维家3D云设计软件v2.2.0,打造您的梦想家园! 全新升级!Sweet Home 3D官方版v7.0.2,打造梦想家园的室内装潢设计软件
全新升级!Sweet Home 3D官方版v7.0.2,打造梦想家园的室内装潢设计软件 优化后的标题
优化后的标题 最新版躺平设
最新版躺平设 每平每屋设计
每平每屋设计 [pCon planne
[pCon planne Ehome室内设
Ehome室内设 家居设计软件
家居设计软件 微信公众号
微信公众号

 抖音号
抖音号

 联系我们
联系我们
 常见问题
常见问题



