一键备份还原系统,小编告诉你电脑怎么一键备份还原系统
分类:一键重装教程 发布时间:2018-01-22 09:41:21
很用户在遇到电脑出现了问题时,首先想到的就是重装系统来解决问题,但是重装系统多浪费时间,也可能会导致我们的一些数据文件丢失,得不偿失,其实可以在刚装完系统后,就给电脑备份一下系统,这样出现问题了就不要重新安装系统了。下面,小编就来跟大家介绍电脑一键备份还原系统的方法了。
对电脑有资深的用户就会在电脑系统完好的状态下,为了电脑操作系统的安全,给系统进行备份,以备不时之需,如果遇到系统有什么不测,就可以通过一键还原系统的操作来修复我们的系统,怎么搞?为此,小编就给大家带来了电脑一键备份还原系统的操作了。
电脑怎么一键备份还原系统
首先,下载“onekey一键还原”软件。
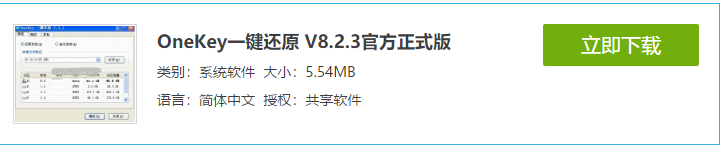
备份系统系统软件图解1
解压程序包,双击打开文件。
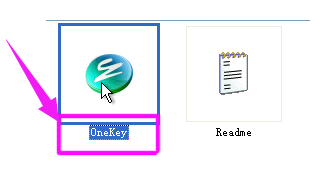
一键系统软件图解2
备份系统:
点C盘,程序默认备份在最后一个分区下的GHOST文件夹下,点确定。
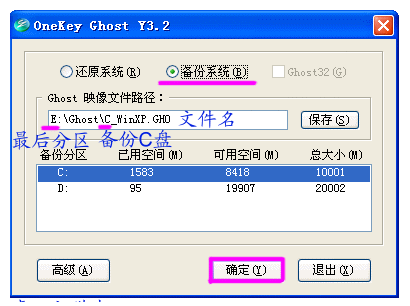
一键系统软件图解3
点“是”,立即启动机器。

还原系统系统软件图解4
程序默认在onekey ghost启动上,是自动识别,无须操作。
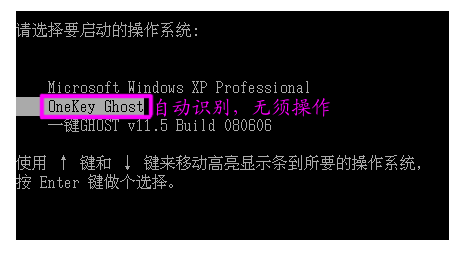
备份系统系统软件图解5
备份过程,不要操作键盘与鼠标。
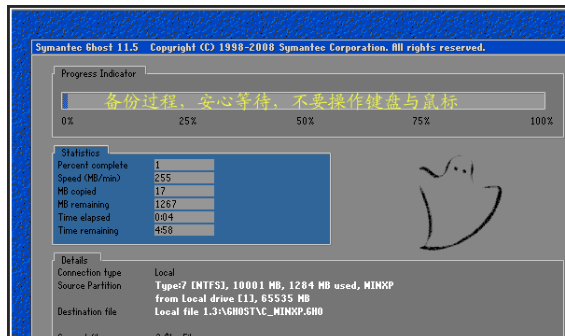
备份系统系统软件图解6
备份完成,默认原有系统启动,不用操作。
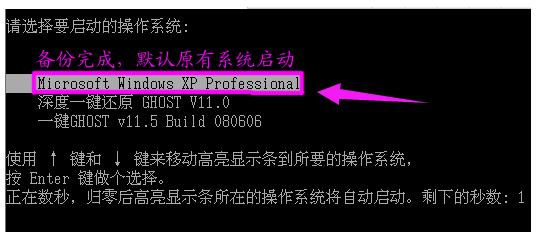
备份系统系统软件图解7
打开最后分区下的GHOST文件夹看到备份的文件。

备份系统系统软件图解8
备份D盘,注意把原有的C改成D,要不会提示文件存在,是否覆盖。
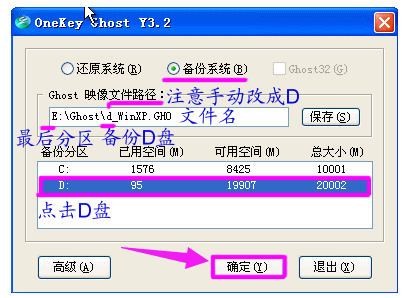
一键系统软件图解9
点是重启电脑,开始备份D盘,过程与备份C是一样的。

一键系统软件图解10
D盘备份也放在最后一个分区下面的GHOST文件夹下,并产生一个文件。
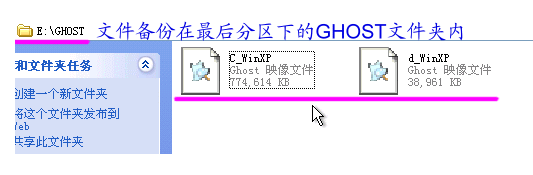
一键系统软件图解11
还原系统:
点“还原系统”,如果恢复C盘程序默认自动选择的就是C盘备份文件,如果恢复其它分区,就点“打开”打开最后分区下的GHOST文件夹下的备份文件。

一键系统软件图解12
点“是”重启。

备份还原系统软件图解13
自动选择onekey程序。
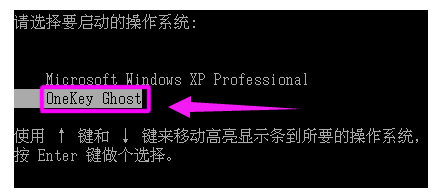
备份系统系统软件图解14
恢复过程,不要动鼠标与键盘。
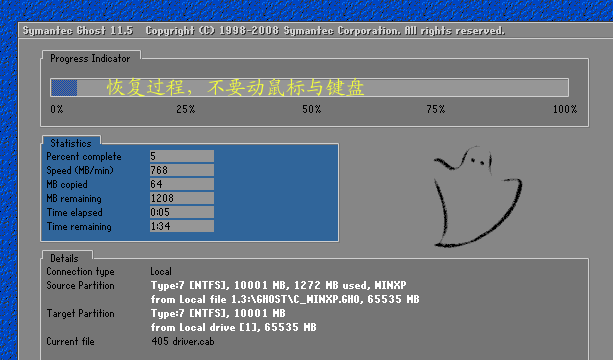
一键系统软件图解15
以上就是一键备份还原系统的方法了。






 立即下载
立即下载







 魔法猪一健重装系统win10
魔法猪一健重装系统win10
 装机吧重装系统win10
装机吧重装系统win10
 系统之家一键重装
系统之家一键重装
 小白重装win10
小白重装win10
 杜特门窗管家 v1.2.31 官方版 - 专业的门窗管理工具,提升您的家居安全
杜特门窗管家 v1.2.31 官方版 - 专业的门窗管理工具,提升您的家居安全 免费下载DreamPlan(房屋设计软件) v6.80,打造梦想家园
免费下载DreamPlan(房屋设计软件) v6.80,打造梦想家园 全新升级!门窗天使 v2021官方版,保护您的家居安全
全新升级!门窗天使 v2021官方版,保护您的家居安全 创想3D家居设计 v2.0.0全新升级版,打造您的梦想家居
创想3D家居设计 v2.0.0全新升级版,打造您的梦想家居 全新升级!三维家3D云设计软件v2.2.0,打造您的梦想家园!
全新升级!三维家3D云设计软件v2.2.0,打造您的梦想家园! 全新升级!Sweet Home 3D官方版v7.0.2,打造梦想家园的室内装潢设计软件
全新升级!Sweet Home 3D官方版v7.0.2,打造梦想家园的室内装潢设计软件 优化后的标题
优化后的标题 最新版躺平设
最新版躺平设 每平每屋设计
每平每屋设计 [pCon planne
[pCon planne Ehome室内设
Ehome室内设 家居设计软件
家居设计软件 微信公众号
微信公众号

 抖音号
抖音号

 联系我们
联系我们
 常见问题
常见问题



