告诉你一键重装win10系统方法
分类:一键重装教程 发布时间:2018-12-01 09:44:46
相信大家平时在使用电脑的时候,都有遇到过蓝屏,自动重启等一系列的故障问题。遇到这类问题时该如何处理呢?相信大部分的人都选择进行重装系统,但是许多新手用户没做过系统,不知道电脑从做系统怎么做。下面小编就来给大家讲解一下小白一键重装win10系统的方法
虽说,如今给电脑系统已经根本算不上是什么新鲜事了,但是,还是很多人是不知道怎么做电脑系统的。需要做系统不是请求大神的帮忙,就是花钱到电脑店找人让做系统。其实并不需要这么的麻烦,因为我们自己就能做系统,接下来小编就来将如何使用小白一键重装win10的方法带给你们。
工具:小白一键重装系统(www.01xitong.com)
小白一键重装系统win10步骤:
1、下载小白一键重装系统,在打开之前先退出杀毒软件,避免杀毒软件阻拦操作步骤。
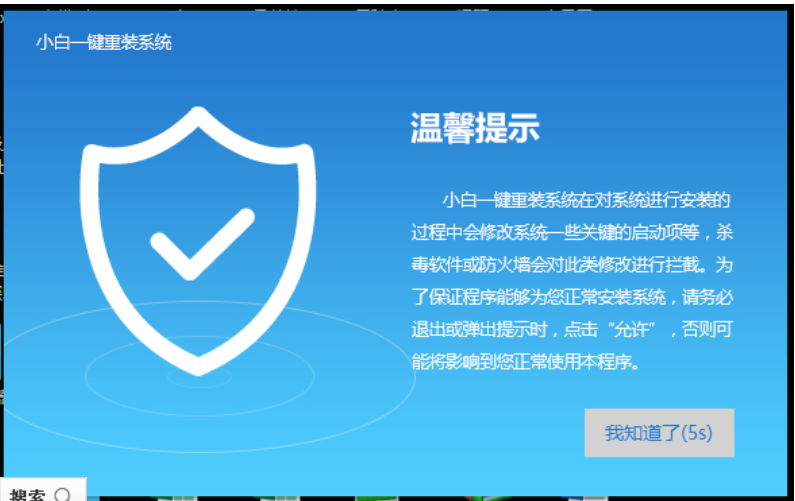
一键重装系统系统软件图解1
2、打开小白一键重装系统,点击【一键装机】,在这里,小编选择【系统新装】,如下图所示:
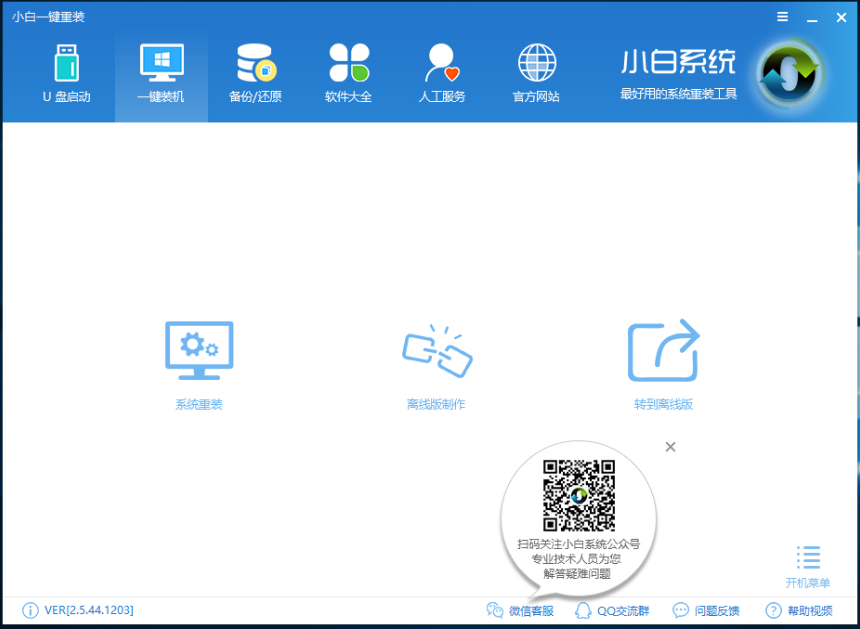
一键重装系统系统软件图解2
3、小白会优先检测本地环境是否符合装机条件,检测完毕后点击下一步,如下图所示:
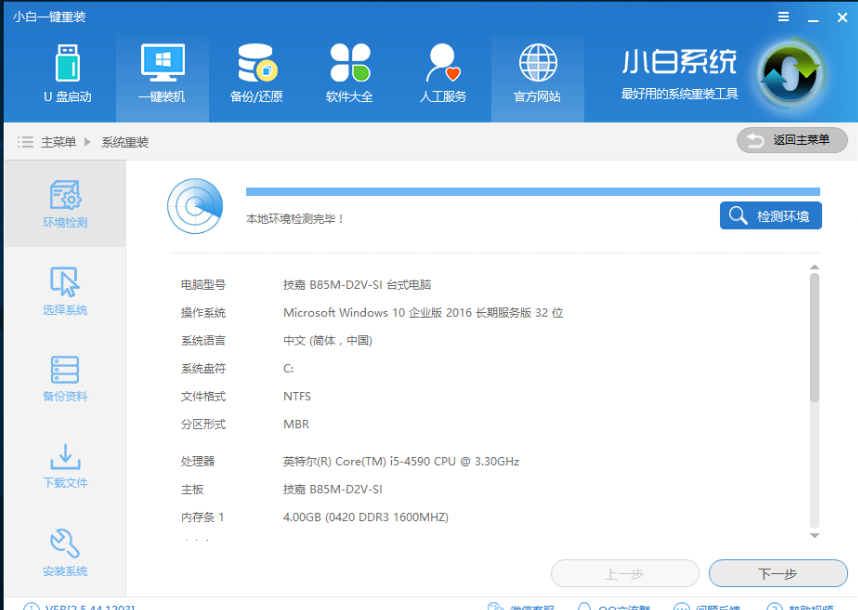
一键重装系统系统软件图解3
4、接着我们进入了【选择系统】画面,然后点击【安装此系统】,如下图所示:
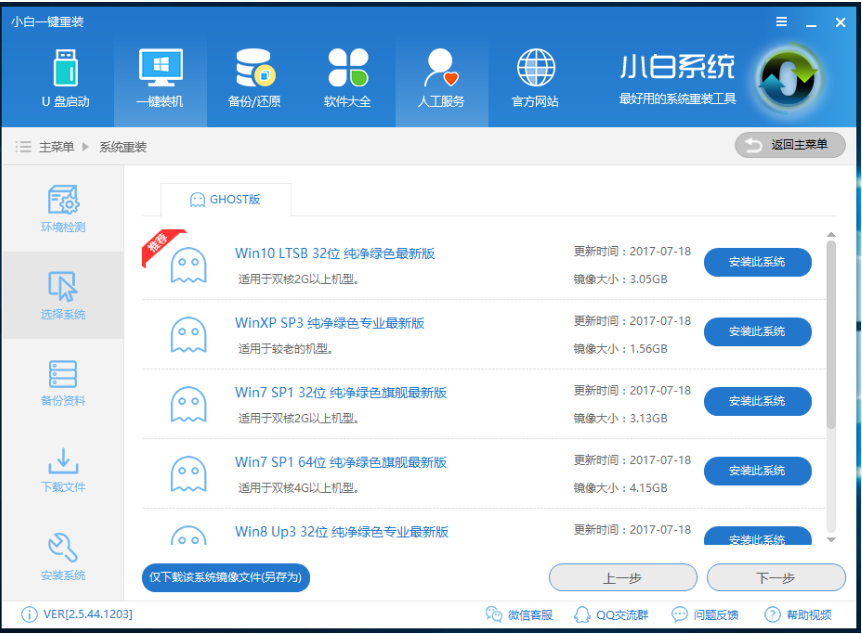
一键重装系统系统软件图解4
5、在第三步【备份资料】里,我们不仅可以“备份文件”,还可以“备份系统”,大家可以根据自己实际需求进行选择,完成后点击下一步。
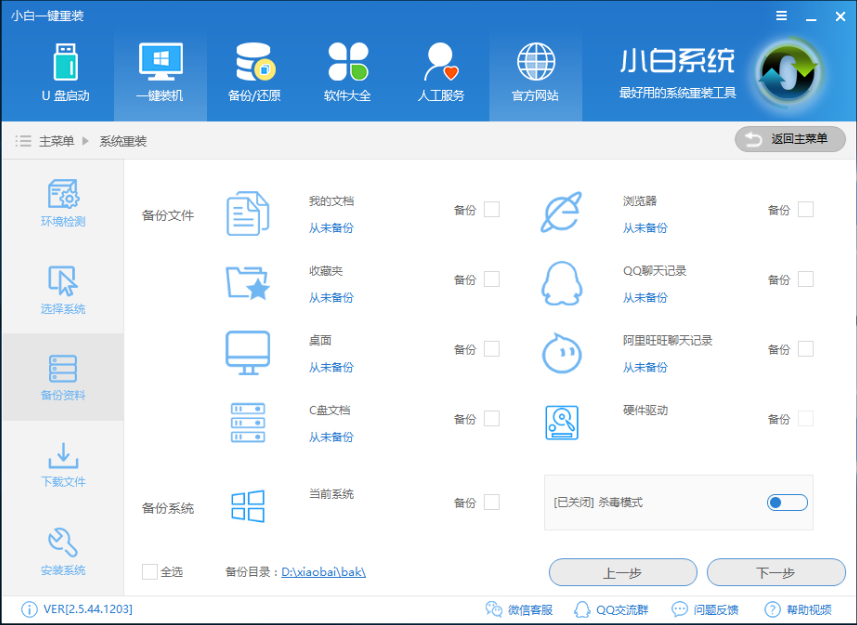
系统系统软件图解5
6、第四步我们将会下载系统并对资料进行备份。
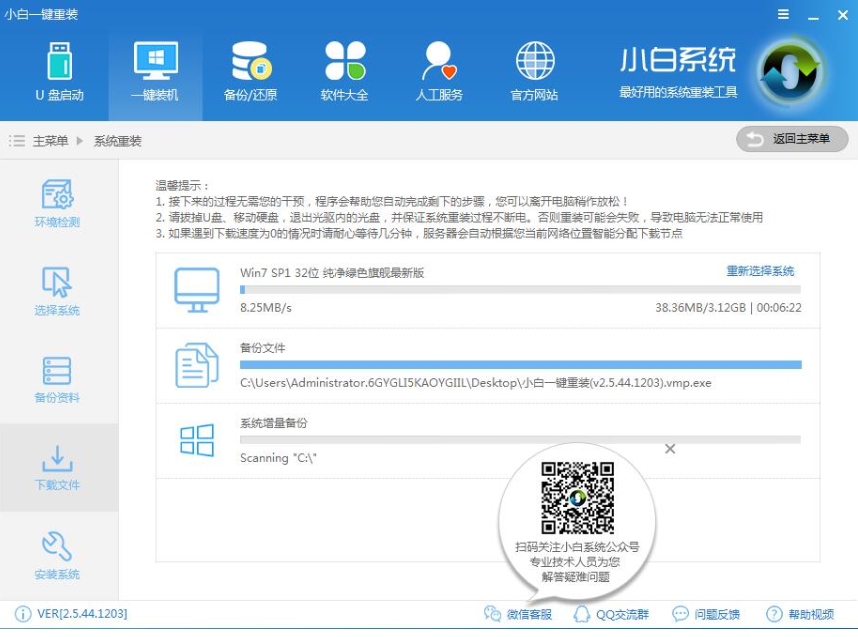
一键重装系统系统软件图解6
7、系统下载完成后,小白将会校验系统文件MD5值,完成后会自动重启进行系统重装。
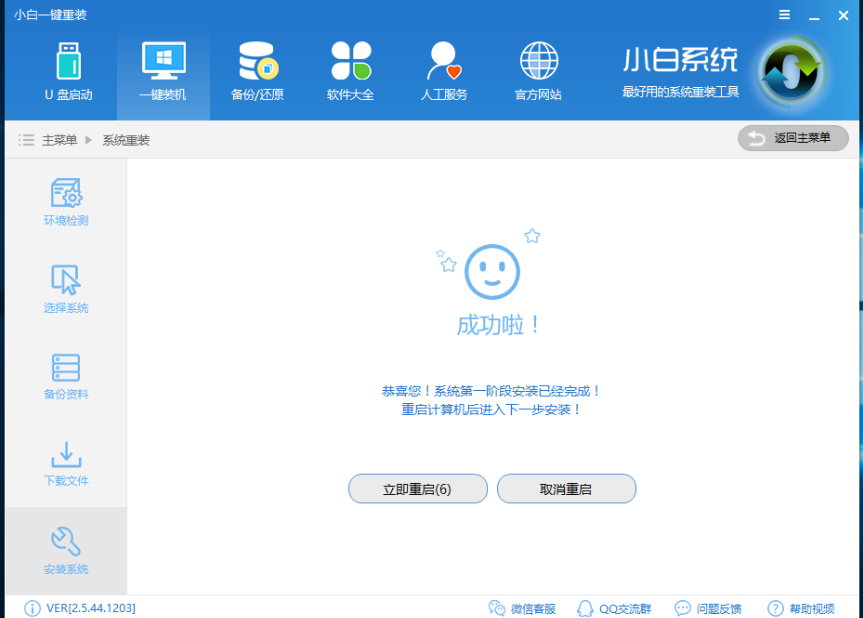
重装win10系统软件图解7
8、重启完成后点击选择“windows PE 64位”进入安装

重装win10系统软件图解8
9、下图为安装进度条,读完后部署安装。
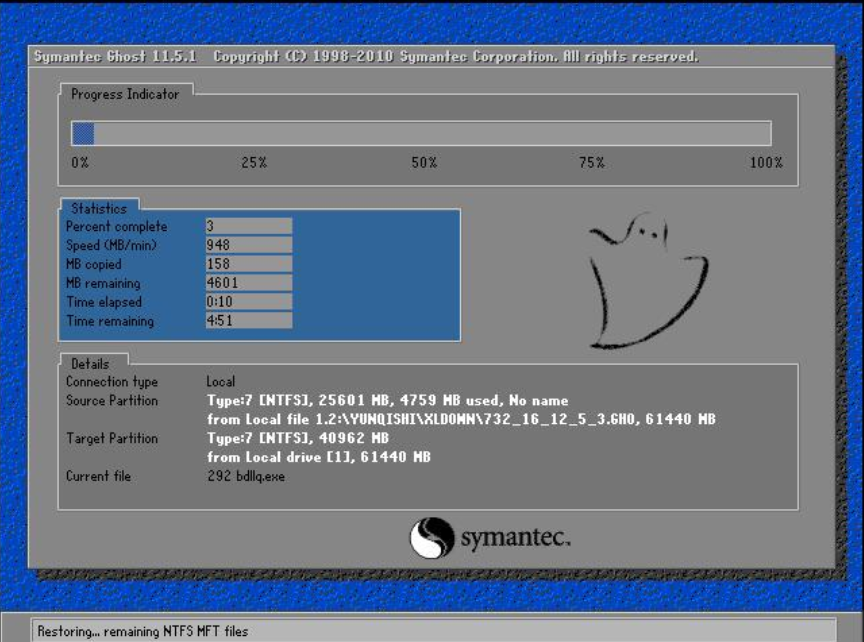
win10系统软件图解9
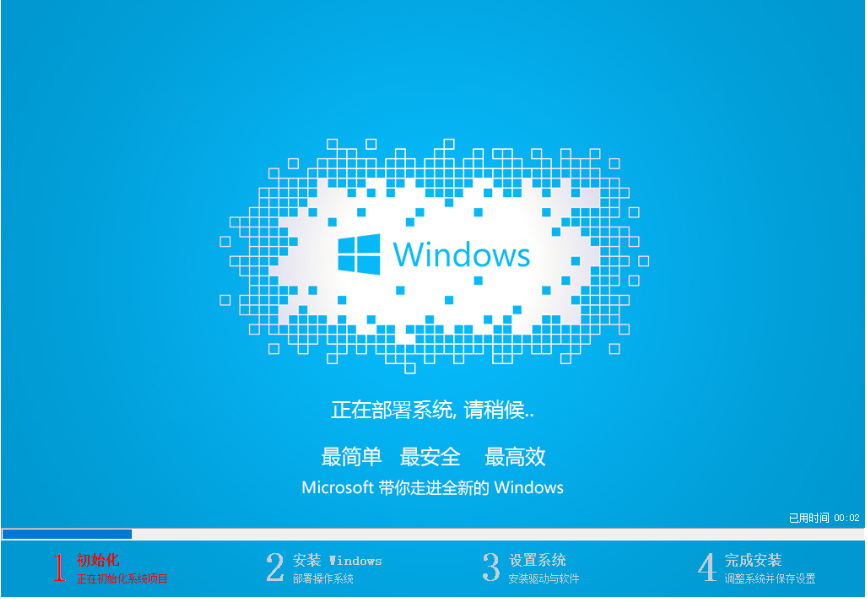
重装win10系统软件图解10
10、重装win10完成,进入win10桌面。
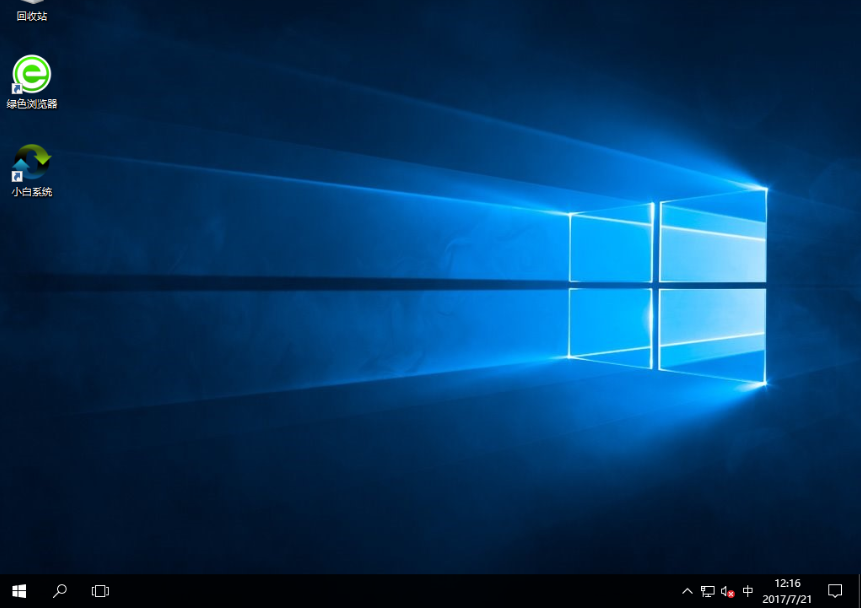
重装win10系统软件图解11
上面介绍了小白一键重装系统win10的详细步骤,相信用户对电脑如何重装win10系统有了深入的认知,赶快给自己换上win10,体验快速与流畅吧。
2、打开小白一键重装系统,点击【一键装机】,在这里,小编选择【系统新装】,如下图所示:
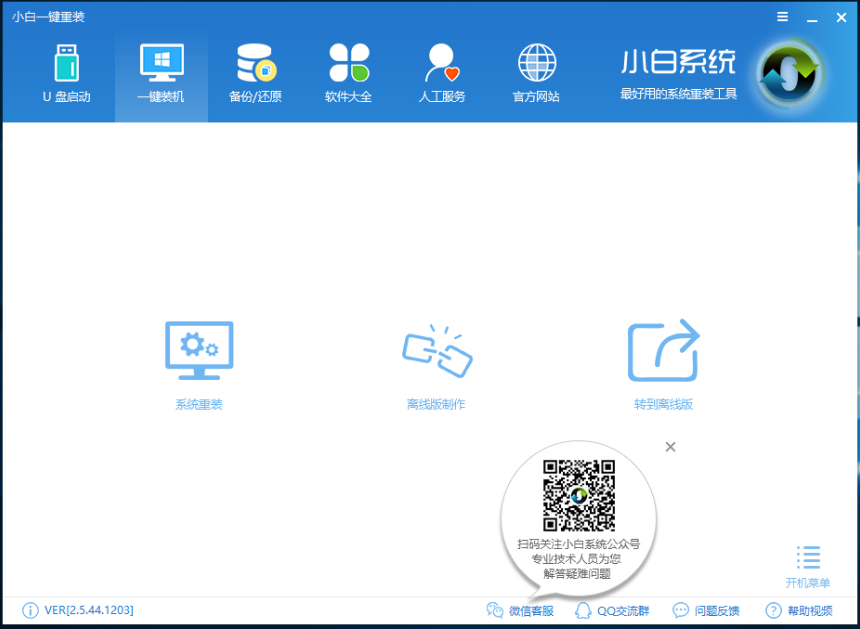
一键重装系统系统软件图解12
3、小白会优先检测本地环境是否符合装机条件,检测完毕后点击下一步,如下图所示:
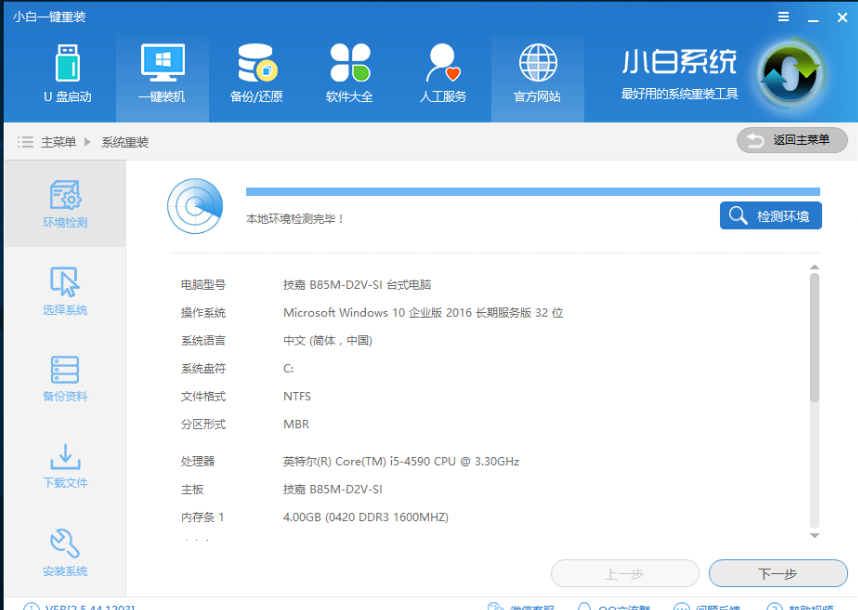
重装win10系统软件图解13
4、接着我们进入了【选择系统】画面,然后点击【安装此系统】,如下图所示:
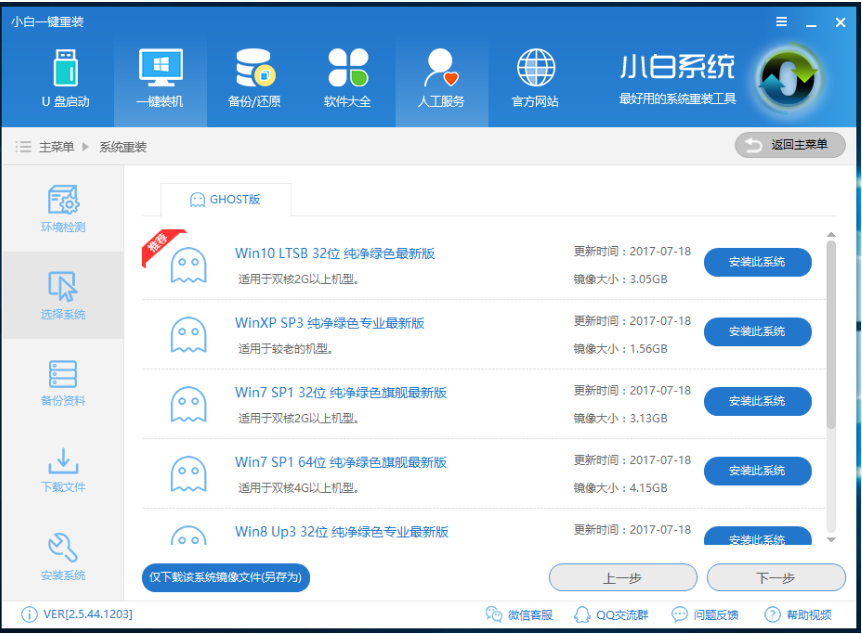
一键重装系统系统软件图解14
5、在第三步【备份资料】里,我们不仅可以“备份文件”,还可以“备份系统”,大家可以根据自己实际需求进行选择,完成后点击下一步。
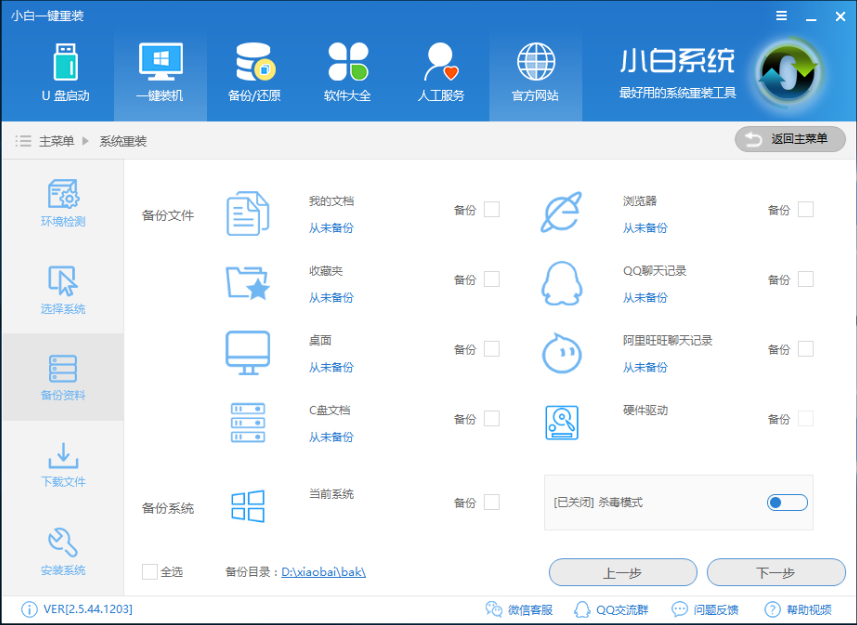
一键重装系统系统软件图解15
6、第四步我们将会下载系统并对资料进行备份。
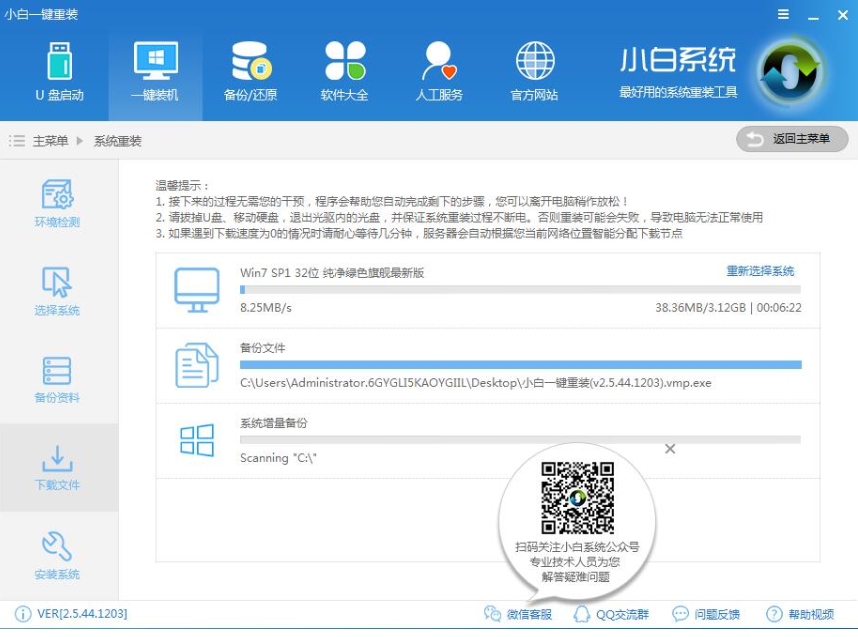
系统系统软件图解16
7、系统下载完成后,小白将会校验系统文件MD5值,完成后会自动重启进行系统重装。
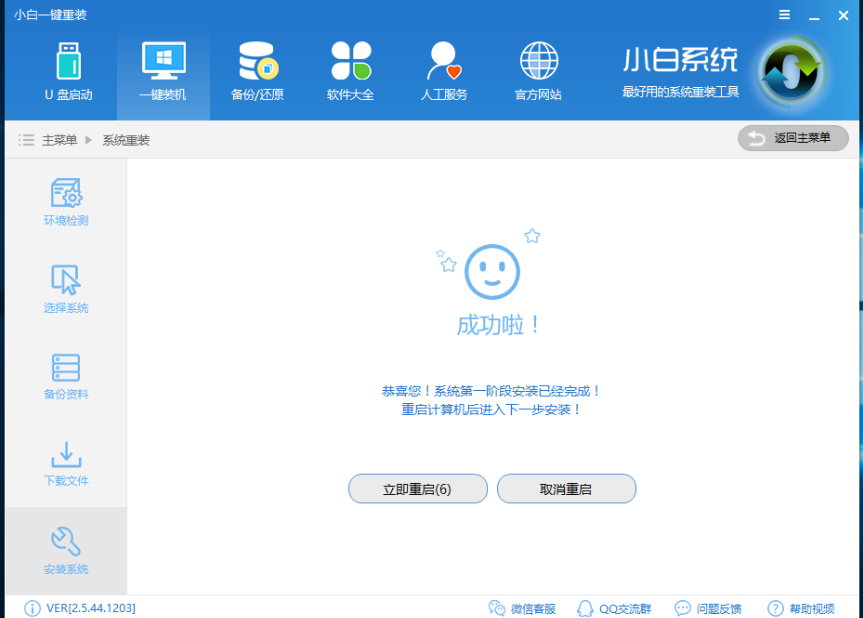
win10系统软件图解17
8、重启完成后点击选择“windows PE 64位”进入安装

一键重装系统系统软件图解18
9、下图为安装进度条,读完后部署安装。
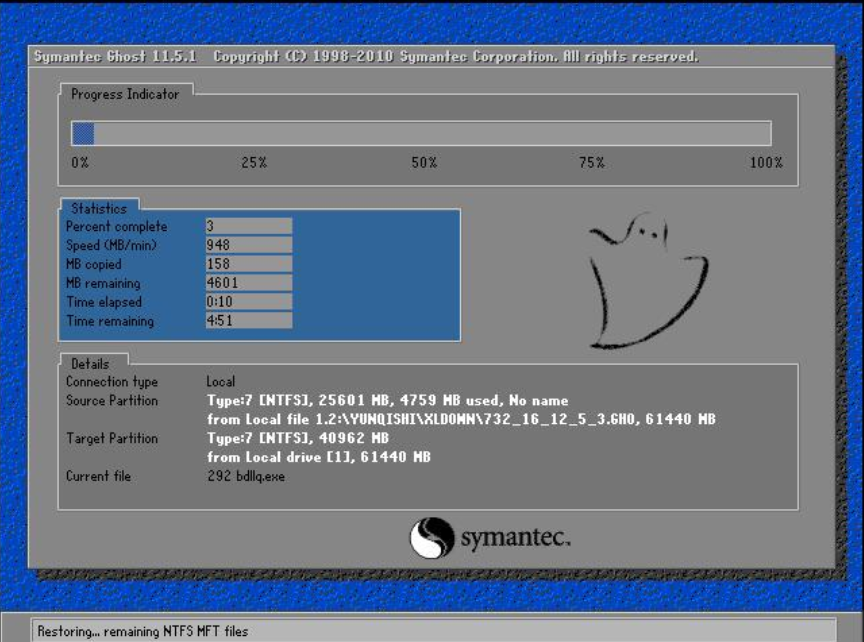
win10系统软件图解19
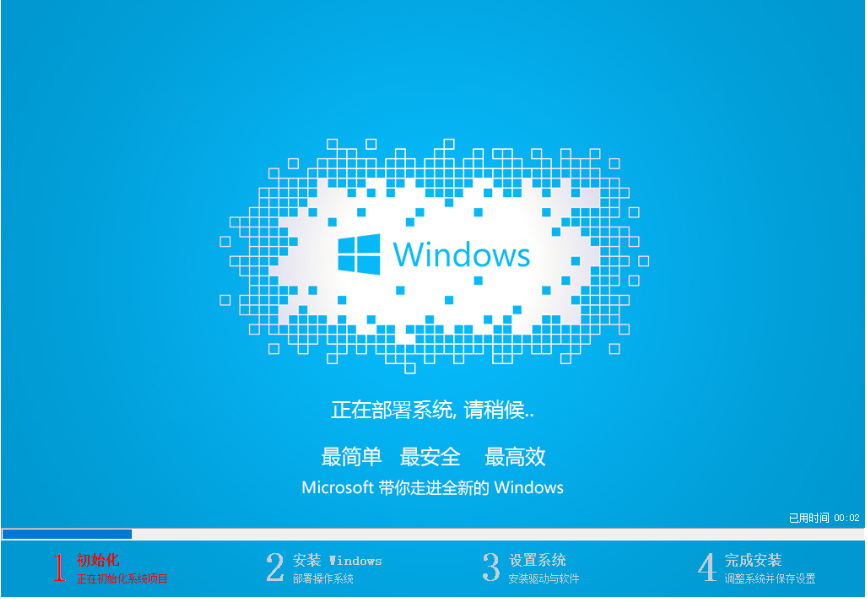
系统系统软件图解20
10、重装win10完成,进入win10桌面。
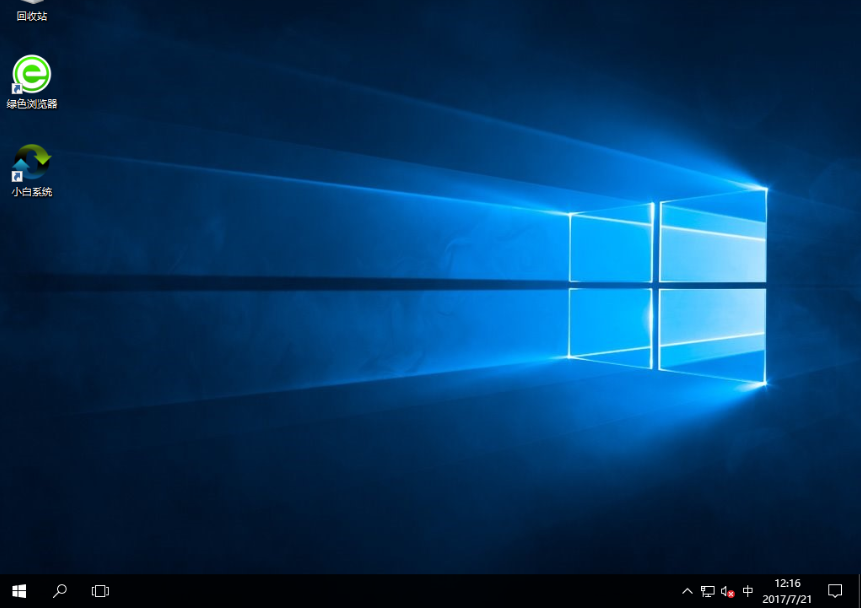
win10系统软件图解21
上面介绍了小白一键重装系统win10的详细步骤,相信用户对电脑如何重装win10系统有了深入的认知,赶快给自己换上win10,体验快速与流畅吧。






 立即下载
立即下载







 魔法猪一健重装系统win10
魔法猪一健重装系统win10
 装机吧重装系统win10
装机吧重装系统win10
 系统之家一键重装
系统之家一键重装
 小白重装win10
小白重装win10
 杜特门窗管家 v1.2.31 官方版 - 专业的门窗管理工具,提升您的家居安全
杜特门窗管家 v1.2.31 官方版 - 专业的门窗管理工具,提升您的家居安全 免费下载DreamPlan(房屋设计软件) v6.80,打造梦想家园
免费下载DreamPlan(房屋设计软件) v6.80,打造梦想家园 全新升级!门窗天使 v2021官方版,保护您的家居安全
全新升级!门窗天使 v2021官方版,保护您的家居安全 创想3D家居设计 v2.0.0全新升级版,打造您的梦想家居
创想3D家居设计 v2.0.0全新升级版,打造您的梦想家居 全新升级!三维家3D云设计软件v2.2.0,打造您的梦想家园!
全新升级!三维家3D云设计软件v2.2.0,打造您的梦想家园! 全新升级!Sweet Home 3D官方版v7.0.2,打造梦想家园的室内装潢设计软件
全新升级!Sweet Home 3D官方版v7.0.2,打造梦想家园的室内装潢设计软件 优化后的标题
优化后的标题 最新版躺平设
最新版躺平设 每平每屋设计
每平每屋设计 [pCon planne
[pCon planne Ehome室内设
Ehome室内设 家居设计软件
家居设计软件 微信公众号
微信公众号

 抖音号
抖音号

 联系我们
联系我们
 常见问题
常见问题



