解答win7一键重装系统
分类:一键重装教程 发布时间:2019-02-22 09:54:00
现在市面上的电脑大多都安装有win10系统,虽然win10系统是现在的主流,功能也够强大,但是有很多人并不喜欢win10,特别是游戏用户。那么该如何重装win7系统呢?很简单,下面,小编就给大家介绍一下win7重装系统的操作方法。
当win7系统使用的时间长了,随着系统垃圾越来越多,会明显卡顿。所以说每隔一段时间为电脑重装一下操作系统是非常有必要的。下面,小编就给大家分享一下win7一键重装系统的操作方法。
一键重装系统win7具体步骤:
1、 在官网下载装机吧一键重装系统软件,官网地址:https://www.kkzj.com/
2、 打开运行装机吧一键重装系统软件,打开前先关闭所有的杀毒软件,避免因拦截造成重装过程失败。
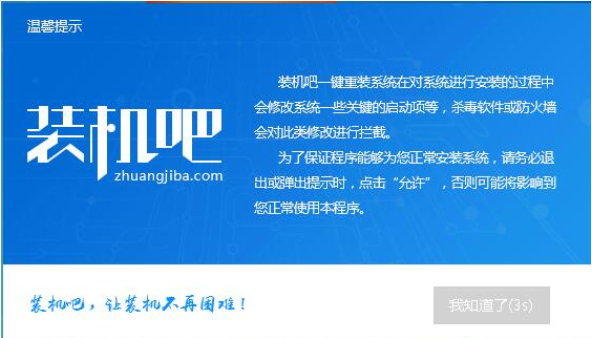
安装win7电脑图解1
3、 打开软件后默认打开一键装机界面,这里选择系统重装,里面是你还有很多的功能,小编这里不一一介绍。
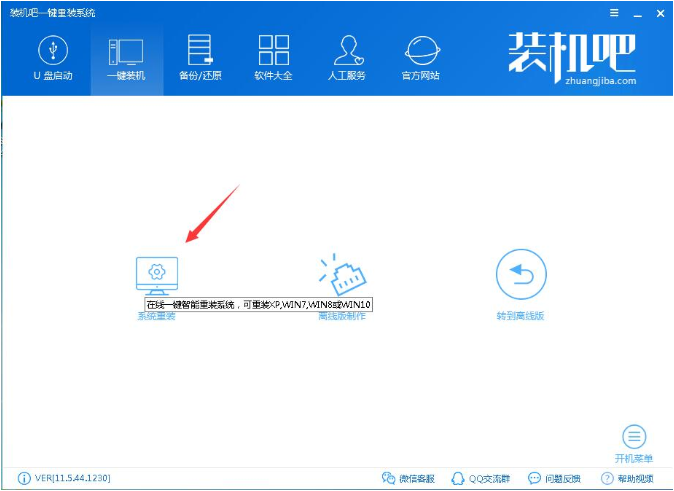
win7电脑图解2
4、 检测电脑的系统及硬件环境,这里可以看到自己电脑的一些信息,点击下一步。(如图所示为重装步骤)

电脑电脑图解3
5、 这里选择需要重装的Win7系统,点击下一步。

电脑电脑图解4
6、 可以选择备份系统盘(C盘)的资料,如果没什么重要的资料建议不备份,以免浪费大量的时间,点击下一步后点击安装系统。
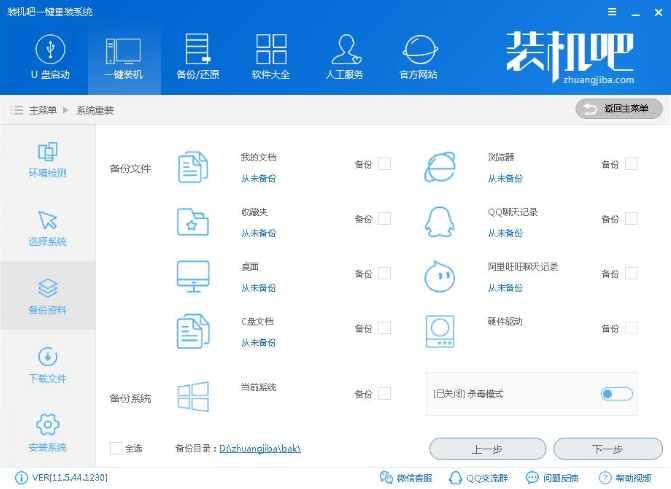
安装win7电脑图解5
7、 开始下载win7系统镜像文件,耐心等待下载完成即可。

一键重装电脑图解6
8、 系统下载完成后,装机吧将会校验系统文件MD5值,完成后会自动重启进行系统重装。
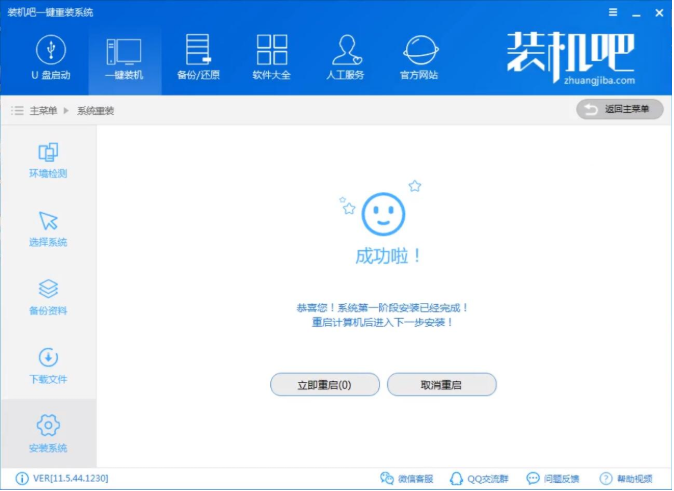
win7电脑图解7
9、 重启系统后选择装机吧一键重装 DOS-GHOST系统安装模式,也可以选择PE安装模式。
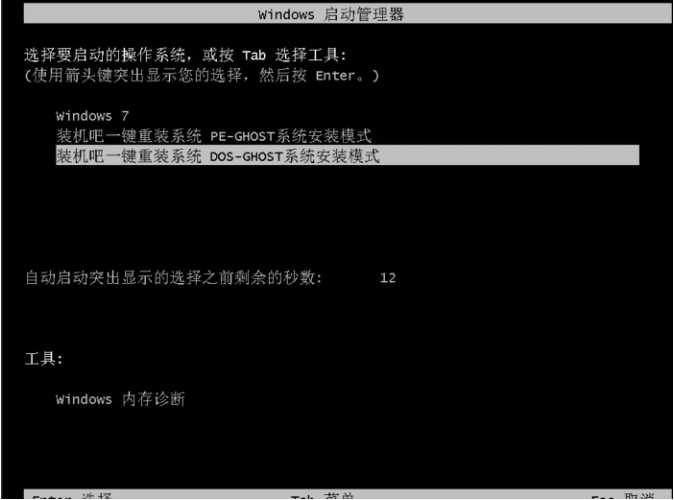
一键重装电脑图解8
10、 之后进入Ghost还原系统过程,这个过程完成后会自动重启电脑

一键重装电脑图解9
11、 重启后进去系统的部署安装过程,设置系统及安装驱动程序。

一键重装电脑图解10

电脑电脑图解11
以上就是win7一键重装系统的详细操作方法啦~就是怎么简单~~






 立即下载
立即下载







 魔法猪一健重装系统win10
魔法猪一健重装系统win10
 装机吧重装系统win10
装机吧重装系统win10
 系统之家一键重装
系统之家一键重装
 小白重装win10
小白重装win10
 杜特门窗管家 v1.2.31 官方版 - 专业的门窗管理工具,提升您的家居安全
杜特门窗管家 v1.2.31 官方版 - 专业的门窗管理工具,提升您的家居安全 免费下载DreamPlan(房屋设计软件) v6.80,打造梦想家园
免费下载DreamPlan(房屋设计软件) v6.80,打造梦想家园 全新升级!门窗天使 v2021官方版,保护您的家居安全
全新升级!门窗天使 v2021官方版,保护您的家居安全 创想3D家居设计 v2.0.0全新升级版,打造您的梦想家居
创想3D家居设计 v2.0.0全新升级版,打造您的梦想家居 全新升级!三维家3D云设计软件v2.2.0,打造您的梦想家园!
全新升级!三维家3D云设计软件v2.2.0,打造您的梦想家园! 全新升级!Sweet Home 3D官方版v7.0.2,打造梦想家园的室内装潢设计软件
全新升级!Sweet Home 3D官方版v7.0.2,打造梦想家园的室内装潢设计软件 优化后的标题
优化后的标题 最新版躺平设
最新版躺平设 每平每屋设计
每平每屋设计 [pCon planne
[pCon planne Ehome室内设
Ehome室内设 家居设计软件
家居设计软件 微信公众号
微信公众号

 抖音号
抖音号

 联系我们
联系我们
 常见问题
常见问题



