新手如何重装电脑系统教程
分类:一键重装教程 发布时间:2022-12-23 12:21:50
想必很多人都想过对自己的电脑重装系统,但是呢具体的操作方法不是很明白,今天小编教大家的是新手小白都可以上手的操作,快和小编一起学习新手如何重装电脑系统教程吧。
工具/原料:
系统版本:Windows10
品牌型号:联想小新 air14
软件版本:小白一键重装系统,云净装机大师
方法/步骤:
方法一:下载云净装机大师打开,选择需要的系统并下载,程序会全自动完成重装步骤。
1.系统检测,下载软件完软件后正常打开("一键装机大师"), 程序会默认检测当前系统环境,检测完成后,点击"下一步"。

2.选择系统,极速装机大师已为您推荐适合电脑配置的系统版本,用户也 可选择XP,Win7,Win8或Win10,点击"下一步"。
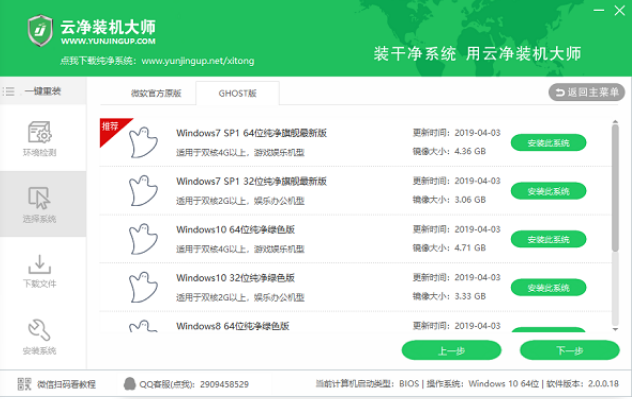
3.下载系统,到了这一步时用户即可离开电脑,程序会全自动完成重装步骤。
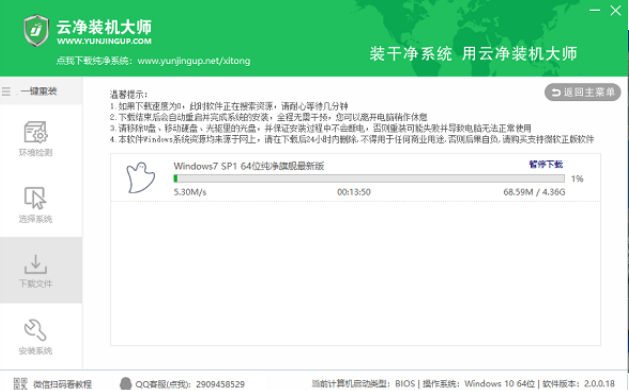
4.开始自动重启安装。
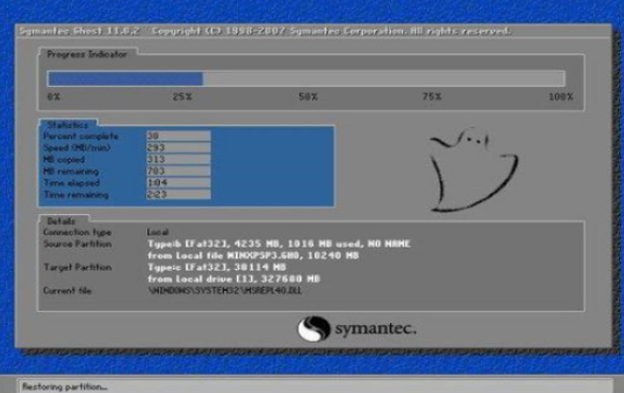
方法二:安装小白一键重装系统后,选择需要的系统高速下载系统文件。
1.点击“安装此系统”确认安装此系统,再点击“下一步”。
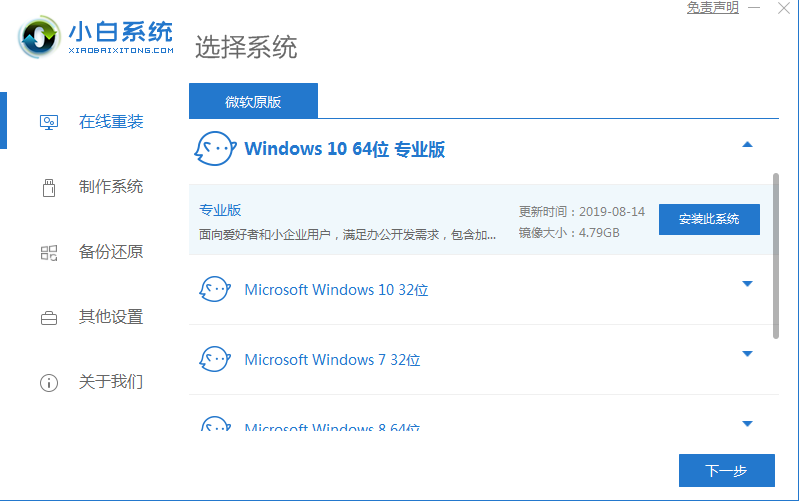
2.自动备份驱动,高速下载系统文件,只需要稍等片刻。
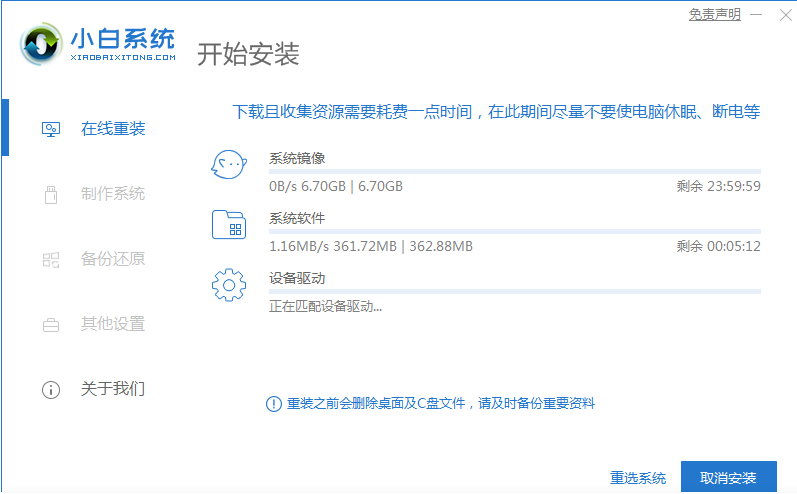
3.自动将下载完成的文件进行部署,完成后重启电脑即可开始安装系统。
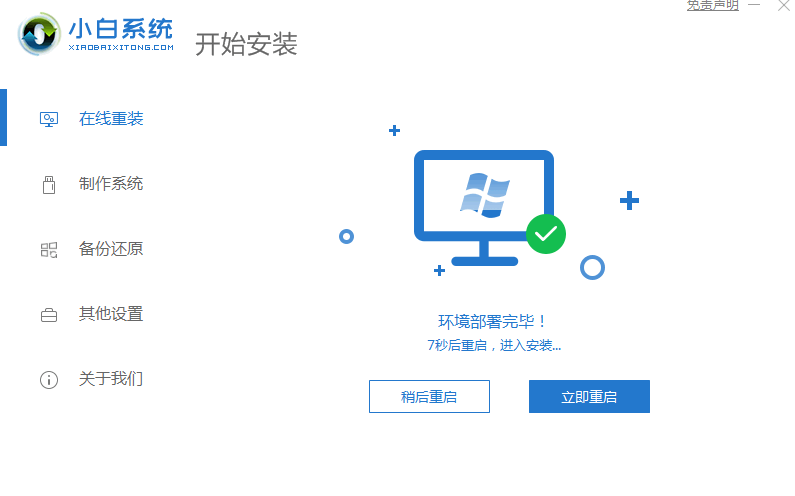
总结:
1.点击“安装此系统”确认安装此系统,再点击“下一步”。
2.自动备份驱动,高速下载系统文件,只需要稍等片刻。
3.自动将下载完成的文件进行部署,完成后重启电脑即可开始安装系统。






 立即下载
立即下载







 魔法猪一健重装系统win10
魔法猪一健重装系统win10
 装机吧重装系统win10
装机吧重装系统win10
 系统之家一键重装
系统之家一键重装
 小白重装win10
小白重装win10
 杜特门窗管家 v1.2.31 官方版 - 专业的门窗管理工具,提升您的家居安全
杜特门窗管家 v1.2.31 官方版 - 专业的门窗管理工具,提升您的家居安全 免费下载DreamPlan(房屋设计软件) v6.80,打造梦想家园
免费下载DreamPlan(房屋设计软件) v6.80,打造梦想家园 全新升级!门窗天使 v2021官方版,保护您的家居安全
全新升级!门窗天使 v2021官方版,保护您的家居安全 创想3D家居设计 v2.0.0全新升级版,打造您的梦想家居
创想3D家居设计 v2.0.0全新升级版,打造您的梦想家居 全新升级!三维家3D云设计软件v2.2.0,打造您的梦想家园!
全新升级!三维家3D云设计软件v2.2.0,打造您的梦想家园! 全新升级!Sweet Home 3D官方版v7.0.2,打造梦想家园的室内装潢设计软件
全新升级!Sweet Home 3D官方版v7.0.2,打造梦想家园的室内装潢设计软件 优化后的标题
优化后的标题 最新版躺平设
最新版躺平设 每平每屋设计
每平每屋设计 [pCon planne
[pCon planne Ehome室内设
Ehome室内设 家居设计软件
家居设计软件 微信公众号
微信公众号

 抖音号
抖音号

 联系我们
联系我们
 常见问题
常见问题



