图文详解如何给电脑重新装系统
分类:一键重装教程 发布时间:2023-02-13 09:20:23
大家都知道新买回来的电脑都很好用,运行流畅不卡顿,但是用一段时间后,就变卡顿,打开网页也慢了很多多。这可能是电脑太久没有清理了,例如垃圾文件过多和系统残留注册表等问题造成的,这时就要通过重装系统进行解决,本文就给大家带来电脑重新装系统教程,一起来看看吧。
工具/原料:
系统版本:Windows系统
品牌型号:联想小新Air 13 Pro
软件版本:小白一键重装系统v2290+小白三步装机版软件1.0
方法/步骤:
方法一:使用小白一键重装系统工具u盘重新装系统win7
1、电脑重新装系统方法步骤,首先下载安装小白一键重装系统软件并打开,将u盘插到电脑中,在制作系统的制作U盘界面下,点击开始制作。

2、选择需要安装的win7系统,点击开始制作。

3、U盘启动盘制作成功后再拔掉u盘。

4、将u盘插入需要重新需要安装的电脑中,将电脑重启或开机启动并快速断续地按下热键,进入快速启动菜单界面。

5、选择u盘启动项按回车键进入PE系统当中。

6、在pe系统的选择界面,选择win10x64PE(内存大于2G)按回车键进入即可。

7、选择刚刚制作好的win7系统,点击安装到C盘。

8、系统安装完成之后,拔掉u盘,点击立即重启。

9、进入到新系统桌面电脑重新装win7系统成功。

方法二:使用小白三步装机版工具重新装系统win10
1、下载安装小白三步装机版工具并打开,选择安装 Windows 10系统,点击立即重。

2、装机工具的会开始下载系统,下载完成之后此时将会自动部署当前下载的系统。

3、部署完成之后,点击立即重启电脑。

4、重启电脑后,选择 XiaoBai PE-MSDN Online Install Mode,按回车键进入 Windows PE 系统界面。

5、电脑进入 PE 系统当中,装机软件自动重装,之后再次点击重启电脑。
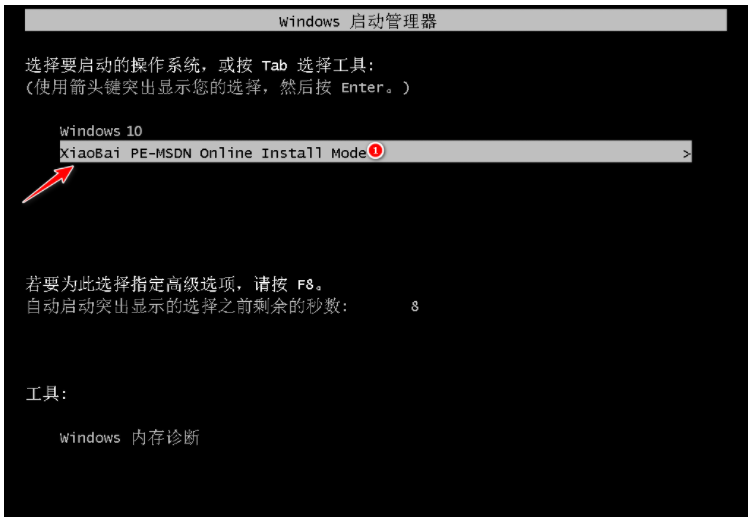
6、直至进入新的系统桌面电脑重新装win10系统成功。

总结:
方法一:使用小白一键重装系统工具u盘重新装系统win7
1、打开小白一键重装系统工具,开始制作U盘启动盘。
2、重启电脑后开始设置U盘启动项选择进入pe系统安装。
3、再次重启电脑直至进入系统桌面电脑重新装系统成功。
方法二:使用小白三步装机版工具重新装系统win10
1、打开小白三步装机版工具,选择win10系统安装。
2、进入 PE系统开始自动重装,安装完成重启电脑。
3、直至进入系统桌面电脑重新装win10系统成功。






 立即下载
立即下载







 魔法猪一健重装系统win10
魔法猪一健重装系统win10
 装机吧重装系统win10
装机吧重装系统win10
 系统之家一键重装
系统之家一键重装
 小白重装win10
小白重装win10
 杜特门窗管家 v1.2.31 官方版 - 专业的门窗管理工具,提升您的家居安全
杜特门窗管家 v1.2.31 官方版 - 专业的门窗管理工具,提升您的家居安全 免费下载DreamPlan(房屋设计软件) v6.80,打造梦想家园
免费下载DreamPlan(房屋设计软件) v6.80,打造梦想家园 全新升级!门窗天使 v2021官方版,保护您的家居安全
全新升级!门窗天使 v2021官方版,保护您的家居安全 创想3D家居设计 v2.0.0全新升级版,打造您的梦想家居
创想3D家居设计 v2.0.0全新升级版,打造您的梦想家居 全新升级!三维家3D云设计软件v2.2.0,打造您的梦想家园!
全新升级!三维家3D云设计软件v2.2.0,打造您的梦想家园! 全新升级!Sweet Home 3D官方版v7.0.2,打造梦想家园的室内装潢设计软件
全新升级!Sweet Home 3D官方版v7.0.2,打造梦想家园的室内装潢设计软件 优化后的标题
优化后的标题 最新版躺平设
最新版躺平设 每平每屋设计
每平每屋设计 [pCon planne
[pCon planne Ehome室内设
Ehome室内设 家居设计软件
家居设计软件 微信公众号
微信公众号

 抖音号
抖音号

 联系我们
联系我们
 常见问题
常见问题



