固态硬盘重装系统教程:轻松搞定系统重装,让你的电脑焕然一新!
分类:一键重装教程 发布时间:2023-10-16 11:56:07

一、备份重要数据
在进行系统重装之前,我们首先需要备份重要的数据。这包括个人文件、照片、视频等。可以将这些数据复制到外部存储设备或云存储中,以免在重装系统过程中丢失。
二、下载系统镜像
在进行系统重装之前,我们需要下载适合自己电脑型号的系统镜像。可以通过官方网站或第三方下载站点获取到最新的系统镜像文件。确保下载的系统镜像与你的电脑型号和操作系统版本相匹配。
三、制作启动盘
制作一个启动盘是进行系统重装的必要步骤。我们可以使用U盘或者光盘来制作启动盘。这里直接使用小鱼装机软件即可快速制作u盘启动盘,具体的制作方法可以参考官方网站或者相关教程。
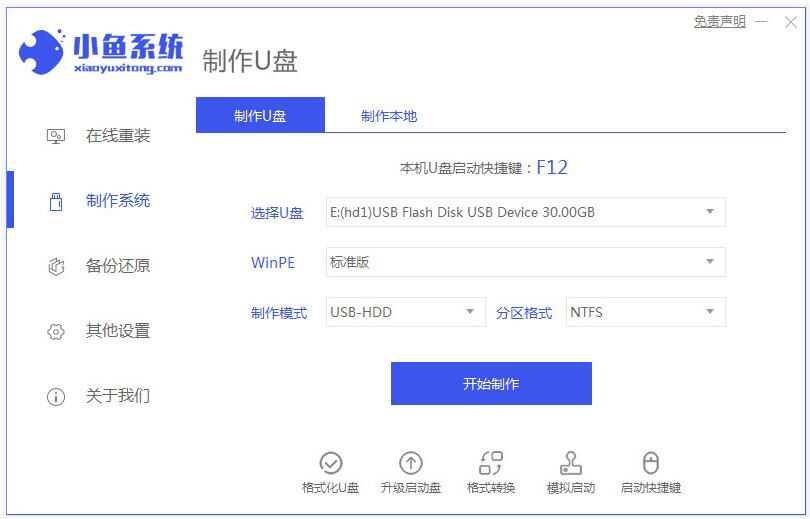
在进行系统重装之前,我们需要将固态硬盘安装到电脑中。首先,关闭电脑并断开电源。然后,打开电脑主机箱,找到原有硬盘的位置,将其取出。接下来,将固态硬盘插入到相同的位置,并连接好数据线和电源线。
五、重装系统
将制作好的启动盘插入电脑,并重新启动电脑。
在启动过程中,按照提示进入BIOS设置界面,并将启动顺序设置为从启动盘启动。保存设置后,重启电脑。
电脑将会从启动盘中启动,并进入系统安装界面。
按照界面提示,选择安装语言、时区等设置,然后选择固态硬盘作为安装目标。
接下来,按照界面提示完成系统安装。
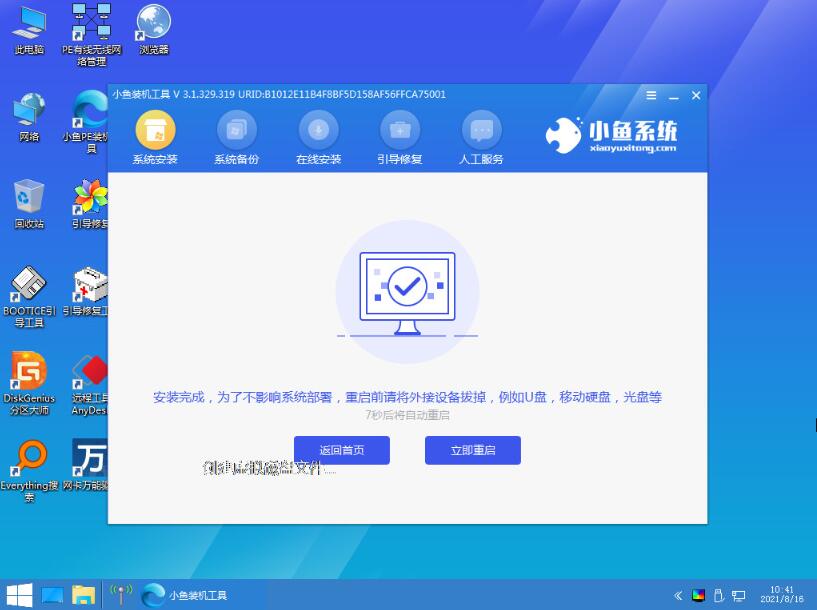
在系统安装完成后,我们需要安装固态硬盘的驱动程序。可以通过官方网站或者驱动程序光盘来获取最新的驱动程序。安装驱动程序可以提高固态硬盘的性能和稳定性。
七、恢复数据
在完成系统安装和驱动程序安装后,我们可以将之前备份的数据复制回电脑中。可以按照个人喜好进行整理和分类,让电脑焕然一新。
结论:
通过固态硬盘重装系统,我们可以轻松搞定系统重装,让电脑焕然一新。在进行系统重装之前,记得备份重要数据,并下载适合自己电脑型号的系统镜像。制作一个启动盘,并安装固态硬盘到电脑中。然后,按照界面提示进行系统安装和驱动程序安装。最后,将之前备份的数据复制回电脑中,让电脑恢复到之前的状态。希望本文的固态硬盘重装系统教程能够帮助到大家,让你的电脑焕然一新!如果有任何问题或建议,欢迎留言讨论。未来,我们可以进一步研究固态硬盘的优化和应用,为电脑用户提供更好的使用体验。更多简单又好用的电脑重装系统的方法步骤,我们还可以在“系统之家官网”内查看。






 立即下载
立即下载







 魔法猪一健重装系统win10
魔法猪一健重装系统win10
 装机吧重装系统win10
装机吧重装系统win10
 系统之家一键重装
系统之家一键重装
 小白重装win10
小白重装win10
 杜特门窗管家 v1.2.31 官方版 - 专业的门窗管理工具,提升您的家居安全
杜特门窗管家 v1.2.31 官方版 - 专业的门窗管理工具,提升您的家居安全 免费下载DreamPlan(房屋设计软件) v6.80,打造梦想家园
免费下载DreamPlan(房屋设计软件) v6.80,打造梦想家园 全新升级!门窗天使 v2021官方版,保护您的家居安全
全新升级!门窗天使 v2021官方版,保护您的家居安全 创想3D家居设计 v2.0.0全新升级版,打造您的梦想家居
创想3D家居设计 v2.0.0全新升级版,打造您的梦想家居 全新升级!三维家3D云设计软件v2.2.0,打造您的梦想家园!
全新升级!三维家3D云设计软件v2.2.0,打造您的梦想家园! 全新升级!Sweet Home 3D官方版v7.0.2,打造梦想家园的室内装潢设计软件
全新升级!Sweet Home 3D官方版v7.0.2,打造梦想家园的室内装潢设计软件 优化后的标题
优化后的标题 最新版躺平设
最新版躺平设 每平每屋设计
每平每屋设计 [pCon planne
[pCon planne Ehome室内设
Ehome室内设 家居设计软件
家居设计软件 微信公众号
微信公众号

 抖音号
抖音号

 联系我们
联系我们
 常见问题
常见问题



