Tipard Screen Capture(屏幕录制神器) v2.0.26 官方正式版
分类:软件下载 发布时间:2024-03-05
Tipard Screen Capture(屏幕录制工具) v2.0.26官方版
开发商
Tipard Studio是一家专业的多媒体软件开发公司,致力于为用户提供高质量的多媒体解决方案。
支持的环境格式
Tipard Screen Capture支持Windows操作系统,包括Windows 10/8/7/Vista/XP。它还支持多种视频格式,如MP4、AVI、FLV、WMV等,以及多种音频格式,如MP3、AAC、WMA等。
提供的帮助
Tipard Screen Capture提供了全面的帮助和支持,以确保用户能够充分利用该软件的功能。用户可以通过官方网站获取详细的使用指南、常见问题解答和技术支持。
满足用户需求
Tipard Screen Capture是一款功能强大且易于使用的屏幕录制工具,它能够满足用户在不同场景下的录制需求。无论是录制在线视频、游戏、视频会议还是创建教学教程,Tipard Screen Capture都能提供高质量的录制效果。用户可以自定义录制区域、选择录制声音源,并可以实时预览和编辑录制内容。此外,Tipard Screen Capture还支持定时录制和计划录制,以满足用户的个性化需求。

Tipard Screen Capture(屏幕录制工具) v2.0.26官方版
软件功能:
Tipard Screen Capture是一款功能强大的屏幕录制工具,具有以下主要功能:
1. 屏幕录制:可以录制电脑屏幕上的任何活动,包括游戏、视频、音频、PPT演示等。
2. 音频录制:支持录制系统声音和麦克风声音,可以轻松录制在线音乐、网络广播等。
3. 视频编辑:提供简单易用的视频编辑功能,可以剪辑、裁剪、合并、添加水印等。
4. 截图功能:支持快速截取屏幕上的任意区域,并保存为图片格式。
5. 录制设置:提供多种录制设置选项,包括录制区域、帧率、音频源等,满足不同用户的需求。
6. 输出格式:支持多种常见的视频和音频格式,如MP4、AVI、FLV、MP3等。
7. 高质量录制:支持高清录制,保证录制的视频和音频质量。
8. 快捷键操作:提供多种快捷键操作,方便用户快速启动、暂停、停止录制。
Tipard Screen Capture(屏幕录制工具) v2.0.26官方版是一款功能全面的屏幕录制工具,不仅可以录制电脑屏幕上的任何活动,还可以录制系统声音和麦克风声音。用户可以根据自己的需求选择录制区域、帧率和音频源等设置,以获得最佳的录制效果。
此外,Tipard Screen Capture还提供了简单易用的视频编辑功能,用户可以对录制的视频进行剪辑、裁剪、合并和添加水印等操作。同时,该软件还支持快速截取屏幕上的任意区域,并保存为图片格式。
Tipard Screen Capture支持多种常见的视频和音频格式,用户可以根据需要选择合适的输出格式。而且,该软件支持高清录制,保证录制的视频和音频质量。此外,Tipard Screen Capture还提供了多种快捷键操作,方便用户快速启动、暂停和停止录制。
总之,Tipard Screen Capture(屏幕录制工具) v2.0.26官方版是一款功能强大、操作简单的屏幕录制工具,适用于各种录制需求,无论是录制游戏、视频、音频还是PPT演示,都能满足用户的要求。

Tipard Screen Capture(屏幕录制工具) v2.0.26官方版 使用教程
1. 下载和安装
首先,您需要从官方网站下载Tipard Screen Capture(屏幕录制工具) v2.0.26官方版的安装程序。下载完成后,双击安装程序并按照提示完成安装。
2. 启动程序
安装完成后,您可以在桌面或开始菜单中找到Tipard Screen Capture(屏幕录制工具)的快捷方式。双击快捷方式启动程序。
3. 设置录制参数
在程序界面中,您可以看到各种录制参数的选项。您可以根据需要调整以下参数:
- 录制区域:选择要录制的屏幕区域,可以是全屏、固定区域或自定义区域。
- 音频输入:选择录制时是否同时录制系统声音或麦克风声音。
- 视频质量:选择录制的视频质量,可以是高、中或低。
- 帧率:选择录制的视频帧率,可以是30帧/秒、25帧/秒或自定义帧率。
- 保存路径:选择录制视频的保存路径。
4. 开始录制
设置完录制参数后,点击“开始录制”按钮开始录制屏幕。您可以在录制过程中随时点击“暂停”按钮暂停录制,点击“继续”按钮继续录制。
5. 停止录制
当您想要停止录制时,点击“停止录制”按钮。录制的视频将会保存到您之前设置的保存路径中。
6. 预览和编辑
录制完成后,您可以点击“预览”按钮预览录制的视频。如果需要对视频进行编辑,可以点击“编辑”按钮进入编辑界面进行剪辑、添加特效等操作。
7. 保存和分享
编辑完成后,点击“保存”按钮保存您的视频。您可以选择保存为常见的视频格式,如MP4、AVI等。如果需要分享您的视频,可以点击“分享”按钮将视频上传到社交媒体或视频分享平台。
以上就是Tipard Screen Capture(屏幕录制工具) v2.0.26官方版的使用教程。希望对您有所帮助!








 立即下载
立即下载

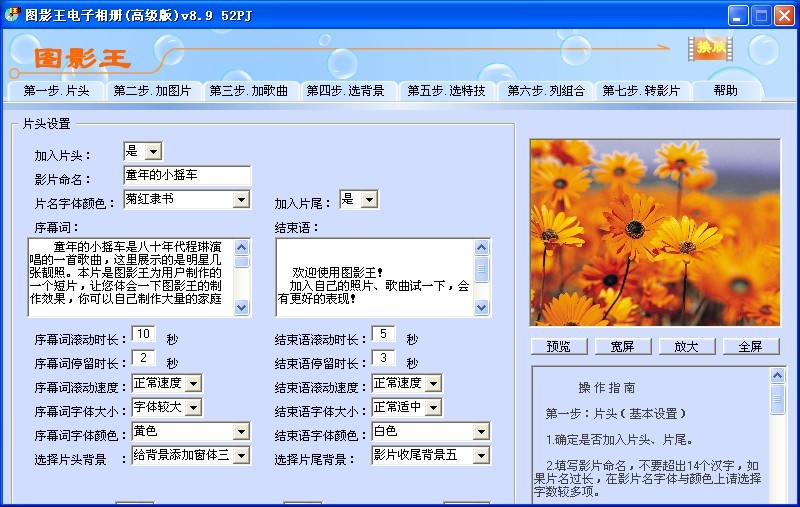



![[HikingTrails(旅行路书) v1.0 官方版:探索自然美景,畅享徒步之旅]](https://img.163987.com/zj/9d6fe2fb-681c-4056-80eb-278a3714b01f.png)


 无插件
无插件  无病毒
无病毒


































 微信公众号
微信公众号

 抖音号
抖音号

 联系我们
联系我们
 常见问题
常见问题



