CamSplitter(摄像头多程序使用) v3.0官方版:实现多程序同时使用摄像头的最佳选择
分类:软件下载 发布时间:2024-03-10
CamSplitter(摄像头多程序使用) v3.0官方版
开发商:
CamSplitter(摄像头多程序使用) v3.0官方版是由CamSplitter开发的软件。
支持的环境格式:
CamSplitter(摄像头多程序使用) v3.0官方版支持多种操作系统,包括Windows XP、Windows 7、Windows 8和Windows 10。
提供的帮助:
CamSplitter(摄像头多程序使用) v3.0官方版提供了详细的帮助文档和技术支持,以帮助用户更好地使用该软件。
满足用户需求:
CamSplitter(摄像头多程序使用) v3.0官方版通过将摄像头信号分割为多个虚拟摄像头,满足了用户同时在多个程序中使用摄像头的需求。用户可以在视频聊天、视频会议、监控软件等多个应用程序中同时使用摄像头,提高了工作效率和便利性。
CamSplitter(摄像头多程序使用) v3.0官方版
软件功能:
CamSplitter(摄像头多程序使用) v3.0官方版是一款功能强大的摄像头分流软件,可以同时将摄像头的视频信号传输给多个程序使用。它可以解决多个程序同时使用摄像头时的冲突问题,提供更加便捷的摄像头使用体验。
主要特点:
1. 分流摄像头信号:CamSplitter可以将摄像头的视频信号分流给多个程序,实现多个程序同时使用摄像头的功能。
2. 高质量传输:软件支持高质量的视频传输,保证图像的清晰度和流畅度。
3. 稳定可靠:CamSplitter具有稳定可靠的性能,不会出现卡顿、崩溃等问题,保证用户的使用体验。
4. 简单易用:软件操作简单易懂,用户只需几步操作即可完成摄像头的分流设置。
5. 多种设置选项:CamSplitter提供多种设置选项,用户可以根据自己的需求进行调整,满足不同场景下的使用需求。
使用方法:
1. 下载并安装CamSplitter软件。
2. 打开软件,选择要分流的摄像头设备。
3. 设置分流参数,包括分辨率、帧率等。
4. 添加需要使用摄像头的程序。
5. 点击开始分流按钮,即可开始使用摄像头。
适用范围:
CamSplitter适用于需要多个程序同时使用摄像头的场景,例如视频会议、监控系统、虚拟现实等领域。
它可以解决多个程序同时访问摄像头时的冲突问题,提供更加便捷的摄像头使用体验。
总结:
CamSplitter(摄像头多程序使用) v3.0官方版是一款功能强大、稳定可靠的摄像头分流软件,可以满足多个程序同时使用摄像头的需求。
它提供高质量的视频传输,操作简单易用,适用范围广泛。
无论是视频会议、监控系统还是虚拟现实等领域,CamSplitter都能为用户提供便捷的摄像头使用体验。
CamSplitter(摄像头多程序使用) v3.0官方版 使用教程
1. 下载和安装
首先,您需要从官方网站下载CamSplitter(摄像头多程序使用) v3.0官方版的安装程序。下载完成后,双击安装程序并按照提示进行安装。
2. 启动CamSplitter
安装完成后,您可以在桌面或开始菜单中找到CamSplitter的快捷方式。双击该快捷方式以启动CamSplitter。
3. 添加摄像头
在CamSplitter的主界面上,点击“添加摄像头”按钮。在弹出的对话框中,选择您要添加的摄像头设备,并点击“确定”按钮。
4. 配置摄像头
在添加摄像头后,您可以对每个摄像头进行配置。点击摄像头列表中的摄像头名称,然后点击“配置”按钮。在配置界面上,您可以设置摄像头的分辨率、帧率、亮度、对比度等参数。完成配置后,点击“确定”按钮保存设置。
5. 分享摄像头
在CamSplitter中,您可以将摄像头共享给其他程序使用。点击摄像头列表中的摄像头名称,然后点击“分享”按钮。在弹出的对话框中,选择要分享给的程序,并点击“确定”按钮。
6. 启动其他程序
在CamSplitter中,您可以启动其他程序来使用共享的摄像头。点击“启动程序”按钮,在弹出的对话框中选择要启动的程序,并点击“确定”按钮。
7. 关闭摄像头共享
如果您想停止共享摄像头,可以在CamSplitter的主界面上点击“停止共享”按钮。这将停止所有正在共享的摄像头,并关闭与其他程序的连接。
8. 退出CamSplitter
当您不再需要使用CamSplitter时,可以在主界面上点击“退出”按钮来退出程序。






 立即下载
立即下载


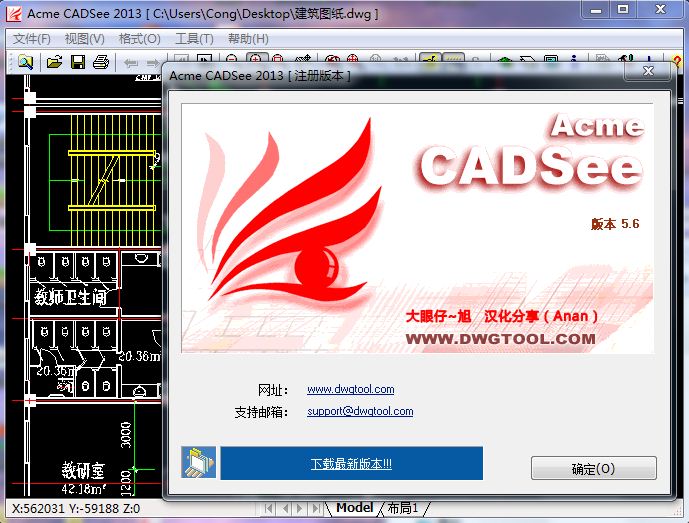





 无插件
无插件  无病毒
无病毒


































 微信公众号
微信公众号

 抖音号
抖音号

 联系我们
联系我们
 常见问题
常见问题



