CorelDraw X4 14 SP2:强大的图形设计软件,提供无限创意和高效工作体验
分类:软件下载 发布时间:2024-03-14
CorelDraw X4 14 SP2 软件简介
开发商
CorelDraw X4 14 SP2 是由 Corel 公司开发的一款图形设计软件。
支持的环境格式
CorelDraw X4 14 SP2 支持 Windows 操作系统,并且兼容多种文件格式,包括但不限于 AI、EPS、PDF、SVG、DWG、DXF、JPG、PNG 等。
提供的帮助
CorelDraw X4 14 SP2 提供了全面的帮助和支持,包括在线文档、视频教程、社区论坛等。用户可以通过这些资源快速学习和解决问题。
满足用户需求
CorelDraw X4 14 SP2 通过其强大的功能和易于使用的界面,满足了用户在图形设计方面的各种需求。
首先,它提供了丰富的绘图工具和效果,使用户能够创建出精美的插图、标志、海报等作品。
其次,它支持矢量图形编辑,使用户能够轻松地进行图形的缩放、旋转、变形等操作,而不会损失图像质量。
此外,CorelDraw X4 14 SP2 还提供了强大的排版和文字处理功能,使用户能够创建出专业水平的印刷品和文档。
最后,它还支持与其他设计软件的集成,如 Adobe Photoshop 和 Adobe Illustrator,方便用户在不同软件之间进行文件的导入和导出。
总之,CorelDraw X4 14 SP2 是一款功能强大、易于使用且能够满足用户各种图形设计需求的软件。
CorelDraw X4 14 SP2 软件功能
1. 矢量图形编辑
CorelDraw X4 14 SP2 是一款强大的矢量图形编辑软件,可以创建、编辑和修改矢量图形。用户可以使用各种绘图工具,如画笔、铅笔、形状工具等,来绘制和编辑矢量图形。此外,软件还提供了丰富的颜色和填充选项,使用户能够轻松地为图形添加颜色和纹理。
2. 页面布局和设计
CorelDraw X4 14 SP2 提供了强大的页面布局和设计功能,用户可以轻松地创建多页文档,并对页面进行排版和设计。软件支持多种页面布局选项,如单页、双页和多列布局,用户可以根据需要选择合适的布局。此外,软件还提供了丰富的文本处理工具,用户可以对文本进行格式化、对齐和排列,以实现更好的页面设计效果。
3. 图片编辑和处理
CorelDraw X4 14 SP2 具有强大的图片编辑和处理功能,用户可以使用软件中的各种工具和滤镜来编辑和处理图片。软件支持多种图片格式,如JPEG、PNG、GIF等,用户可以导入和导出不同格式的图片。此外,软件还提供了丰富的调整选项,如亮度、对比度、饱和度等,用户可以根据需要对图片进行调整和优化。
4. 插图和图标设计
CorelDraw X4 14 SP2 提供了丰富的插图和图标设计功能,用户可以使用软件中的各种形状和图形工具来创建和编辑插图和图标。软件还提供了多种预设的插图和图标模板,用户可以直接使用或进行修改。此外,软件还支持插图和图标的导出,用户可以将其保存为矢量图形或位图,并在其他应用程序中使用。
5. 打印和输出
CorelDraw X4 14 SP2 支持打印和输出功能,用户可以将设计好的图形、页面和文档直接打印或输出为不同格式的文件。软件提供了丰富的打印选项,用户可以选择打印机、纸张大小、打印质量等参数。此外,软件还支持将设计好的图形和页面导出为PDF、EPS、SVG等格式,以便在其他设备或应用程序中使用。
CorelDraw X4 14 SP2 使用教程
1. 界面介绍
CorelDraw X4 14 SP2 是一款功能强大的矢量图形设计软件。它的界面分为以下几个主要部分:
1.1 菜单栏:包含各种功能和操作选项。
1.2 工具栏:提供常用工具的快速访问。
1.3 标题栏:显示当前打开的文件名称。
1.4 绘图区域:用于绘制和编辑图形。
1.5 属性栏:显示当前选中对象的属性和设置。
1.6 对象管理器:用于管理和编辑图形对象。
1.7 状态栏:显示当前操作的状态和信息。
2. 创建新文件
2.1 打开 CorelDraw X4 14 SP2 软件。
2.2 点击菜单栏中的 "文件",然后选择 "新建"。
2.3 在弹出的对话框中,选择所需的页面尺寸和单位,并设置其他参数。
2.4 点击 "确定" 创建新文件。
3. 绘制基本图形
3.1 选择绘图工具栏中的相应工具,如矩形工具、椭圆工具等。
3.2 在绘图区域中点击并拖动鼠标,绘制所需的图形。
3.3 可以使用属性栏中的选项来调整图形的大小、颜色等属性。
4. 编辑图形
4.1 选择图形对象,可以使用选择工具或直接点击图形。
4.2 使用编辑工具栏中的工具来编辑图形,如移动工具、旋转工具等。
4.3 可以使用属性栏中的选项来调整图形的属性,如填充颜色、边框样式等。
5. 添加文本
5.1 选择文本工具栏中的文本工具。
5.2 在绘图区域中点击并拖动鼠标,创建文本框。
5.3 在文本框中输入所需的文本内容。
5.4 可以使用属性栏中的选项来调整文本的字体、大小等属性。
6. 导出和保存文件
6.1 点击菜单栏中的 "文件",然后选择 "保存" 或 "另存为"。
6.2 在弹出的对话框中,选择保存的位置和文件名,并设置其他参数。
6.3 点击 "保存" 完成文件保存。
6.4 若要导出文件为其他格式,可以选择 "文件" 菜单中的 "导出" 选项,并按照提示进行操作。
以上就是 CorelDraw X4 14 SP2 的基本使用教程,希望对您有所帮助!





 立即下载
立即下载




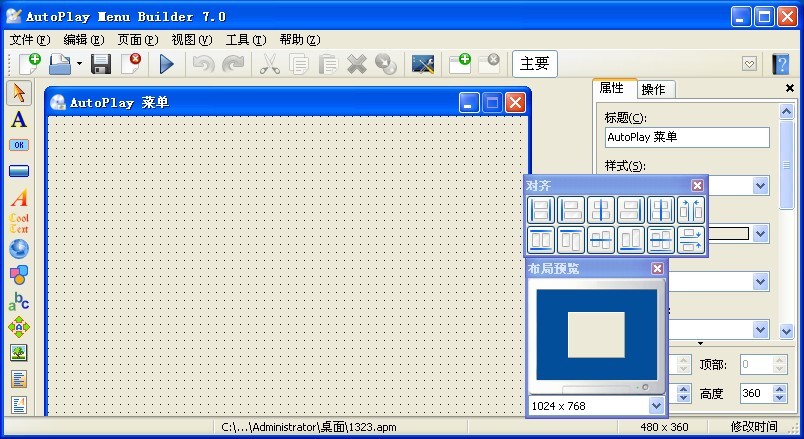



 无插件
无插件  无病毒
无病毒


































 微信公众号
微信公众号

 抖音号
抖音号

 联系我们
联系我们
 常见问题
常见问题



