免费下载:StoryBoard Quick 6 - 强大的3D动画制作工具 v6.0
分类:软件下载 发布时间:2024-03-15
软件简介:StoryBoard Quick 6(3D动画制作工具) v6.0免费版
开发商:
StoryBoard Quick 6(3D动画制作工具) v6.0免费版是由PowerProduction Software开发的。
支持的环境格式:
该软件支持Windows和Mac操作系统。
提供的帮助:
StoryBoard Quick 6(3D动画制作工具) v6.0免费版提供了丰富的帮助和支持,包括用户手册、在线教程和技术支持。
满足用户需求的方式:
StoryBoard Quick 6(3D动画制作工具) v6.0免费版通过以下方式满足用户的需求:
1. 快速创建故事板:该软件提供了直观的界面和丰富的库存素材,使用户能够快速创建故事板,帮助他们将想法可视化。
2. 3D动画制作:软件支持3D动画制作,用户可以轻松创建逼真的场景和角色,使故事更加生动。
3. 多平台兼容性:软件支持Windows和Mac操作系统,使用户能够在不同的平台上使用该软件。
4. 提供帮助和支持:软件提供了用户手册、在线教程和技术支持,帮助用户解决问题和学习如何更好地使用软件。
总之,StoryBoard Quick 6(3D动画制作工具) v6.0免费版是一款功能强大的软件,通过快速创建故事板和支持3D动画制作,满足用户将想法可视化和创作生动故事的需求。

StoryBoard Quick 6(3D动画制作工具) v6.0免费版
软件功能:
1. 3D动画制作:StoryBoard Quick 6免费版提供了强大的3D动画制作功能,用户可以使用该软件创建精美的动画场景和角色。
2. 快速制作:该软件具有快速制作的特点,用户可以通过简单的拖放操作和预设模板快速创建动画场景,节省制作时间。
3. 多种工具:StoryBoard Quick 6免费版提供了多种工具,包括绘图工具、文字工具、颜色调整工具等,用户可以根据需要选择合适的工具进行操作。
4. 多种效果:该软件支持多种效果,包括过渡效果、特效和音效等,用户可以根据需要为动画添加各种效果,增强动画的表现力。
5. 导出功能:StoryBoard Quick 6免费版支持将制作好的动画导出为多种格式,包括视频格式和图像格式,方便用户在不同平台上播放和分享。
详细功能介绍:
StoryBoard Quick 6免费版是一款功能强大的3D动画制作工具,它提供了丰富的功能和工具,帮助用户快速制作出精美的动画场景和角色。
首先,该软件具有快速制作的特点,用户可以通过简单的拖放操作和预设模板快速创建动画场景。用户只需选择合适的场景模板,然后将所需的角色和道具拖放到场景中即可。这样,用户可以节省大量的制作时间,快速完成动画制作。
其次,StoryBoard Quick 6免费版提供了多种工具,包括绘图工具、文字工具、颜色调整工具等。用户可以根据需要选择合适的工具进行操作。例如,用户可以使用绘图工具绘制自己想要的角色或道具,使用文字工具添加对话或说明,使用颜色调整工具调整场景的色彩效果等。
此外,该软件还支持多种效果,包括过渡效果、特效和音效等。用户可以根据需要为动画添加各种效果,增强动画的表现力。例如,用户可以添加淡入淡出的过渡效果,使场景之间的切换更加平滑;可以添加爆炸特效或雨水特效,增加动画的视觉冲击力;还可以添加背景音乐或音效,提升动画的听觉体验。
最后,StoryBoard Quick 6免费版支持将制作好的动画导出为多种格式,包括视频格式和图像格式。用户可以选择合适的导出格式,并设置相关参数,然后将动画导出到本地或云端。这样,用户可以在不同平台上播放和分享动画,方便与他人交流和展示。
总之,StoryBoard Quick 6(3D动画制作工具) v6.0免费版是一款功能强大的动画制作工具,它提供了快速制作、多种工具、多种效果和导出功能等特点,帮助用户轻松创建精美的3D动画。
StoryBoard Quick 6(3D动画制作工具) v6.0免费版 使用教程
1. 下载和安装
首先,从官方网站下载StoryBoard Quick 6(3D动画制作工具) v6.0免费版的安装程序。下载完成后,双击安装程序并按照提示进行安装。
2. 启动程序
安装完成后,双击桌面上的StoryBoard Quick 6(3D动画制作工具)图标,启动程序。
3. 创建新项目
在程序启动后,点击“新建项目”按钮,创建一个新的项目。在弹出的对话框中,输入项目名称和保存路径,然后点击“确定”按钮。
4. 添加场景
在项目创建完成后,点击“添加场景”按钮,添加一个新的场景。在弹出的对话框中,输入场景名称和描述,然后点击“确定”按钮。
5. 添加角色
在场景创建完成后,点击“添加角色”按钮,添加一个新的角色。在弹出的对话框中,选择一个角色模板或导入自定义角色,然后点击“确定”按钮。
6. 设计场景
在角色添加完成后,可以开始设计场景。使用工具栏上的绘图工具和形状工具,绘制场景的背景和道具。可以使用工具栏上的颜色选择器和画笔工具来调整绘图的颜色和样式。
7. 定义动画
在场景设计完成后,可以开始定义动画。点击“添加动画”按钮,选择一个动画模板或导入自定义动画。在弹出的对话框中,设置动画的起始时间、持续时间和效果,然后点击“确定”按钮。
8. 预览和导出
在动画定义完成后,可以预览和导出动画。点击“预览”按钮,查看动画效果。如果满意,点击“导出”按钮,选择导出格式和保存路径,然后点击“确定”按钮。
9. 保存和分享
最后,点击“保存”按钮,保存项目。可以选择保存为本地文件或上传到云端。如果需要分享项目,可以生成分享链接或导出可执行文件。
以上就是使用StoryBoard Quick 6(3D动画制作工具) v6.0免费版的基本教程。希望对您有所帮助!






 立即下载
立即下载

![[A站工具姬 v1.0免费版] - 助力您畅享A站的必备工具[A站工具姬 v1.0免费版] - 提供您畅爽A站体验的必备工具[A站工具姬 v1.0免费版] - 让您畅享A站的终极工具[A站工具姬 v1](https://img.163987.com/zj/9820bb42-4cf6-4c00-9746-6e14b86b3f9a.png)
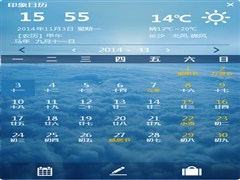





 无插件
无插件  无病毒
无病毒


































 微信公众号
微信公众号

 抖音号
抖音号

 联系我们
联系我们
 常见问题
常见问题



