免费下载!Cavalry动画制作软件v1.1,轻松创作精彩动画!
分类:软件下载 发布时间:2024-03-15
软件简介
Cavalry v1.1免费版是一款专业的动画制作软件,它提供了丰富的功能和工具,帮助用户轻松创建高质量的动画作品。
开发商
Cavalry软件由Cavalry Animation Ltd.开发和发布。
支持的环境格式
Cavalry v1.1免费版支持多种操作系统,包括Windows、Mac和Linux。它还支持常见的动画文件格式,如MP4、MOV、GIF等。
提供的帮助
Cavalry v1.1免费版提供了全面的帮助和支持,包括详细的用户手册、视频教程和在线社区。用户可以通过这些资源快速上手并解决遇到的问题。
满足用户需求
Cavalry v1.1免费版通过其强大的功能和直观的界面,满足了用户在动画制作方面的各种需求。它提供了丰富的绘图工具、动画编辑功能和特效效果,使用户能够创造出独特而精美的动画作品。此外,软件还具有高效的渲染引擎和快速的导出功能,帮助用户在短时间内完成作品并与他人分享。

Cavalry(动画制作软件) v1.1免费版
软件功能:
Cavalry v1.1免费版是一款功能强大的动画制作软件,具有以下主要功能:
1. 2D动画制作:Cavalry允许用户创建高质量的2D动画,包括角色动画、场景动画等。
2. 多层级编辑:软件支持多层级编辑,用户可以轻松地对不同元素进行分层和编辑,以实现更精细的动画效果。
3. 高级动画效果:Cavalry提供了丰富的动画效果,包括过渡效果、变形效果、粒子效果等,用户可以根据需要自由调整和应用这些效果。
4. 高度可定制化:软件提供了丰富的工具和选项,用户可以根据自己的需求进行定制,以实现个性化的动画制作。
5. 实时预览:Cavalry支持实时预览功能,用户可以随时查看动画效果,以便进行调整和修改。
6. 导出和分享:软件支持将动画导出为常见的视频格式,用户可以轻松地分享自己的作品。
使用说明:
1. 下载和安装:用户可以从官方网站下载Cavalry v1.1免费版的安装包,并按照提示进行安装。
2. 创建新项目:打开软件后,用户可以选择创建新项目,然后设置项目名称和分辨率等参数。
3. 添加元素:用户可以通过拖拽文件或使用软件提供的绘图工具添加元素,如角色、背景等。
4. 编辑和调整:用户可以对添加的元素进行编辑和调整,包括位置、大小、颜色等。
5. 添加动画效果:用户可以选择元素,并在时间轴上添加动画效果,如移动、旋转、缩放等。
6. 预览和调整:用户可以随时点击预览按钮,查看动画效果,并根据需要进行调整和修改。
7. 导出和分享:完成动画制作后,用户可以选择导出为视频文件,并选择合适的格式和参数进行导出,然后可以分享给他人或上传到视频平台。
系统要求:
1. 操作系统:Windows 10 / macOS 10.13及以上版本。
2. 处理器:64位处理器。
3. 内存:8GB及以上。
4. 存储空间:至少500MB的可用空间。
5. 显卡:支持OpenGL 3.3及以上版本的显卡。
6. 分辨率:建议使用1920x1080或更高分辨率的显示器。
使用教程:Cavalry(动画制作软件) v1.1免费版
1. 下载和安装
首先,从Cavalry官方网站下载Cavalry v1.1免费版的安装程序。安装程序通常是一个可执行文件,双击运行后按照提示完成安装。
2. 启动软件
安装完成后,双击桌面上的Cavalry图标或在开始菜单中找到Cavalry并点击打开软件。
3. 创建新项目
在Cavalry的主界面上,点击“新建项目”按钮或选择“文件”菜单中的“新建项目”选项。在弹出的对话框中,输入项目名称和保存路径,然后点击“确定”按钮。
4. 导入素材
在项目创建完成后,可以通过点击“导入素材”按钮或选择“文件”菜单中的“导入素材”选项来导入需要使用的图片、音频或视频素材。选择要导入的素材文件,然后点击“打开”按钮。
5. 创建动画
在Cavalry的时间轴界面上,可以通过拖拽素材到时间轴上的帧来创建动画。可以使用鼠标拖动素材的位置、大小和旋转角度,也可以通过调整属性面板中的参数来修改素材的属性。
6. 添加效果
在时间轴上选择一个帧,然后点击“添加效果”按钮或选择“编辑”菜单中的“添加效果”选项,可以为选定的帧添加各种效果,如过渡效果、滤镜效果等。
7. 调整动画速度
在时间轴上选择一个帧,然后点击“调整速度”按钮或选择“编辑”菜单中的“调整速度”选项,可以调整选定帧的播放速度。可以通过拖动滑块或手动输入数值来改变帧的播放速度。
8. 预览和导出
完成动画制作后,可以点击“预览”按钮或选择“文件”菜单中的“预览”选项来预览动画效果。如果满意,可以选择“文件”菜单中的“导出”选项,选择导出格式和保存路径,然后点击“导出”按钮将动画导出为视频文件。
9. 保存和关闭
在动画制作过程中,可以随时点击“保存”按钮或选择“文件”菜单中的“保存”选项来保存项目。完成所有操作后,可以选择“文件”菜单中的“关闭”选项来关闭软件。






 立即下载
立即下载



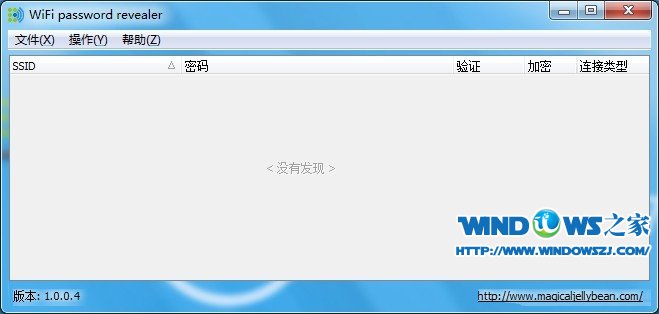




 无插件
无插件  无病毒
无病毒


































 微信公众号
微信公众号

 抖音号
抖音号

 联系我们
联系我们
 常见问题
常见问题



