免费下载:PDF Shaper Premium v11.4 - 强大的PDF编辑软件
分类:软件下载 发布时间:2024-03-19
PDF Shaper Premium(PDF编辑软件) v11.4免费版
开发商
PDF Shaper Premium是一款由Burnaware Technologies开发的PDF编辑软件。Burnaware Technologies是一家专注于开发光盘和磁盘刻录软件的公司,其产品以高质量和易用性而闻名。
支持的环境格式
PDF Shaper Premium支持Windows操作系统,包括Windows 10、Windows 8和Windows 7等版本。它可以处理各种PDF文件,包括文本文档、图像、表格和表单等。
提供的帮助
PDF Shaper Premium提供了丰富的功能和工具,帮助用户轻松编辑和管理PDF文件。它可以合并多个PDF文件为一个文件,拆分一个PDF文件为多个文件,提取特定页面,删除页面,旋转页面,添加水印和页眉页脚等。此外,它还支持加密和解密PDF文件,以及设置密码保护。
满足用户需求
PDF Shaper Premium满足了用户对PDF编辑软件的多样化需求。它提供了简单直观的界面,使用户能够快速上手并轻松完成各种编辑任务。无论是合并、拆分、提取还是旋转页面,用户都可以通过几个简单的步骤完成操作。此外,PDF Shaper Premium还提供了高级功能,如加密和解密,以满足用户对文档安全性的需求。

PDF Shaper Premium(PDF编辑软件) v11.4免费版
功能一:PDF文件转换
PDF Shaper Premium允许用户将PDF文件转换为其他常见的文件格式,如Word文档、Excel电子表格、PowerPoint演示文稿、图像文件等。用户可以轻松地将PDF文件转换为可编辑的文档,以便进行进一步的编辑和修改。
功能二:PDF文件合并和拆分
该软件还提供了合并和拆分PDF文件的功能。用户可以将多个PDF文件合并为一个文件,方便管理和共享。同时,用户还可以将一个大的PDF文件拆分成多个较小的文件,以便于传输和处理。
功能三:PDF文件加密和解密
PDF Shaper Premium允许用户对PDF文件进行加密和解密操作,以保护文件的安全性。用户可以设置密码来限制对PDF文件的访问和修改,确保文件只能被授权的人员打开和编辑。
功能四:PDF文件提取和删除
用户可以使用PDF Shaper Premium从PDF文件中提取特定的页面或内容,并保存为独立的文件。此外,用户还可以删除PDF文件中的不需要的页面或内容,以简化文件结构和减小文件大小。
功能五:PDF文件压缩和优化
该软件提供了PDF文件压缩和优化的功能,可以减小PDF文件的大小,提高文件的加载速度和传输效率。用户可以选择不同的压缩算法和设置来优化PDF文件,以满足不同的需求。
功能六:PDF文件批量处理
PDF Shaper Premium支持批量处理多个PDF文件,用户可以一次性对多个文件进行转换、合并、拆分、加密等操作,提高工作效率。同时,软件还提供了灵活的设置选项,以满足用户对批量处理的个性化需求。
PDF Shaper Premium(PDF编辑软件) v11.4免费版使用教程
1. 下载和安装
首先,从PDF Shaper官方网站下载PDF Shaper Premium v11.4免费版安装程序。然后,双击安装程序并按照提示完成安装过程。
2. 打开PDF文件
启动PDF Shaper Premium软件后,点击“打开”按钮或使用菜单栏中的“文件”选项来打开需要编辑的PDF文件。
3. 添加文本
要添加文本到PDF文件中,点击“编辑”选项卡,然后选择“添加文本”工具。在PDF页面上单击鼠标左键,然后输入要添加的文本。
4. 删除文本
要删除PDF文件中的文本,选择“编辑”选项卡,然后点击“删除文本”工具。在PDF页面上单击鼠标左键选择要删除的文本,然后按下“删除”键。
5. 插入图片
要在PDF文件中插入图片,选择“编辑”选项卡,然后点击“插入图片”工具。选择要插入的图片文件,然后在PDF页面上单击鼠标左键选择插入位置。
6. 旋转页面
要旋转PDF页面,选择“页面”选项卡,然后点击“旋转页面”工具。选择要旋转的页面,然后选择旋转角度。
7. 合并PDF文件
要合并多个PDF文件为一个文件,选择“工具”选项卡,然后点击“合并PDF文件”工具。选择要合并的PDF文件,然后点击“合并”按钮。
8. 分割PDF文件
要将一个PDF文件分割为多个文件,选择“工具”选项卡,然后点击“分割PDF文件”工具。选择要分割的PDF文件,然后设置分割方式和参数。
9. 保护PDF文件
要保护PDF文件的内容,选择“工具”选项卡,然后点击“保护PDF文件”工具。选择要保护的PDF文件,然后设置密码和权限。
10. 保存和导出
编辑完成后,点击“文件”选项卡,然后选择“保存”或“另存为”来保存PDF文件。您还可以选择导出为其他格式,如Word、Excel或图片。
以上就是PDF Shaper Premium v11.4免费版的使用教程。希望对您有所帮助!






 立即下载
立即下载
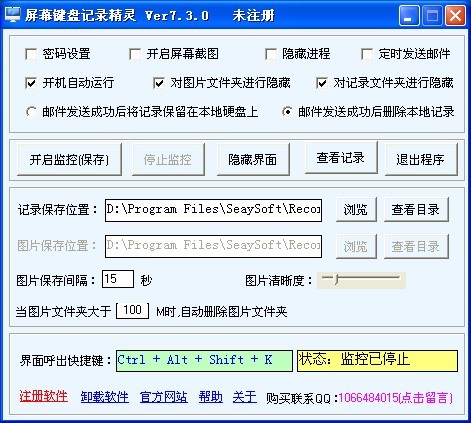







 无插件
无插件  无病毒
无病毒


































 微信公众号
微信公众号

 抖音号
抖音号

 联系我们
联系我们
 常见问题
常见问题



