全新升级!极速PDF阅读器 v1.0.0.2官方版,畅享高效阅读体验!
分类:软件下载 发布时间:2024-03-20
极快PDF阅读器 v1.0.0.2官方版
开发商
极快PDF阅读器 v1.0.0.2官方版由极快软件开发公司开发。支持的环境格式
极快PDF阅读器 v1.0.0.2官方版支持在Windows、Mac和Linux操作系统上运行。它可以打开和阅读PDF文件,无论是单个页面的文档还是包含多个页面的大型文档。提供的帮助
极快PDF阅读器 v1.0.0.2官方版提供了一系列功能和工具,以帮助用户更好地阅读和管理PDF文件。它具有简洁直观的界面,使用户能够轻松地浏览和导航PDF文档。此外,它还提供了一些实用的工具,如搜索功能、书签管理、页面缩放和旋转等,以便用户能够更方便地查找和浏览文档内容。满足用户需求
极快PDF阅读器 v1.0.0.2官方版通过提供快速、稳定和高效的PDF阅读体验,满足了用户对于阅读和管理PDF文件的需求。它具有快速加载和渲染PDF文件的能力,使用户能够迅速打开和浏览文档。此外,它还支持多种查看模式,如单页模式、连续滚动模式和双页模式,以满足不同用户的阅读习惯和需求。无论是个人用户还是商业用户,极快PDF阅读器 v1.0.0.2官方版都能够提供高质量的PDF阅读体验,帮助用户更高效地处理和管理PDF文件。
极快PDF阅读器 v1.0.0.2官方版
功能一:快速加载PDF文件
极快PDF阅读器 v1.0.0.2官方版具有快速加载PDF文件的功能。无论PDF文件大小如何,该软件能够迅速加载并显示文件内容,提供用户流畅的阅读体验。
功能二:多种阅读模式
该软件提供多种阅读模式,以满足用户不同的阅读需求。用户可以选择单页模式、连续滚动模式或双页模式,根据个人喜好和阅读习惯进行设置。
功能三:全文搜索
极快PDF阅读器 v1.0.0.2官方版支持全文搜索功能,用户可以通过关键词快速定位到文档中的特定内容。这对于需要查找特定信息或进行研究的用户来说非常方便。
功能四:标注和批注
该软件允许用户在PDF文件中进行标注和批注。用户可以使用不同的工具,如高亮、下划线、划线等,对文档进行标记和注释,方便后续查阅和整理。
功能五:书签管理
极快PDF阅读器 v1.0.0.2官方版提供书签管理功能,用户可以在阅读过程中添加书签,快速定位到感兴趣的页面。同时,用户还可以对书签进行编辑、删除和导出,方便管理和分享。
功能六:页面缩放和旋转
用户可以通过该软件对PDF文件进行页面缩放和旋转操作。无论是放大细节查看还是缩小整体浏览,用户都可以根据需要自由调整页面大小。此外,用户还可以旋转页面方向,以适应不同的阅读需求。
功能七:导出和打印
极快PDF阅读器 v1.0.0.2官方版支持导出和打印功能。用户可以将PDF文件导出为其他格式,如Word、Excel或图片,以便于编辑和共享。同时,用户还可以直接打印PDF文件,方便纸质阅读和存档。

极快PDF阅读器 v1.0.0.2官方版使用教程
1. 下载和安装
首先,您需要从官方网站下载极快PDF阅读器 v1.0.0.2官方版的安装程序。下载完成后,双击安装程序并按照提示完成安装过程。
2. 打开PDF文件
安装完成后,您可以双击桌面上的极快PDF阅读器图标来打开程序。在程序界面中,点击菜单栏的“文件”选项,然后选择“打开”来浏览您的计算机中的PDF文件。选择您想要打开的文件并点击“打开”按钮。
3. 阅读和导航
一旦您打开了PDF文件,您可以使用鼠标滚轮来滚动页面,或者使用滚动条来浏览整个文档。您还可以使用键盘上的方向键来上下左右移动页面。如果您想要快速导航到特定的页面,可以使用菜单栏中的“查看”选项,然后选择“跳转到页面”来输入页面号码。
4. 放大和缩小
如果您想要放大或缩小页面以便更好地阅读内容,可以使用菜单栏中的“查看”选项,然后选择“放大”或“缩小”。您还可以使用快捷键“Ctrl +”来放大页面,“Ctrl -”来缩小页面。
5. 搜索关键词
如果您想要在PDF文件中搜索特定的关键词或短语,可以使用菜单栏中的“编辑”选项,然后选择“查找”。在弹出的搜索框中输入您要搜索的关键词,并点击“下一个”按钮来查找下一个匹配项。
6. 添加书签
如果您想要在PDF文件中添加书签以便快速定位到特定的页面,可以使用菜单栏中的“书签”选项,然后选择“添加书签”。在弹出的对话框中,输入书签的名称,并点击“确定”按钮来添加书签。
7. 打印PDF文件
如果您想要打印PDF文件,可以使用菜单栏中的“文件”选项,然后选择“打印”。在弹出的打印设置对话框中,选择打印机和打印选项,然后点击“打印”按钮来开始打印。
8. 保存PDF文件
如果您想要保存对PDF文件的更改或者另存为新的文件,可以使用菜单栏中的“文件”选项,然后选择“保存”或“另存为”。在弹出的保存对话框中,选择保存的位置和文件名,然后点击“保存”按钮来保存文件。
9. 关闭PDF文件
当您完成阅读或编辑PDF文件后,可以使用菜单栏中的“文件”选项,然后选择“关闭”来关闭当前打开的文件。您也可以直接点击窗口右上角的“X”按钮来关闭文件。
10. 退出程序
当您完成所有操作并想要退出极快PDF阅读器时,可以使用菜单栏中的“文件”选项,然后选择“退出”。您也可以直接点击窗口右上角的“X”按钮来退出程序。






 立即下载
立即下载



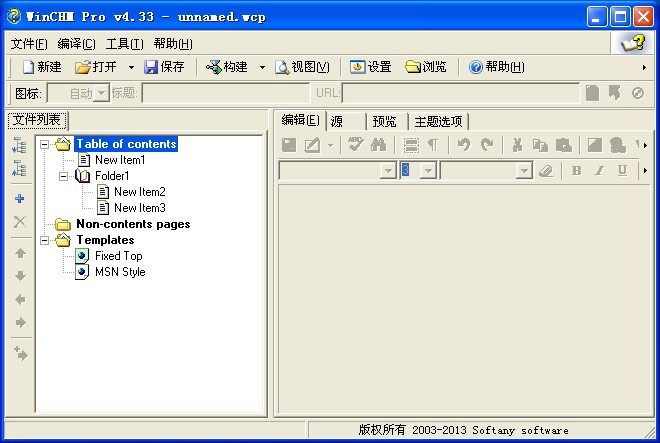
![[A站工具姬 v1.0免费版] - 助力您畅享A站的必备工具[A站工具姬 v1.0免费版] - 提供您畅爽A站体验的必备工具[A站工具姬 v1.0免费版] - 让您畅享A站的终极工具[A站工具姬 v1](https://img.163987.com/zj/9820bb42-4cf6-4c00-9746-6e14b86b3f9a.png)



 无插件
无插件  无病毒
无病毒


































 微信公众号
微信公众号

 抖音号
抖音号

 联系我们
联系我们
 常见问题
常见问题



