文件夹自定义工具 v3.2.0 - 免费版,轻松定制你的文件夹
分类:软件下载 发布时间:2024-03-31
CustomFolder(文件夹自定义工具) v3.2.0免费版
开发商
CustomFolder(文件夹自定义工具) v3.2.0免费版是由某开发商开发的一款实用工具软件。支持的环境格式
CustomFolder(文件夹自定义工具) v3.2.0免费版支持Windows操作系统,包括Windows 7、Windows 8和Windows 10等版本。提供的帮助
CustomFolder(文件夹自定义工具) v3.2.0免费版提供了一种简单而强大的方式来自定义文件夹的外观和属性。它允许用户自定义文件夹的图标、背景颜色、文字颜色等,以及设置文件夹的隐藏属性、只读属性等。此外,它还提供了一些额外的功能,如批量修改文件夹属性、导入/导出自定义设置等。满足用户需求
CustomFolder(文件夹自定义工具) v3.2.0免费版满足了用户对文件夹外观和属性自定义的需求。通过使用该工具,用户可以轻松地将文件夹的外观与个人喜好相匹配,提高文件夹的可视性和辨识度。此外,它还提供了一些额外的功能,如批量修改文件夹属性,帮助用户更高效地管理文件夹。无论是个人用户还是企业用户,CustomFolder(文件夹自定义工具) v3.2.0免费版都能满足他们对文件夹管理的需求。
CustomFolder(文件夹自定义工具) v3.2.0免费版
软件功能:
1. 文件夹图标自定义:CustomFolder允许用户自定义文件夹的图标,使其更加个性化和易于识别。
2. 文件夹背景自定义:用户可以根据自己的喜好选择文件夹的背景图片或颜色,使文件夹界面更加美观。
3. 文件夹样式自定义:CustomFolder提供多种文件夹样式供用户选择,包括不同的边框样式、阴影效果等,让文件夹更加独特。
4. 文件夹标签自定义:用户可以为文件夹添加标签,方便分类和查找文件夹。
5. 文件夹快捷方式自定义:CustomFolder允许用户创建文件夹的快捷方式,方便快速访问常用文件夹。
6. 文件夹排列方式自定义:用户可以根据自己的习惯选择文件夹的排列方式,包括按名称、按大小、按修改日期等。
7. 文件夹访问权限自定义:CustomFolder允许用户设置文件夹的访问权限,保护重要文件的安全。
8. 文件夹备份和恢复:用户可以使用CustomFolder对文件夹进行备份,并在需要时恢复文件夹到之前的状态。
9. 文件夹搜索功能:CustomFolder提供强大的文件夹搜索功能,帮助用户快速定位需要的文件夹。
10. 文件夹批量操作:用户可以使用CustomFolder对多个文件夹进行批量操作,如重命名、移动、复制等。
11. 文件夹同步功能:CustomFolder支持文件夹的同步功能,确保多个设备上的文件夹内容保持一致。
12. 文件夹加密功能:CustomFolder提供文件夹加密功能,保护用户隐私和重要文件的安全。
13. 文件夹分享功能:用户可以使用CustomFolder将文件夹分享给他人,方便共享文件和合作。
14. 文件夹管理工具:CustomFolder是一款全面的文件夹管理工具,帮助用户更好地管理和组织文件夹。
CustomFolder(文件夹自定义工具) v3.2.0免费版 使用教程
1. 简介
CustomFolder是一款功能强大的文件夹自定义工具,可以帮助用户轻松地自定义文件夹的外观和行为。本教程将介绍如何使用CustomFolder v3.2.0免费版。
2. 下载和安装
首先,您需要从官方网站下载CustomFolder v3.2.0免费版的安装程序。下载完成后,双击安装程序并按照提示完成安装过程。
3. 打开CustomFolder
安装完成后,您可以在桌面或开始菜单中找到CustomFolder的快捷方式。双击快捷方式,即可打开CustomFolder。
4. 自定义文件夹外观
在CustomFolder的主界面中,您可以看到一个文件夹列表。选择您想要自定义外观的文件夹,并点击“外观”选项卡。
在外观选项卡中,您可以选择不同的图标、背景颜色和文字颜色来自定义文件夹的外观。您可以通过点击相应的选项来进行选择,并在预览窗口中查看效果。
完成外观自定义后,点击“应用”按钮保存更改。
5. 自定义文件夹行为
除了外观,CustomFolder还允许您自定义文件夹的行为。在CustomFolder的主界面中,选择您想要自定义行为的文件夹,并点击“行为”选项卡。
在行为选项卡中,您可以选择文件夹的打开方式、默认视图和排序方式。您可以通过点击相应的选项来进行选择,并在预览窗口中查看效果。
完成行为自定义后,点击“应用”按钮保存更改。
6. 添加自定义文件夹
如果您想要添加新的自定义文件夹,可以在CustomFolder的主界面中点击“添加文件夹”按钮。然后,选择您想要自定义的文件夹,并按照上述步骤进行外观和行为的自定义。
7. 删除自定义文件夹
如果您想要删除已经添加的自定义文件夹,可以在CustomFolder的主界面中选择该文件夹,并点击“删除文件夹”按钮。
8. 导出和导入自定义设置
如果您想要备份或共享您的自定义设置,可以在CustomFolder的主界面中点击“导出设置”按钮。选择保存的位置和文件名,并点击“保存”按钮。
如果您想要导入自定义设置,可以在CustomFolder的主界面中点击“导入设置”按钮。选择您之前导出的设置文件,并点击“打开”按钮。
9. 帮助和支持
如果您在使用CustomFolder过程中遇到任何问题或需要帮助,可以点击CustomFolder的主界面中的“帮助”按钮。在帮助文档中,您可以找到详细的使用说明和常见问题的解答。
如果您需要进一步的支持,可以联系CustomFolder的官方客服团队,他们将竭诚为您提供帮助。
以上就是CustomFolder(文件夹自定义工具) v3.2.0免费版的使用教程。希望本教程能够帮助您轻松地自定义文件夹的外观和行为。






 立即下载
立即下载


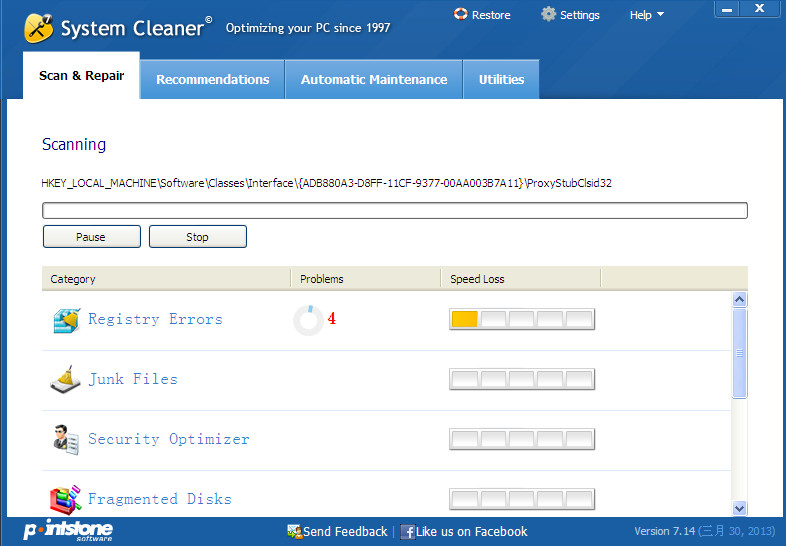

![[A站工具姬 v1.0免费版] - 助力您畅享A站的必备工具[A站工具姬 v1.0免费版] - 提供您畅爽A站体验的必备工具[A站工具姬 v1.0免费版] - 让您畅享A站的终极工具[A站工具姬 v1](https://img.163987.com/zj/9820bb42-4cf6-4c00-9746-6e14b86b3f9a.png)



 无插件
无插件  无病毒
无病毒


































 微信公众号
微信公众号

 抖音号
抖音号

 联系我们
联系我们
 常见问题
常见问题



