智能控制 v1.12绿色版:高效自动化工具,助您轻松管理任务
分类:软件下载 发布时间:2024-04-02
自动控制 v1.12绿色版
软件简介
自动控制 v1.12绿色版是一款功能强大的自动化控制软件,旨在帮助用户简化和优化各种自动化任务。它提供了一系列易于使用的工具和功能,使用户能够轻松地自动化执行各种操作,提高工作效率。
开发商
自动控制 v1.12绿色版由一家知名的软件开发公司开发和维护。该公司在自动化控制领域拥有丰富的经验和专业知识,致力于为用户提供高质量的软件解决方案。
支持的环境格式
自动控制 v1.12绿色版支持多种操作系统,包括Windows、Mac和Linux。它还支持各种常见的文件格式,如文本文件、Excel文件、数据库文件等,以满足用户在不同环境下的需求。
提供的帮助
自动控制 v1.12绿色版提供了全面的帮助和支持,以确保用户能够充分利用软件的功能。它提供了详细的用户手册和教程,帮助用户快速上手并了解软件的各种功能。此外,用户还可以通过在线论坛和客户支持团队获取技术支持和解决问题。
满足用户需求
自动控制 v1.12绿色版通过提供强大的自动化功能,满足了用户在日常工作中的各种需求。它可以帮助用户自动执行重复性任务,节省时间和精力。同时,它还提供了灵活的定时任务功能,使用户能够按照自己的需求设置任务执行的时间和频率。无论是个人用户还是企业用户,自动控制 v1.12绿色版都能够提供高效、可靠的自动化解决方案。

自动控制 v1.12绿色版
软件功能:
1. 自动化任务管理:自动控制 v1.12绿色版提供了强大的自动化任务管理功能,用户可以创建、编辑和删除各种自动化任务。这些任务可以根据预设的条件和触发器自动执行特定的操作,如打开应用程序、发送电子邮件、执行脚本等。
2. 定时任务调度:该软件支持定时任务调度功能,用户可以设置特定的时间和日期来执行任务。用户可以根据自己的需求,设置每天、每周、每月或每年执行任务的时间和频率。
3. 条件触发器:自动控制 v1.12绿色版提供了多种条件触发器,用户可以根据需要选择合适的触发器来触发任务的执行。例如,用户可以设置当电脑开机、关闭、网络连接断开等条件发生时执行特定的任务。
4. 多种操作支持:该软件支持多种操作,用户可以根据自己的需求选择合适的操作来执行。例如,用户可以设置打开应用程序、关闭应用程序、发送电子邮件、执行脚本等操作。
5. 用户友好的界面:自动控制 v1.12绿色版拥有简洁直观的用户界面,用户可以轻松地创建和管理自动化任务。软件提供了详细的帮助文档和操作指南,帮助用户快速上手并充分利用软件的功能。
使用说明:
1. 打开软件:双击自动控制 v1.12绿色版的可执行文件,软件将自动启动并显示主界面。
2. 创建任务:点击主界面上的“创建任务”按钮,进入任务创建界面。在该界面上,用户可以设置任务的名称、条件触发器、执行操作等。
3. 编辑任务:在主界面上选择需要编辑的任务,点击“编辑任务”按钮,进入任务编辑界面。在该界面上,用户可以修改任务的名称、条件触发器、执行操作等。
4. 删除任务:在主界面上选择需要删除的任务,点击“删除任务”按钮,软件将提示用户确认删除操作。
5. 设置定时任务:在任务创建或编辑界面,用户可以设置任务的定时执行时间和频率。用户可以选择每天、每周、每月或每年执行任务,并设置具体的时间和日期。
6. 保存任务:在任务创建或编辑界面,用户完成任务设置后,点击“保存任务”按钮,软件将保存任务并返回主界面。
7. 执行任务:在主界面上选择需要执行的任务,点击“执行任务”按钮,软件将根据任务的条件触发器和执行操作自动执行任务。
8. 退出软件:点击主界面上的“退出”按钮,软件将关闭并退出。
自动控制 v1.12绿色版是一款功能强大、易于使用的自动化任务管理软件,它可以帮助用户自动执行各种任务,提高工作效率。无论是个人用户还是企业用户,都可以从该软件中获得便利和效益。
自动控制 v1.12绿色版 使用教程
1. 下载和安装
首先,您需要下载自动控制 v1.12绿色版软件。您可以在官方网站或其他可信的软件下载网站上找到该软件的下载链接。下载完成后,解压缩文件并将其保存在您喜欢的位置。
2. 启动软件
找到解压缩后的文件夹,并双击打开其中的可执行文件。软件将会启动并显示主界面。
3. 设置自动控制
在主界面上,您可以看到各种设置选项。根据您的需求,选择相应的设置来实现自动控制。例如,您可以设置定时任务、键盘鼠标模拟、窗口管理等。
4. 定时任务设置
如果您想要设置定时任务,点击主界面上的“定时任务”选项。在定时任务设置界面上,您可以选择执行的时间、执行的动作以及其他相关选项。完成设置后,点击“确定”按钮保存设置。
5. 键盘鼠标模拟设置
如果您需要进行键盘鼠标模拟操作,点击主界面上的“键盘鼠标模拟”选项。在键盘鼠标模拟设置界面上,您可以选择模拟的按键、鼠标移动和点击的位置以及其他相关选项。完成设置后,点击“确定”按钮保存设置。
6. 窗口管理设置
如果您需要进行窗口管理操作,点击主界面上的“窗口管理”选项。在窗口管理设置界面上,您可以选择要管理的窗口、窗口的位置和大小以及其他相关选项。完成设置后,点击“确定”按钮保存设置。
7. 运行自动控制
完成所有设置后,点击主界面上的“运行”按钮开始自动控制。软件将按照您的设置执行相应的操作。您可以在运行过程中随时点击“停止”按钮来终止自动控制。
8. 保存和加载设置
如果您希望保存当前的设置,以便将来使用,点击主界面上的“保存设置”按钮。您可以选择保存的文件名和保存的位置。如果您想要加载之前保存的设置,点击主界面上的“加载设置”按钮,并选择相应的设置文件。
9. 退出软件
当您完成所有操作后,点击主界面上的“退出”按钮来关闭软件。
以上就是自动控制 v1.12绿色版的使用教程。希望对您有所帮助!






 立即下载
立即下载


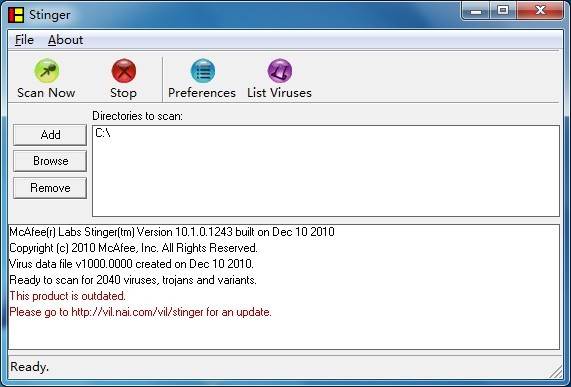





 无插件
无插件  无病毒
无病毒


































 微信公众号
微信公众号

 抖音号
抖音号

 联系我们
联系我们
 常见问题
常见问题



