SaMotion(多功能文本与便签加密工具) v1.12绿色版:保护您的隐私,轻松管理文本和便签
分类:软件下载 发布时间:2024-04-11
软件简介
SaMotion(多功能文本与便签加密工具) v1.12绿色版是一款功能强大的文本与便签加密工具,可以帮助用户保护个人隐私和重要信息的安全。
开发商
SaMotion由一家专业的软件开发公司开发,致力于为用户提供安全可靠的加密工具。
支持的环境格式
SaMotion支持在Windows、Mac和Linux等操作系统上运行,可以满足不同用户的使用需求。
提供的帮助
SaMotion提供了详细的用户手册和在线帮助文档,用户可以通过阅读文档了解软件的功能和使用方法。此外,用户还可以通过官方网站或邮件联系开发商获取技术支持和解决问题。
满足用户需求
SaMotion通过强大的加密算法和安全的存储方式,可以有效保护用户的个人隐私和重要信息。用户可以使用SaMotion加密和解密文本文件和便签,确保这些敏感信息不会被未经授权的人访问。同时,SaMotion还提供了便捷的操作界面和快捷键,使用户能够轻松地进行加密和解密操作,提高工作效率。
SaMotion(多功能文本与便签加密工具) v1.12绿色版
功能一:文本加密
该软件提供了强大的文本加密功能,可以帮助用户将敏感信息进行加密保护。用户只需输入待加密的文本内容,并设置加密密码,软件将自动对文本进行加密处理,确保信息的安全性。
功能二:文本解密
除了加密功能,该软件还提供了文本解密功能,用户可以使用相应的解密密码对加密的文本进行解密操作。解密后的文本将恢复为原始的明文内容,方便用户查看和使用。
功能三:便签管理
软件还具备便签管理功能,用户可以创建、编辑和删除便签。每个便签都可以设置独立的加密密码,确保便签内容的保密性。用户可以随时查看和修改便签内容,方便记录和管理重要信息。
功能四:便捷操作
软件提供了简洁易用的操作界面,用户可以轻松完成各项操作。同时,软件还支持快捷键操作,提高用户的使用效率。用户可以通过快捷键快速加密、解密文本,或者创建、编辑便签,方便快捷。
功能五:绿色版
该软件为绿色版,无需安装,直接运行即可使用。用户可以将软件拷贝到U盘或移动硬盘中,随时随地使用,方便灵活。同时,绿色版软件不会对系统进行任何修改,保证系统的稳定性和安全性。
SaMotion(多功能文本与便签加密工具) v1.12绿色版 使用教程
1. 下载和安装
首先,您需要从官方网站或其他可信来源下载SaMotion(多功能文本与便签加密工具) v1.12绿色版的安装文件。下载完成后,双击安装文件并按照提示完成安装过程。
2. 启动程序
安装完成后,您可以在桌面或开始菜单中找到SaMotion(多功能文本与便签加密工具)的快捷方式。双击该快捷方式以启动程序。
3. 创建新的加密文本或便签
在程序界面中,您可以看到一个空白的文本框。要创建一个新的加密文本或便签,请在文本框中输入您想要加密的内容。
4. 加密文本或便签
在输入您的内容后,点击界面上的“加密”按钮。程序将使用内置的加密算法对您的文本进行加密,并生成一个加密后的字符串。
5. 解密文本或便签
如果您想要解密一个已加密的文本或便签,将加密后的字符串粘贴到程序界面的文本框中。然后,点击界面上的“解密”按钮。程序将使用相应的解密算法对您的文本进行解密,并显示原始内容。
6. 保存加密文本或便签
如果您想要保存加密后的文本或便签,点击界面上的“保存”按钮。选择一个保存路径和文件名,并点击“保存”按钮。程序将把加密后的文本保存为一个文件。
7. 打开已保存的加密文本或便签
如果您想要打开一个已保存的加密文本或便签,点击界面上的“打开”按钮。选择您想要打开的文件,并点击“打开”按钮。程序将读取文件中的加密文本,并显示解密后的内容。
8. 设置密码
如果您想要设置一个密码来保护您的加密文本或便签,点击界面上的“设置密码”按钮。输入您想要设置的密码,并点击“确定”按钮。从此以后,每次打开程序时都需要输入密码才能访问加密的内容。
9. 修改密码
如果您想要修改已设置的密码,点击界面上的“修改密码”按钮。输入当前密码和新密码,并点击“确定”按钮。从此以后,您需要使用新密码才能访问加密的内容。
10. 退出程序
当您完成所有操作后,点击界面上的“退出”按钮以退出程序。
以上就是SaMotion(多功能文本与便签加密工具) v1.12绿色版的使用教程。希望对您有所帮助!






 立即下载
立即下载



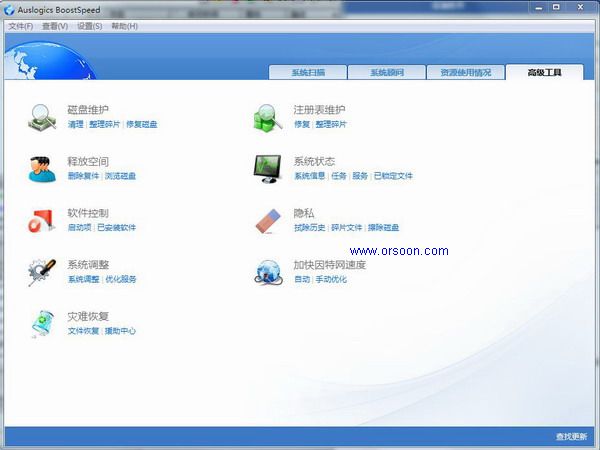




 无插件
无插件  无病毒
无病毒


































 微信公众号
微信公众号

 抖音号
抖音号

 联系我们
联系我们
 常见问题
常见问题



