Zoom云会议v5.6.6.961官方版-高效视频会议软件,畅享无边界沟通
分类:软件下载 发布时间:2024-04-12
Zoom Cloud Meetings(视频会议软件) v5.6.6.961官方版
软件简介
Zoom Cloud Meetings是一款功能强大的视频会议软件,可以帮助用户轻松进行远程会议和在线协作。它提供了高质量的音视频通信,支持多人同时参与会议,以及实时屏幕共享和文件传输等功能。
开发商
Zoom Cloud Meetings由Zoom Video Communications开发和提供。
支持的环境格式
Zoom Cloud Meetings支持在多种操作系统上运行,包括Windows、Mac、Linux和移动设备上的iOS和Android。它还提供了Web浏览器插件,方便用户直接在浏览器中使用。
提供的帮助
Zoom Cloud Meetings提供了丰富的帮助和支持资源,包括官方网站上的用户指南、视频教程和常见问题解答。用户还可以通过电子邮件、在线聊天和电话等方式联系Zoom的客户支持团队,获取及时的技术支持和解决方案。
满足用户需求
Zoom Cloud Meetings通过提供稳定可靠的音视频通信和协作工具,满足了用户远程会议和在线协作的需求。它的高质量音视频传输和实时屏幕共享功能,使得用户可以轻松进行远程沟通和协作,无论是商务会议、教育培训还是团队合作。同时,Zoom Cloud Meetings的跨平台支持和用户友好的界面,使得用户可以在不同设备上方便地使用该软件,提高了工作效率和协作效果。

Zoom Cloud Meetings(视频会议软件) v5.6.6.961官方版
1. 视频会议功能
Zoom Cloud Meetings提供了强大的视频会议功能,用户可以通过软件进行高清视频通话,支持多达1000人同时参与的大规模会议。用户可以选择使用摄像头进行视频通话,也可以选择仅使用语音进行通话。
2. 屏幕共享功能
Zoom Cloud Meetings还提供了屏幕共享功能,用户可以将自己的屏幕内容分享给其他参与会议的人员。这对于展示演示文稿、软件操作教学等场景非常有用,可以提高会议的效率和互动性。
3. 虚拟背景功能
Zoom Cloud Meetings还支持虚拟背景功能,用户可以在视频会议中选择使用虚拟背景,将自己的背景替换成各种预设的背景图像。这个功能可以提供更加专业和有趣的会议体验。
4. 会议记录和回放功能
Zoom Cloud Meetings可以自动记录会议内容,并提供回放功能。用户可以在会议结束后回放会议内容,方便参会人员回顾会议内容或者未能参加会议的人员了解会议内容。
5. 会议安全性
Zoom Cloud Meetings注重会议的安全性,提供了多种安全措施。用户可以设置会议密码,限制会议参与人员。同时,Zoom Cloud Meetings还提供端到端加密功能,确保会议内容的安全性。
6. 云端存储和共享
Zoom Cloud Meetings支持将会议内容存储在云端,并提供共享链接。用户可以将会议记录、屏幕共享内容等保存在云端,方便与他人共享和查看。
7. 多平台支持
Zoom Cloud Meetings提供了多平台支持,用户可以在Windows、Mac、iOS、Android等多种操作系统上使用该软件进行视频会议。这样用户可以根据自己的设备选择合适的平台进行会议。

Zoom Cloud Meetings(视频会议软件) v5.6.6.961官方版 使用教程
1. 下载和安装Zoom Cloud Meetings
首先,访问Zoom官方网站(https://zoom.us/)并下载Zoom Cloud Meetings的最新版本。下载完成后,双击安装程序并按照提示完成安装。
2. 创建Zoom账户
在第一次启动Zoom Cloud Meetings时,您将被要求创建一个Zoom账户。按照屏幕上的指示填写必要的信息,包括您的姓名、电子邮件地址和密码。完成后,您将拥有一个Zoom账户,可以使用它来登录Zoom Cloud Meetings。
3. 登录Zoom Cloud Meetings
打开Zoom Cloud Meetings应用程序,点击“登录”按钮。在弹出的窗口中,输入您的Zoom账户的电子邮件地址和密码,然后点击“登录”按钮。如果您忘记了密码,可以点击“忘记密码”链接来重置密码。
4. 加入会议
要加入一个会议,您可以选择以下两种方式:
方式一:在主界面上,点击“加入会议”按钮。在弹出的窗口中,输入会议ID和您的姓名,然后点击“加入”按钮。
方式二:在主界面上,点击“会议”选项卡,然后点击“加入”按钮。在弹出的窗口中,输入会议ID和您的姓名,然后点击“加入”按钮。
5. 创建会议
要创建一个会议,您可以选择以下两种方式:
方式一:在主界面上,点击“新会议”按钮。在弹出的窗口中,选择会议类型(视频会议或语音会议),然后点击“开始”按钮。
方式二:在主界面上,点击“会议”选项卡,然后点击“新会议”按钮。在弹出的窗口中,选择会议类型(视频会议或语音会议),然后点击“开始”按钮。
6. 会议控制
在会议中,您可以使用以下功能来控制会议:
- 静音/取消静音:点击麦克风图标来静音或取消静音您的麦克风。
- 视频开启/关闭:点击摄像头图标来开启或关闭您的视频。
- 屏幕共享:点击屏幕共享图标来共享您的屏幕。
- 聊天:点击聊天图标来发送消息给其他与会者。
- 结束会议:点击“结束会议”按钮来结束当前会议。
7. 会议设置
在会议中,您可以通过点击屏幕底部的“更多”按钮来访问会议设置。在会议设置中,您可以调整音频和视频设置、共享屏幕设置、聊天设置等。
8. 退出Zoom Cloud Meetings
要退出Zoom Cloud Meetings,您可以选择以下两种方式:
方式一:在主界面上,点击右上角的“关闭”按钮。
方式二:在主界面上,点击“会议”选项卡,然后点击“退出”按钮。
现在您已经了解了Zoom Cloud Meetings的基本使用方法。祝您使用愉快!










 立即下载
立即下载

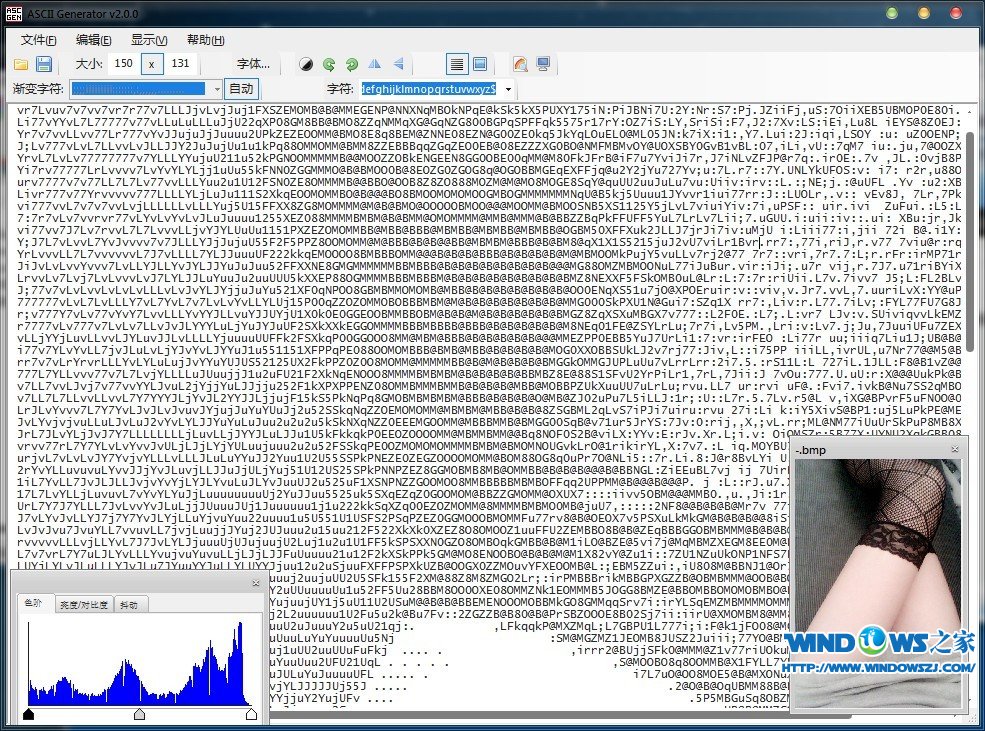






 无插件
无插件  无病毒
无病毒


































 微信公众号
微信公众号

 抖音号
抖音号

 联系我们
联系我们
 常见问题
常见问题



