系统盘满了怎么清理?五个步骤轻松释放空间
分类:软件下载 发布时间:2024-09-26
简介:
在日常使用电脑和手机的过程中,你是否也遇到了系统盘空间不足的问题?系统盘满了不仅会影响设备的运行速度,还可能导致系统无法正常更新甚至崩溃。本文将为你提供五个简便的步骤,帮助你轻松释放空间,提升设备性能。

工具原料:
系统版本:
Windows 11,以及MacOS Ventura。
品牌型号:
Dell XPS 13 9310、MacBook Pro 2023款、iPhone 14 Pro。
软件版本:
Windows自带磁盘清理工具、MacOS Storage Management、iOS 17储存管理。
一、清理临时文件和缓存
1、在Windows系统中,可以利用磁盘清理功能来清除临时文件和系统缓存。打开“此电脑”,右击系统盘(通常为C盘),选择“属性”,点击“磁盘清理”按钮并选择需要删除的文件类型。在MacOS中,进入“关于本机”,选择“储存管理”,在侧边栏选择“文稿”或“系统缓存”,点击“查看文件”,然后删除不需要的文件。在iOS设备上,前往“设置”-“通用”-“iPhone/iPad储存空间”,查看各应用程序的使用情况,并卸载不必要的应用或清除缓存数据。
二、移除不必要的软件和文件
1、定期检查并卸载不再使用的软件和应用。在Windows系统中,可以通过“设置”-“应用”-“应用和功能”管理已安装的软件,选择并卸载多余的程序。MacOS用户可以拖动不需要的应用程序至废纸篓,然后清空废纸篓。在iOS设备上,同样可以通过“设置”-“iPhone/iPad储存空间”选择应用,直接卸载或“卸载应用但保留文档及数据”。
三、转移大型文件至外部存储设备
1、如果你有许多大型文件如视频和高分辨率照片,可以考虑将这些文件转移至外部硬盘或云存储服务。Windows用户以上传OneDrive、移动硬盘备份为例,MacOS用户可充分利用iCloud,iOS用户也可以将照片和视频上传至云端。
四、使用存储优化功能
1、很多现代系统都自带存储优化工具,帮助你智能管理存储空间。在Windows 11中,可以启用“储存感知”功能,自动删除临时文件和回收站内容。MacOS提供了“优化存储”选项,在设置-储存管理中启用,自动移除旧邮件和观看过的iTunes电影。在iOS设备上,开启“优化照片存储”,将原图上传至iCloud以释放本地空间。
五、定期体检,防患未然
1、定期检查设备的存储使用情况,以便及时释放空间和提升性能。建议每月检查一次设备的存储状况,确保系统运行的流畅性。Windows用户可借助“储存设置”定期查看磁盘使用情况,MacOS和iOS用户同样可以通过系统设置进行查看。
拓展知识:
1、文件压缩技术是另一个节省存储空间的方法。使用压缩软件(如WinRAR或7-Zip)将不常用的文件压缩存储,可以有效减少存储占用,同时保留数据的完整性。此外,合理安排文件管理、设置规范的命名和分类,也有助于快速查找并管理文件,进一步提高工作效率。
总结:
通过以上五个步骤,你可以有效清理系统盘,释放设备的存储空间。这不仅有助于提升设备的性能,还能确保系统能够顺利进行更新和运行。在日常使用中,养成定期检查和清理的习惯,是维持设备性能的最佳实践。






 立即下载
立即下载
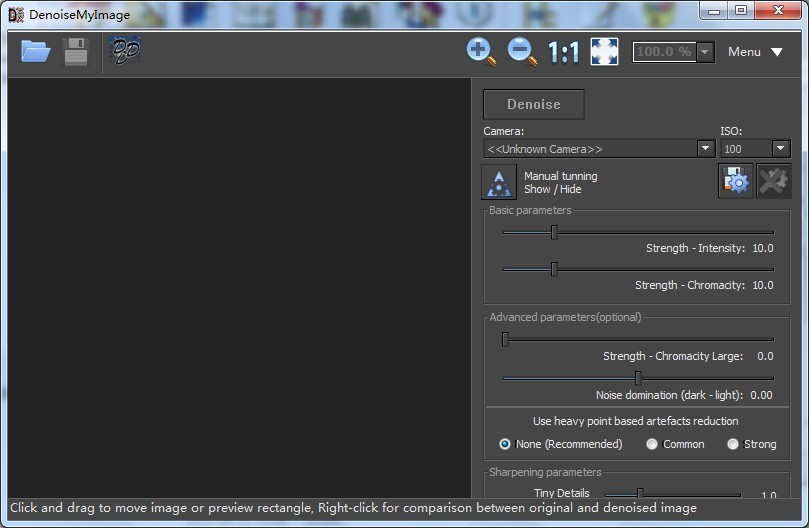






 无插件
无插件  无病毒
无病毒



































 微信公众号
微信公众号

 抖音号
抖音号

 联系我们
联系我们
 常见问题
常见问题



