2024年u盘装机大师下载安装图文教程,轻松搞定系统重装
分类:软件下载 发布时间:2024-09-27
简介:
在这个快节奏的数码世界中,拥有一台性能出色且系统流畅的电脑至关重要。无论是由于系统崩溃还是想体验新的操作系统,重装系统都是每位用户需要掌握的一项技能。本文将为您提供2024年最新的U盘装机大师下载安装图文教程,让您可以轻松搞定系统重装。

工具原料:
系统版本:Windows 11
品牌型号:华为MateBook X Pro 2023款
软件版本:U盘装机大师 2024最新版
一、准备工作
1、首先,确保您有一个容量至少为8GB的空U盘。在准备重装系统之前,请备份所有重要数据,以免数据丢失。确保电池电量充足或连接电源,以免安装过程中断电。
2、下载U盘装机大师2024最新版和Windows 11镜像文件,可以从微软官方网站获取。确保下载的系统镜像和U盘装机大师版本都是最新的,以保证相容性和安全性。
二、制作启动盘
1、打开U盘装机大师2024版,将U盘插入电脑。软件会自动检测到U盘,如果没有请确认U盘已经正常连接并重新启动软件。
2、在软件主界面选择“制作启动U盘”功能。软件将引导您进行系统镜像文件选择。点击“浏览”按钮,导入之前下载的Windows 11镜像文件。
3、设置完成后,点击“开始制作”按钮。此过程会格式化U盘,并将其制作成启动盘。制作过程可能需要几分钟。完成后,会有提示弹窗表示成功。
三、使用启动盘重装系统
1、将刚才制作好的启动盘插回到目标电脑。重启电脑时,不同品牌的电脑进入BIOS方式不同(常见的有F2、Delete键等),可以查阅电脑说明书进入BIOS界面。
2、进入BIOS设置后,使用方向键找到“Boot”(启动)选项卡。将U盘设置为优先启动设备。保存设置并退出BIOS。
3、电脑将自动从U盘启动,并进入U盘装机大师的主界面。按照界面指引选择安装路径和需要的系统版本,开始安装Windows 11。
4、安装完成后,电脑将重启,完成初始设置后,您将进入全新安装的Windows 11桌面。
拓展知识:
1、虽然U盘装机大师是非常方便的工具,但也有其他选择,如微软的“Media Creation Tool”。然而,U盘装机大师提供了更加友好的界面和广泛的实用功能,对于系统安装新手尤其适合。
2、固态硬盘(SSD)逐渐成为现代电脑的标配,重装系统后,正确配置SSD可以显著提升系统速度。例如,在BIOS中开启AHCI模式可以提高读写性能。
3、了解一些基本问题的解决方案也很有帮助。例如,如果重装后无法连接网络,请检查网卡驱动是否正确安装。
总结:
掌握如何使用U盘装机大师进行系统重装是一项非常实用的技能,尤其是在出现系统问题或者想要体验新的操作系统时。通过这篇文章,您学会了从准备工作到制作启动盘,再到实际系统重装的全过程。相信通过实践,您一定可以轻松搞定系统重装,为您的电脑注入新活力。






 立即下载
立即下载


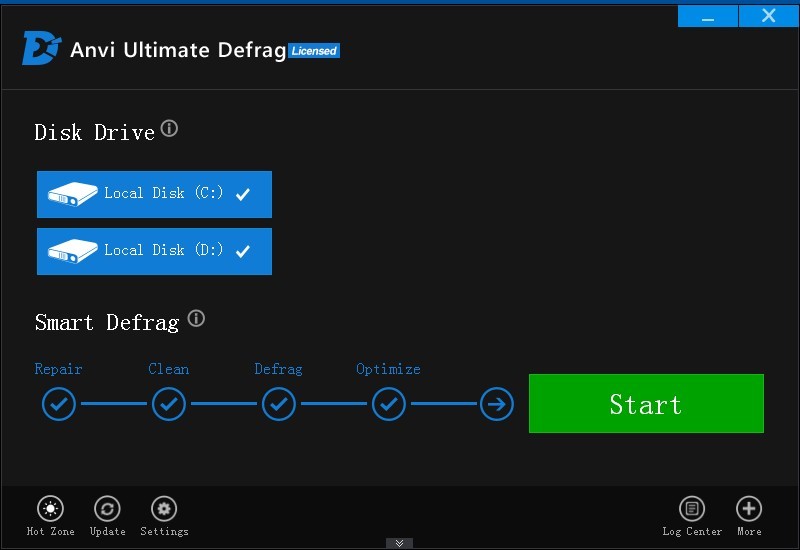




 无插件
无插件  无病毒
无病毒



































 微信公众号
微信公众号

 抖音号
抖音号

 联系我们
联系我们
 常见问题
常见问题



