重装电脑系统怎么装win8
分类:windows8教程 发布时间:2023-01-23 08:00:45
工具/原料:
系统版本:windows8系统
品牌型号:联想小新air13
软件版本:口袋装机一键重装系统2020+1个8g以上的空白u盘
方法/步骤:
方法一:在线一键重装系统win8
1、首先自行下载安装好口袋装机一键重装系统工具打开,选择原版win8系统,点击安装此系统。

2、等待软件自动下载win8系统镜像文件资料等,部署完成后重启电脑。
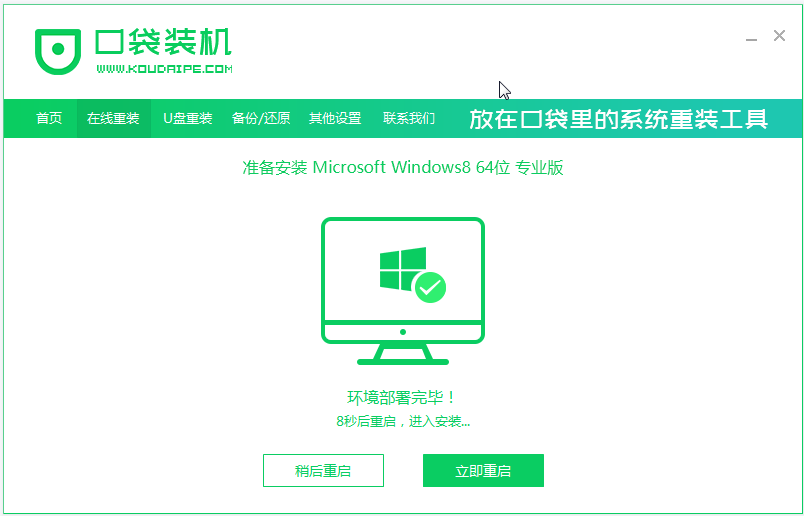
3、电脑会自动重启进入koudai-pe系统。
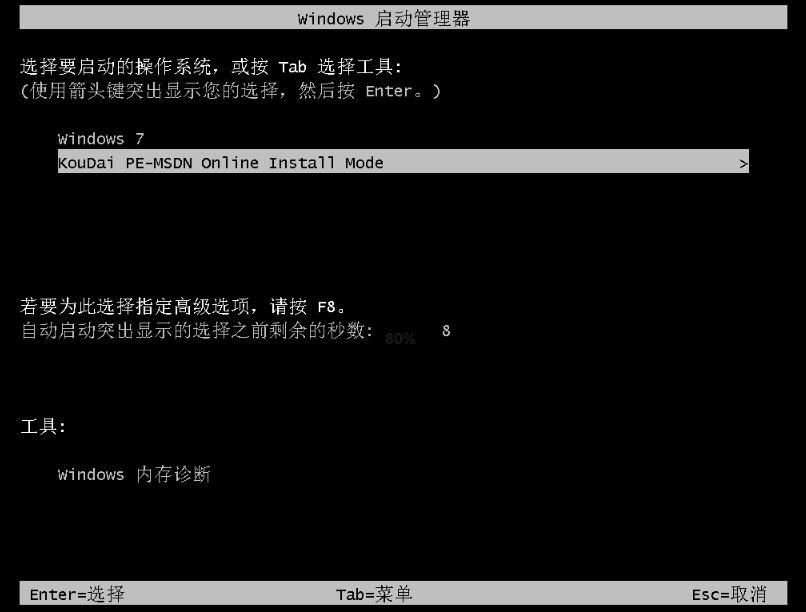
4、在pe系统内,口袋装机工具会自动安装win8系统,安装完成后重启电脑。
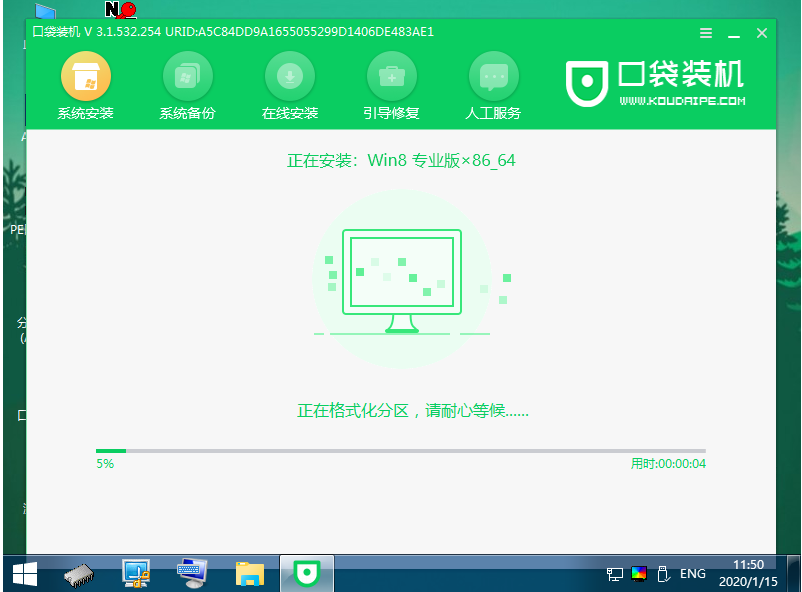
5、期间可能会多次自动重启电脑,最终进入到新的win8桌面即安装成功。
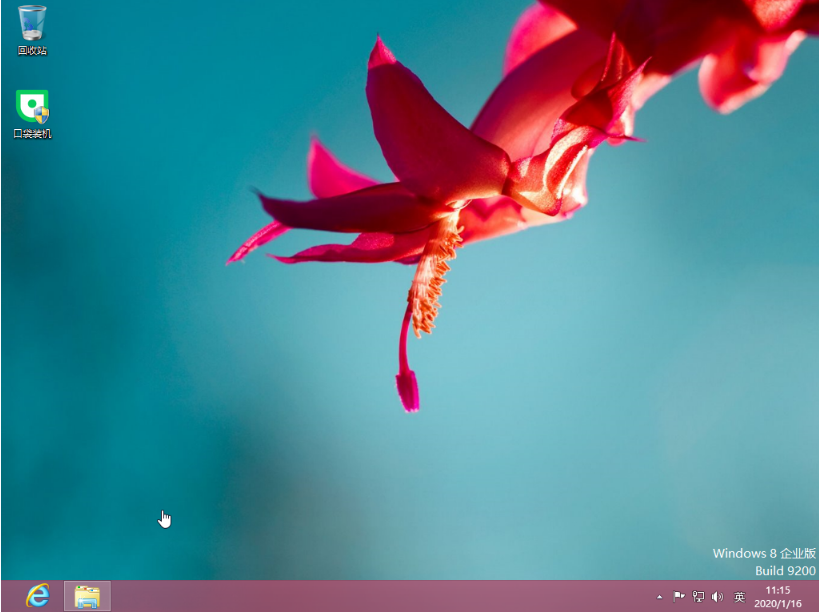
方法二:制作u盘重装系统win8(电脑进不去系统的情况也适用)
如果说电脑已经出现故障,无法正常进入使用的情况下,我们可以借助工具制作u盘重装系统解决。具体步骤如下:
1、先在可用的电脑安装口袋装机一键重装系统工具打开,插入u盘,进入制作系统模式。
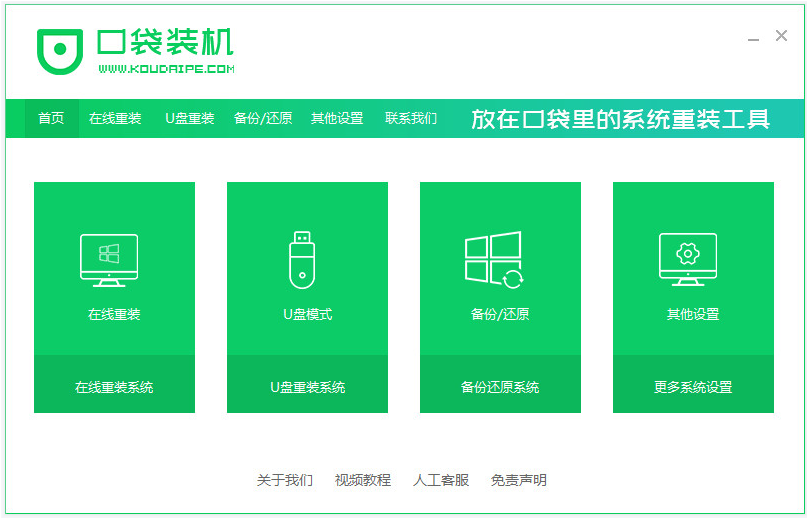
2、选择需要安装的win8系统,点击开始制作启动盘。
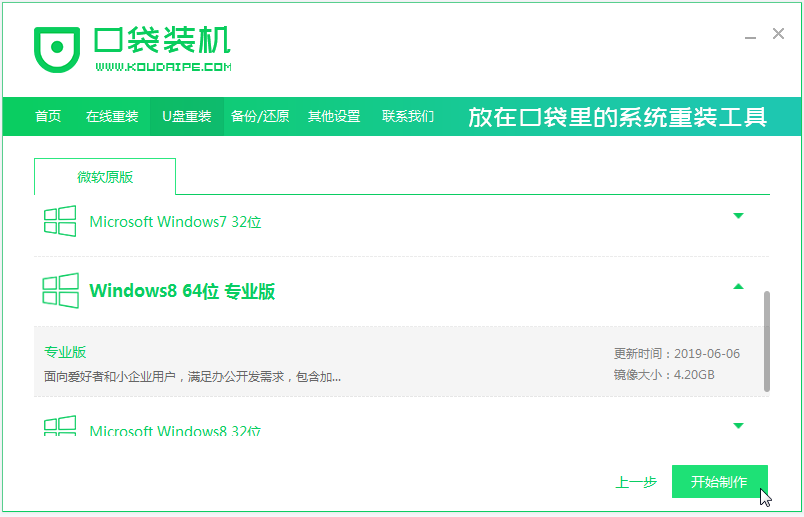
3、提示u盘启动盘成功后,可先预览需要安装的电脑主板的启动热键,再拔除u盘退出。
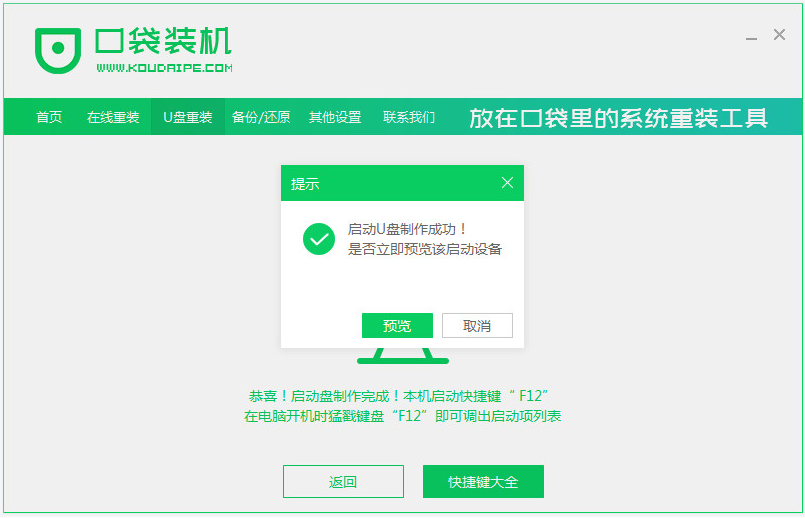
4、将启动盘插入电脑,开机不断按启动热键进启动界面,选择u盘启动项进入到第一项pe系统。

5、在pe系统桌面上打开口袋装机工具,选择win8系统安装到系统盘c盘。
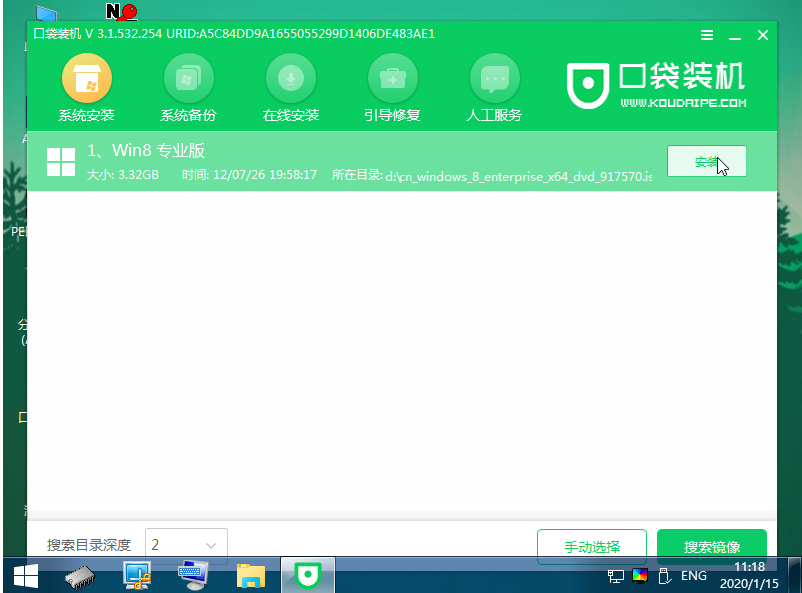
6、安装完成后,选择重启电脑。
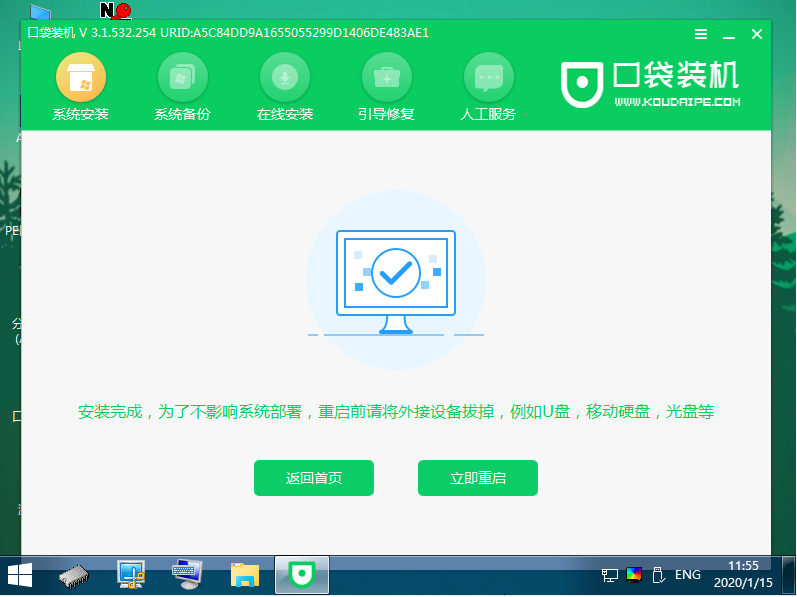
7、最终进入到新的win8系统桌面即安装成功。
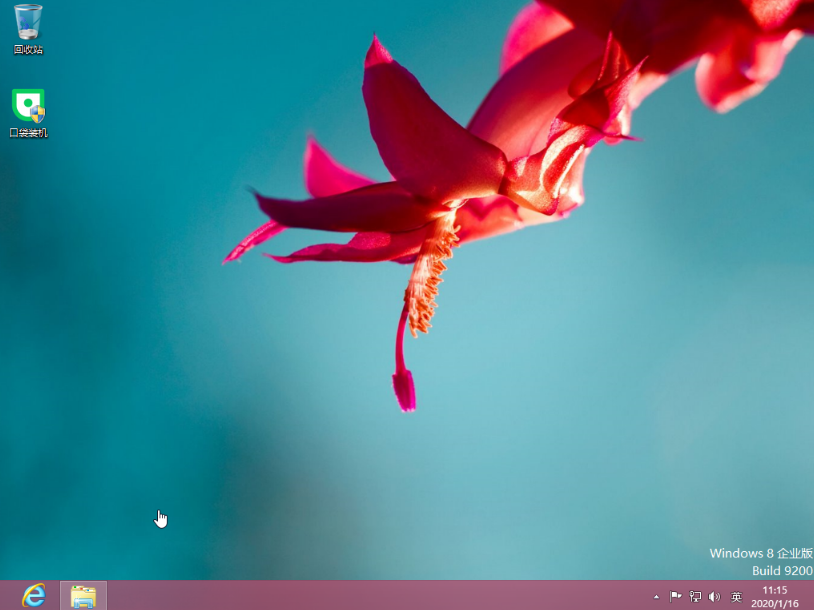
拓展知识:重装系统win8的相关内容
注意事项:在安装前备份好c盘重要资料,关掉电脑上的杀毒软件避免被拦截。
总结:
以上便是详细的重装电脑系统win8的方法步骤,只需用到口袋装机工具即可在线一键重装系统或者制作u盘重装系统,操作都比较简单,有需要的小伙伴可参照教程操作。






 立即下载
立即下载







 魔法猪一健重装系统win10
魔法猪一健重装系统win10
 装机吧重装系统win10
装机吧重装系统win10
 系统之家一键重装
系统之家一键重装
 小白重装win10
小白重装win10
 杜特门窗管家 v1.2.31 官方版 - 专业的门窗管理工具,提升您的家居安全
杜特门窗管家 v1.2.31 官方版 - 专业的门窗管理工具,提升您的家居安全 免费下载DreamPlan(房屋设计软件) v6.80,打造梦想家园
免费下载DreamPlan(房屋设计软件) v6.80,打造梦想家园 全新升级!门窗天使 v2021官方版,保护您的家居安全
全新升级!门窗天使 v2021官方版,保护您的家居安全 创想3D家居设计 v2.0.0全新升级版,打造您的梦想家居
创想3D家居设计 v2.0.0全新升级版,打造您的梦想家居 全新升级!三维家3D云设计软件v2.2.0,打造您的梦想家园!
全新升级!三维家3D云设计软件v2.2.0,打造您的梦想家园! 全新升级!Sweet Home 3D官方版v7.0.2,打造梦想家园的室内装潢设计软件
全新升级!Sweet Home 3D官方版v7.0.2,打造梦想家园的室内装潢设计软件 优化后的标题
优化后的标题 最新版躺平设
最新版躺平设 每平每屋设计
每平每屋设计 [pCon planne
[pCon planne Ehome室内设
Ehome室内设 家居设计软件
家居设计软件 微信公众号
微信公众号

 抖音号
抖音号

 联系我们
联系我们
 常见问题
常见问题



