细说如何提高电脑运行速度
分类:windowsXP教程 发布时间:2019-04-26 09:27:00
电脑的运行速度快慢直接影响到电脑的性能,简单点说就是电脑的运行速度越快电脑的性能就越高,那么除了升级硬件外还有什么办法能提高电脑运行速度呢?下面就来看看小编的方法吧!
电脑运行速度的快慢会直接影响到我们使用电脑的心情,如果电脑的运行速度很快,我们使用电脑的心情肯定也是很开心的。下面小编就来跟大家分享一下提高电脑运行速度的方法。
如何提高电脑运行速度
1.进入win10桌面,鼠标右键“此电脑”图标,选择“属性”打开。
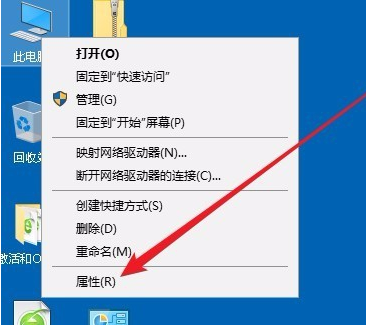
电脑运行速度系统软件图解1
2.在打开的系统属性界面中点击界面左侧的“高级系统设置”打开。
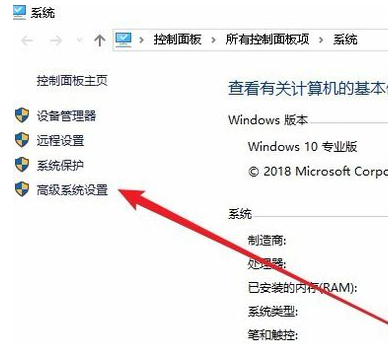
如何提高电脑运行速度系统软件图解2
3.在高级属性窗口中,切换到高级选项,然后点击“设置”按钮打开。
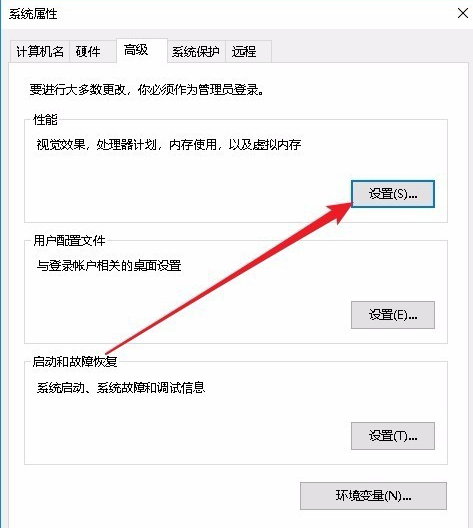
电脑速度系统软件图解3
4.在打开的性能选项界面中点击“调整为最佳性能”选项并确定。
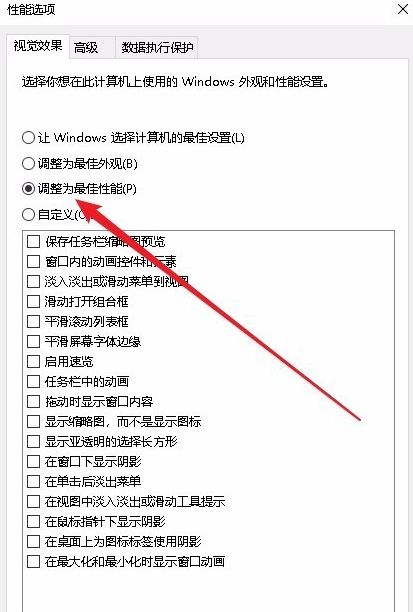
电脑速度系统软件图解4
5.然后切换到高级选项,点击“启动和故障恢复”中的“设置”按钮打开。
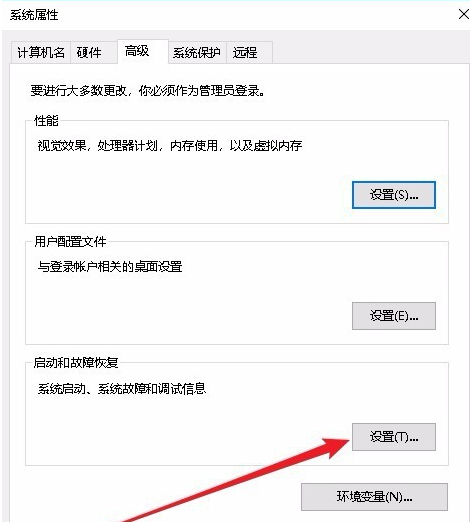
电脑速度系统软件图解5
6.在出现的界面中点击界面下方的“写入调试信息”下拉菜单,在弹出菜单中选择“小内存转储”菜单项,点击确定按钮即可。
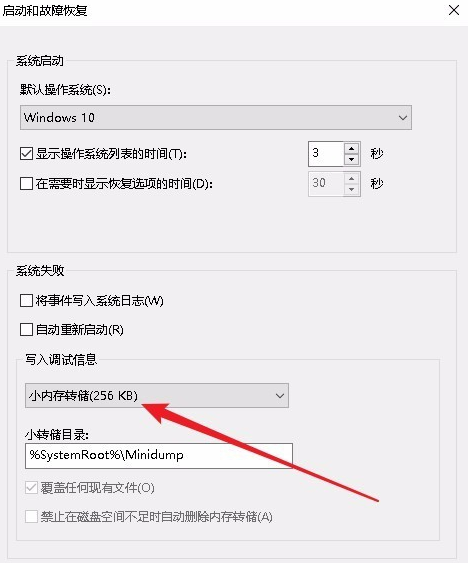
运行速度系统软件图解6






 立即下载
立即下载







 魔法猪一健重装系统win10
魔法猪一健重装系统win10
 装机吧重装系统win10
装机吧重装系统win10
 系统之家一键重装
系统之家一键重装
 小白重装win10
小白重装win10
 杜特门窗管家 v1.2.31 官方版 - 专业的门窗管理工具,提升您的家居安全
杜特门窗管家 v1.2.31 官方版 - 专业的门窗管理工具,提升您的家居安全 免费下载DreamPlan(房屋设计软件) v6.80,打造梦想家园
免费下载DreamPlan(房屋设计软件) v6.80,打造梦想家园 全新升级!门窗天使 v2021官方版,保护您的家居安全
全新升级!门窗天使 v2021官方版,保护您的家居安全 创想3D家居设计 v2.0.0全新升级版,打造您的梦想家居
创想3D家居设计 v2.0.0全新升级版,打造您的梦想家居 全新升级!三维家3D云设计软件v2.2.0,打造您的梦想家园!
全新升级!三维家3D云设计软件v2.2.0,打造您的梦想家园! 全新升级!Sweet Home 3D官方版v7.0.2,打造梦想家园的室内装潢设计软件
全新升级!Sweet Home 3D官方版v7.0.2,打造梦想家园的室内装潢设计软件 优化后的标题
优化后的标题 最新版躺平设
最新版躺平设 每平每屋设计
每平每屋设计 [pCon planne
[pCon planne Ehome室内设
Ehome室内设 家居设计软件
家居设计软件 微信公众号
微信公众号

 抖音号
抖音号

 联系我们
联系我们
 常见问题
常见问题



