练习电脑开不了机怎么重装系统
分类:windowsXP教程 发布时间:2019-07-20 09:27:00
电脑是一种用于高速计算的电子设备,已渗透到我们生活工作的方方面面。那么当电脑遇到系统故障无法开机时有多少小伙伴会自己解决呢?我给大家整理了一个万能的解决方法,U盘重装系统,赶紧来瞧瞧吧
现在比较简单的一键重装系统方法都是在开机状态下完成的,当电脑开不机怎么使用一键重装系统软件重装系统呢?其实现在很多一键重装系统软件都具有制作U盘启动盘的功能哦。下面我们来了解一下电脑开不了机重装系统的方法吧
电脑开不了机重装系统教程
准备工作:
1、找一台可以正常上网的电脑下载装机吧一键重装系统,下载地址:https://www.kkzj.com/
2、下载需要的Windows系统镜像,下载地址:https://www.163987.com/
3、大于10G的空U盘一个
详细步骤:
1、打开装机吧一键重装系统工具,进入主界面选择U盘启动>>ISO模式,u盘插入电脑
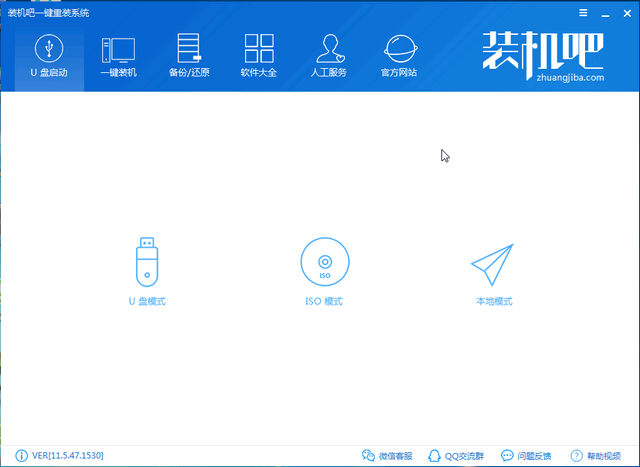
U盘重装系统电脑图解1
2、点击生成ISO镜像文件
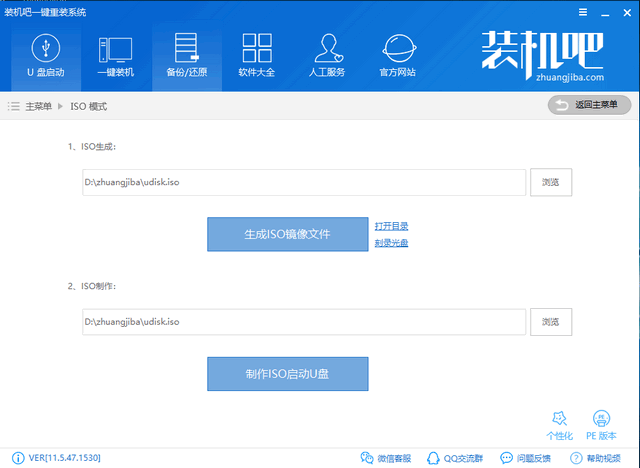
电脑电脑图解2
3、等待文件生成完成后点击取消,点击下方的制作ISO启动U盘
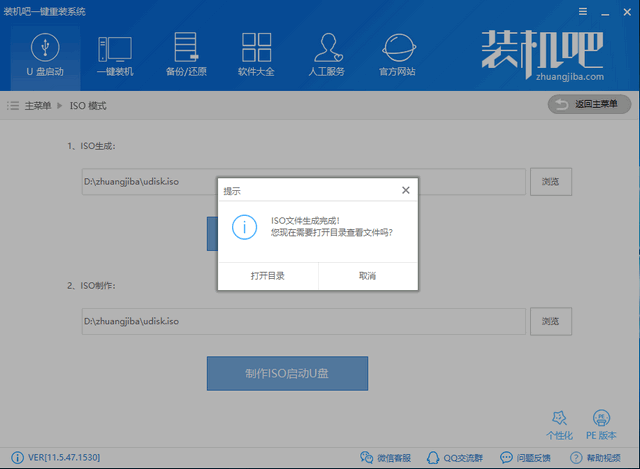
电脑开不了机重装系统电脑图解3
4、出现写入硬盘映像窗口,点击写入,出现警告提示,点击是
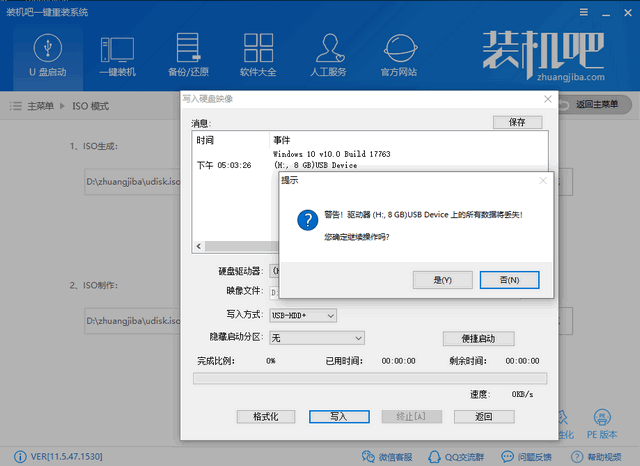
电脑开不了机重装系统电脑图解4
5、等待写入完成,将系统镜像文件下载到U盘中
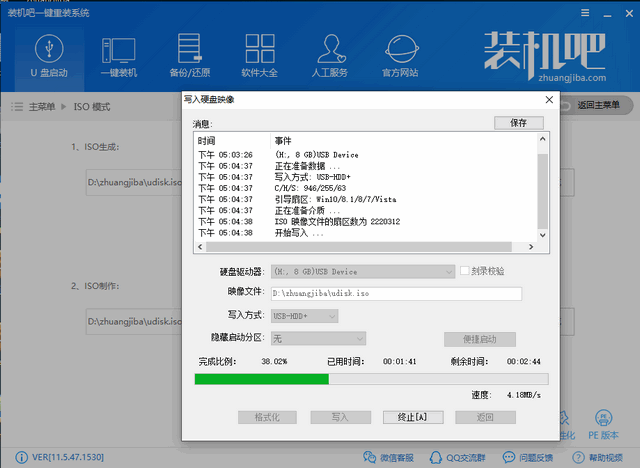
电脑开不了机重装系统电脑图解5
6、然后开始设置U盘启动,按下开机键然后不停的敲击启动热键,启动热键可以在装机吧官网首页进行查询,有疑问还可以咨询人工客服哦
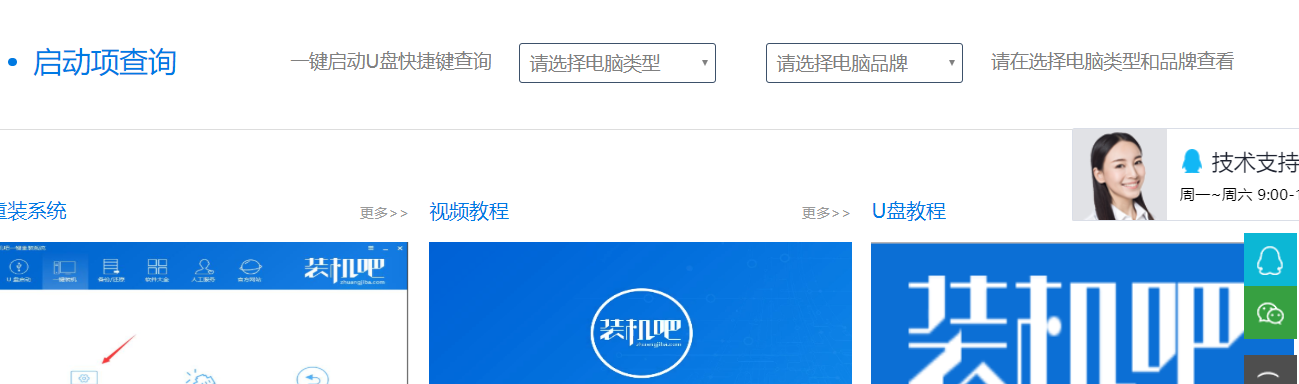
U盘重装系统电脑图解6
7、出现boot设置界面,选择U盘选项,回车
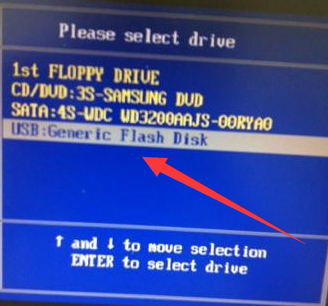
U盘重装系统电脑图解7
8、出现装机吧PE选择界面,选择【02】新机型回车
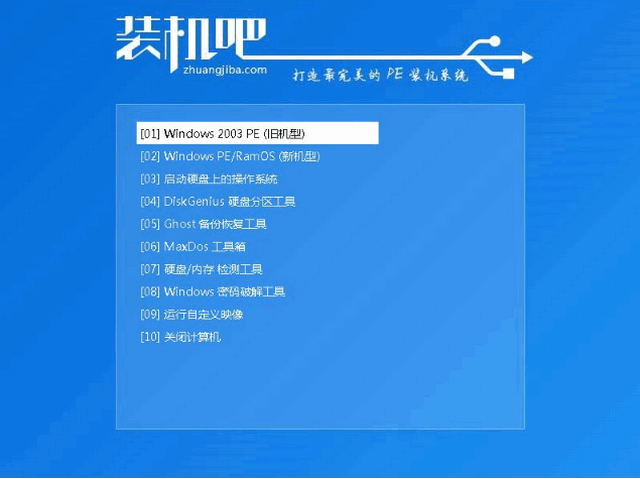
重装系统电脑图解8
9、启动管理器选择64位PE进入,稍等片刻进入PE系统,装机工具中选择下载的系统镜像,查看目标分区是不是C盘,点击安装系统
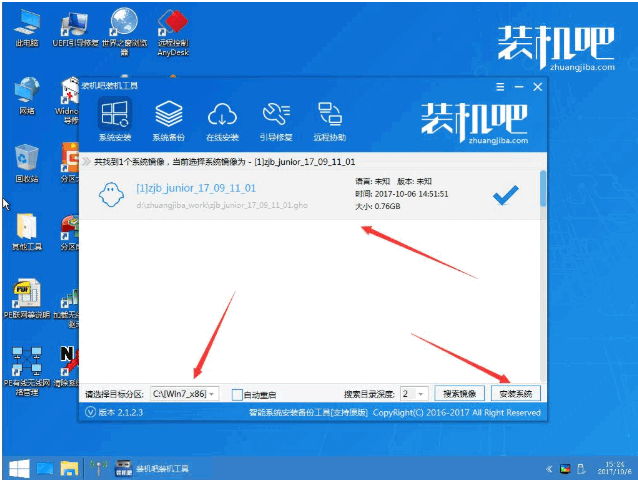
电脑电脑图解9
10、等待系统自动安装完成进入系统就可以啦
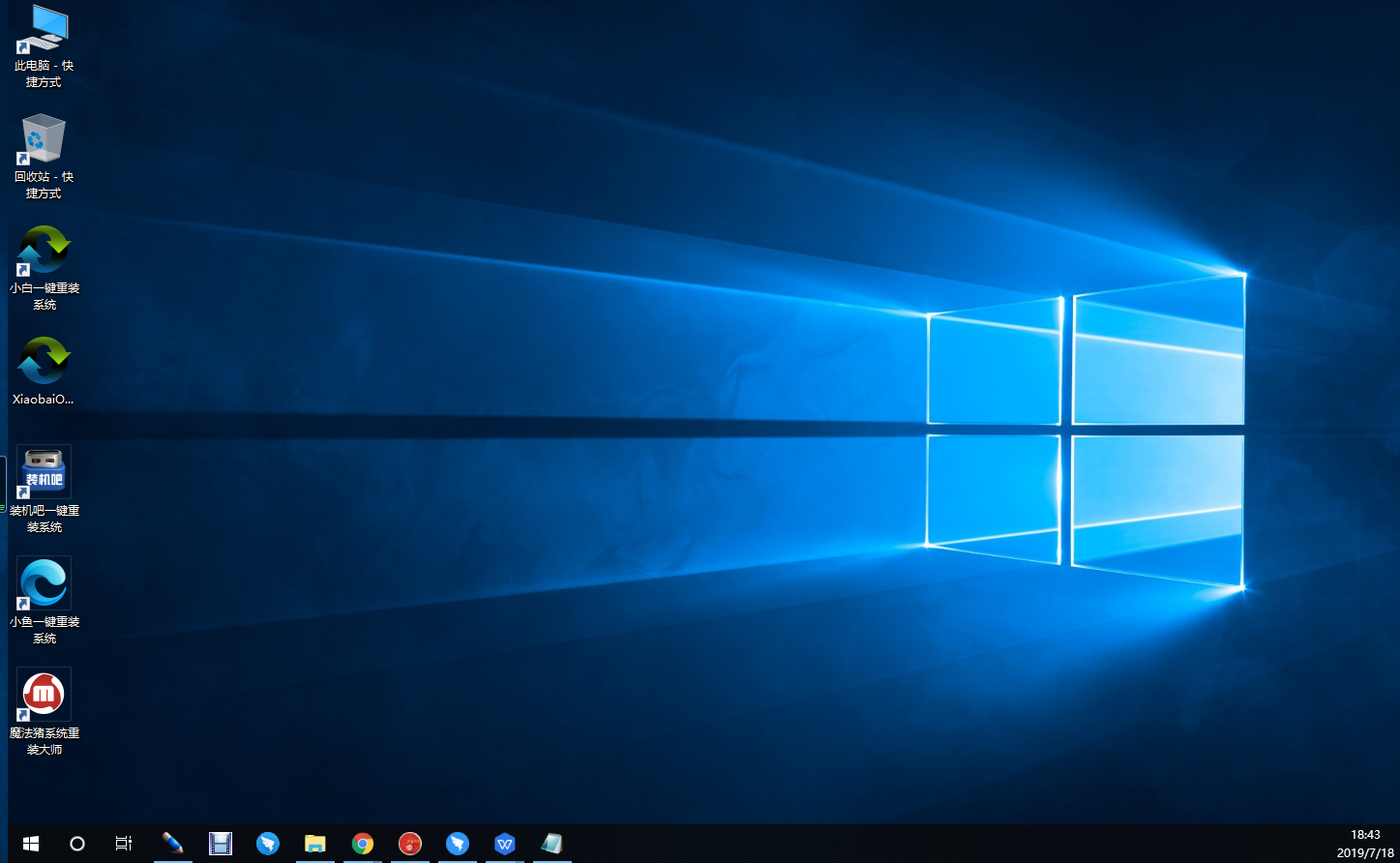
电脑开不了机重装系统电脑图解10
以上就是电脑开不了机重装系统的详细步骤了,你学会了吗?






 立即下载
立即下载







 魔法猪一健重装系统win10
魔法猪一健重装系统win10
 装机吧重装系统win10
装机吧重装系统win10
 系统之家一键重装
系统之家一键重装
 小白重装win10
小白重装win10
 杜特门窗管家 v1.2.31 官方版 - 专业的门窗管理工具,提升您的家居安全
杜特门窗管家 v1.2.31 官方版 - 专业的门窗管理工具,提升您的家居安全 免费下载DreamPlan(房屋设计软件) v6.80,打造梦想家园
免费下载DreamPlan(房屋设计软件) v6.80,打造梦想家园 全新升级!门窗天使 v2021官方版,保护您的家居安全
全新升级!门窗天使 v2021官方版,保护您的家居安全 创想3D家居设计 v2.0.0全新升级版,打造您的梦想家居
创想3D家居设计 v2.0.0全新升级版,打造您的梦想家居 全新升级!三维家3D云设计软件v2.2.0,打造您的梦想家园!
全新升级!三维家3D云设计软件v2.2.0,打造您的梦想家园! 全新升级!Sweet Home 3D官方版v7.0.2,打造梦想家园的室内装潢设计软件
全新升级!Sweet Home 3D官方版v7.0.2,打造梦想家园的室内装潢设计软件 优化后的标题
优化后的标题 最新版躺平设
最新版躺平设 每平每屋设计
每平每屋设计 [pCon planne
[pCon planne Ehome室内设
Ehome室内设 家居设计软件
家居设计软件 微信公众号
微信公众号

 抖音号
抖音号

 联系我们
联系我们
 常见问题
常见问题



