-
win10系统待机久了设置方法
- 2017-04-18 11:00:27 来源:windows10系统之家 作者:爱win10
win10系统待机久了设置方法是什么呢?当我们的电脑不使用的时候,可以设置win10系统待机,以此来降低耗电。不过win10系统待机设置该怎么做呢?我们来看一下。
win10系统待机久了设置怎么做呢?只要win10系统待机设置好了时间,在一定程度上就降低了电力的消耗。来来来,我们来探索一下设置win10系统待机的技巧。
win10系统待机久了设置方法
这里以时间来讲解win10系统待机久了设置过程。首先,我们要开启win10操作系统的电脑。然后双击打开Win10系统桌面上的控制面板,然后点击硬件和声音。
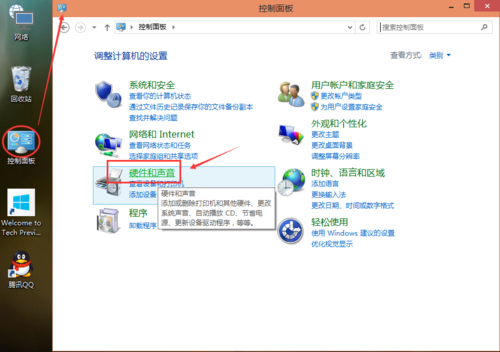
win10系统待机久了设置界面1
在硬件和声音窗口里点击电源选项。
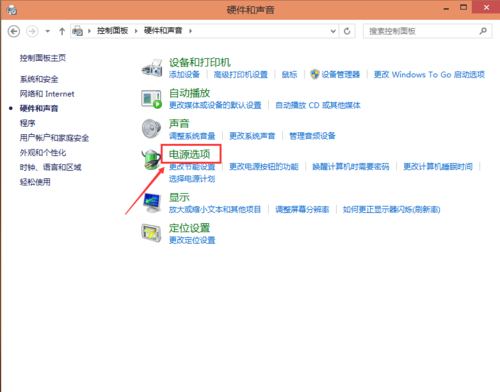
win10系统待机久了设置界面2
点击电源选项左侧的选择关闭显示器时间。
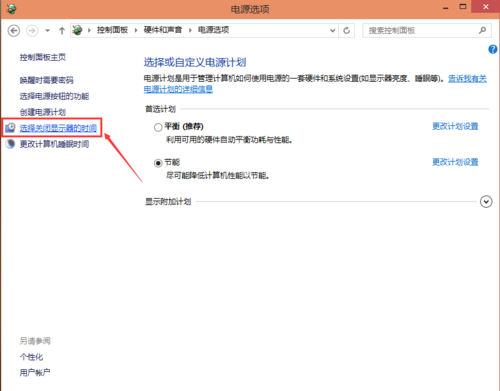
win10系统待机久了设置界面3
在编辑计划设置窗口里点击
关闭显示器的下拉列表选择多久
然后,关闭显示器进入待机模式的时间。这里win10系统待机设置时间,可以设置win10系统待机时间为15分钟,也可以把win10待机设置为30分钟。
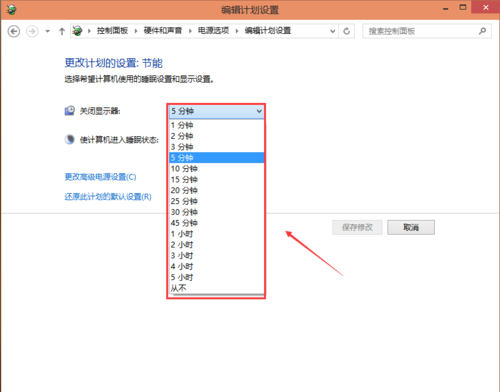
win10系统待机久了设置界面4
选择好Win10系统进入待机模式的时间。
点击保存修改。
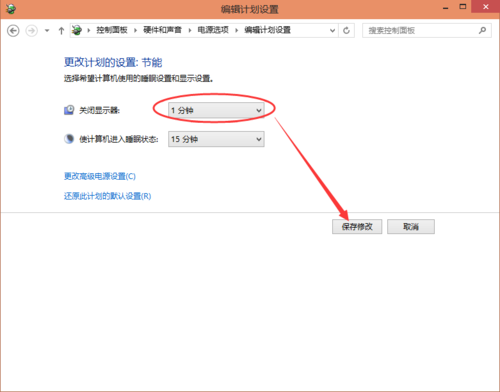
win10系统待机久了设置界面5
这样,win10系统待机久了设置时间就完成了。
猜您喜欢
- 正版win7系统重装方法2017-04-08
- 萝卜家园重装系统win10光盘教程..2016-12-02
- win7系统提示非正版该如何激活..2022-05-12
- 如何在Win10多桌面之间移动窗口..2015-04-24
- foobar2000 1.2.8音乐播放器正式发布..2013-06-17
- 一键升级win10是64位吗2017-05-07
相关推荐
- 笔记本怎么连接宽带,小编告诉你笔记本.. 2018-01-23
- 使用U盘安装系统方法 2017-04-20
- 深度技术win8 64位旗舰版下载.. 2016-12-18
- win8怎么查看自己电脑的CPU呢?.. 2016-08-14
- 为你解答win7家庭普通版升级为旗舰版.. 2019-01-03
- 传授电脑文件夹怎么加密 2019-05-28





 系统之家一键重装
系统之家一键重装
 小白重装win10
小白重装win10
 firefox quantum v57.0官方版
firefox quantum v57.0官方版 双核浏览器 v6.1.1.12官方版
双核浏览器 v6.1.1.12官方版 节节浏览器 v5.1
节节浏览器 v5.1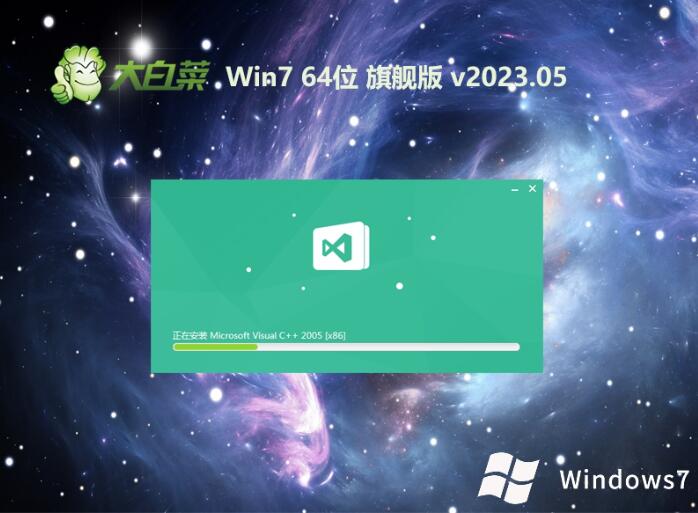 大白菜win7 64位汉化纪念版v2023.05
大白菜win7 64位汉化纪念版v2023.05 系统之家ghost win7系统下载32位旗舰版1808
系统之家ghost win7系统下载32位旗舰版1808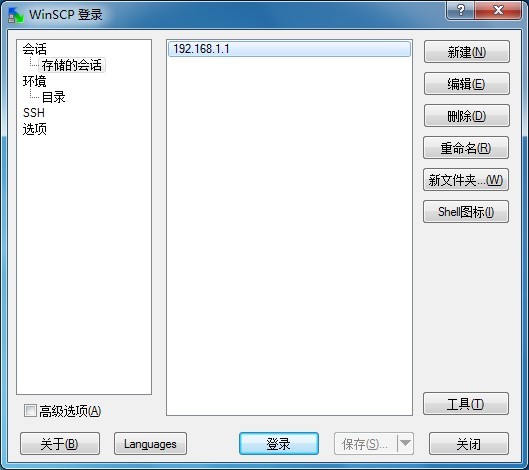 WinSCP+p utty+curl v5.1.4中文绿色版 (linux远程管理工具)
WinSCP+p utty+curl v5.1.4中文绿色版 (linux远程管理工具)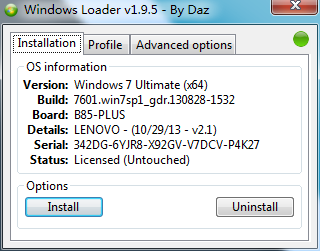 win7 loader
win7 loader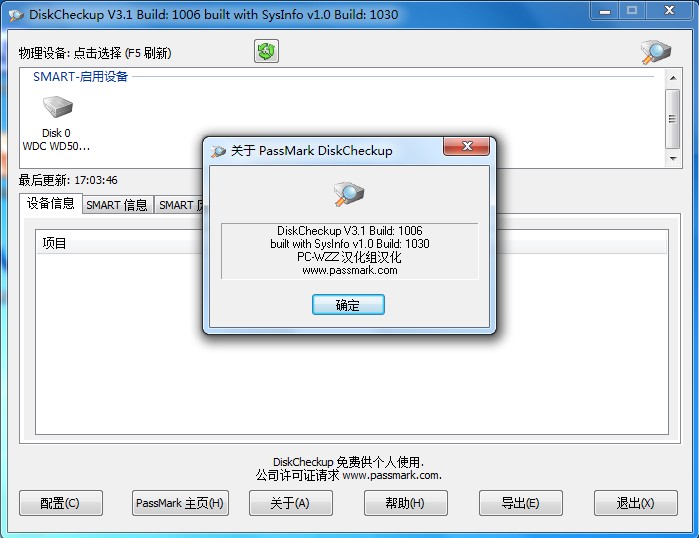 DiskCheckup
DiskCheckup  天网中国浏览
天网中国浏览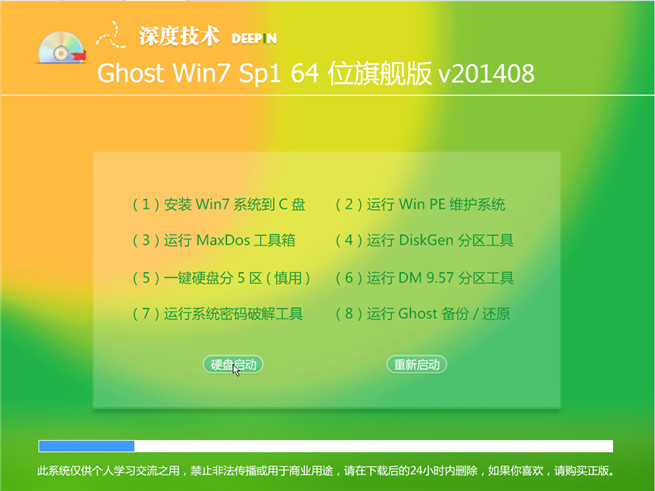 深度技术ghos
深度技术ghos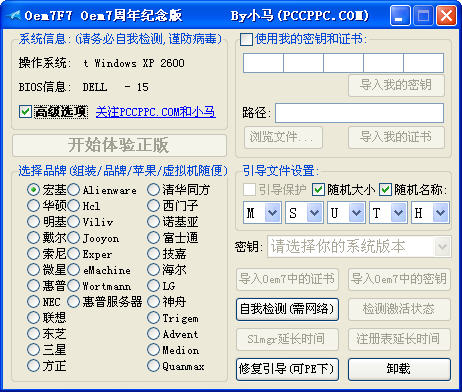 win7激活工具
win7激活工具 东方浏览器 v
东方浏览器 v 深度技术ghos
深度技术ghos 装机吧U盘制
装机吧U盘制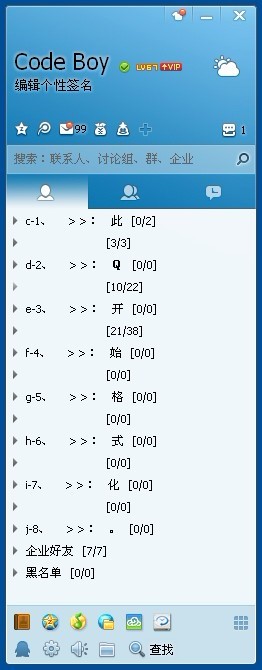 QQ2013 Beta4
QQ2013 Beta4 深度技术ghos
深度技术ghos 粤公网安备 44130202001061号
粤公网安备 44130202001061号