-
win10无法启动承载器解决教程
- 2017-05-04 07:00:26 来源:windows10系统之家 作者:爱win10
无法启动承载器,是我们经常遇到的问题之一。最近windows之家小编最近也遇到了win10无法启动承载器的问题,忙乎了好一阵子,都没解决win10无法启动承载器问题。不过好在最后小编的大神同事给了我win10无法启动承载器解决教程。看着教程,一下子就把问题给解决了。
第一步、进入win10系统后,在开始菜单的那个图标上点击右键,然后再点设备管理器;
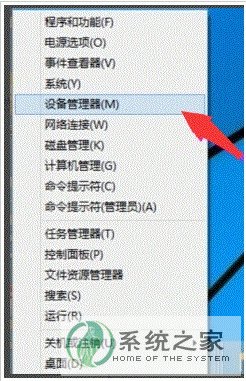
win10无法启动承载器解决教程图一
第二步、在设备管理器下面点击网络适配器再找到[Microsoft 托管网络虚拟适配器],在上面点右键再点启用;
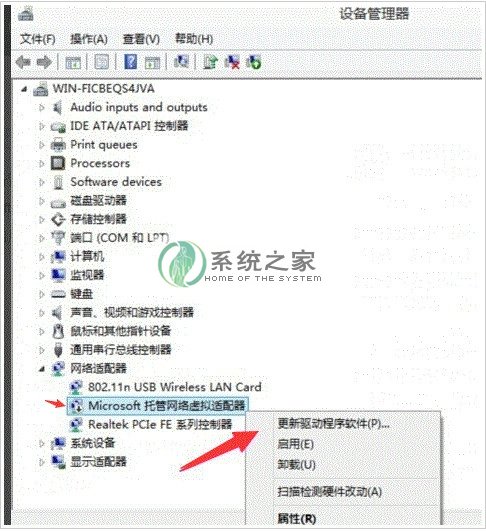
win10无法启动承载器解决教程图二
第三步、启动以后它就不见了,这是正常的。
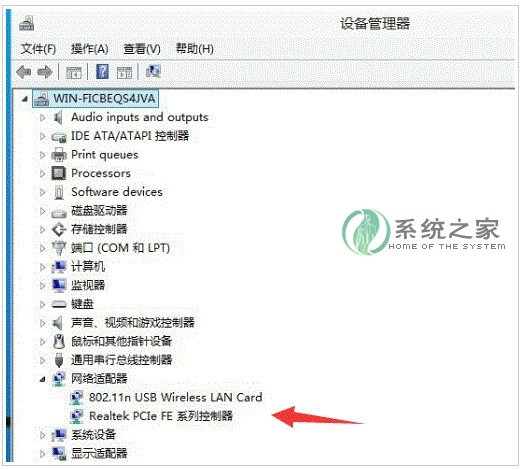
win10无法启动承载器解决教程图三
第四步、再次试试创建热点,如下图所示就可以再次创建成功。
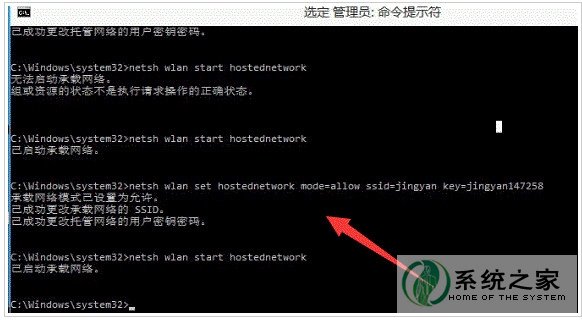
win10无法启动承载器解决教程图四
以上的全部内容就是小编为网友们带来的win10无法启动承载器解决教程,上面的教程已经非常清楚的把win10无法启动承载器的步骤都详细告诉我们了。只要网友们按照上面的教程,就一定可以解决问题的。小编还把电脑公司特别版系统的安装方法告诉大家。
猜您喜欢
- Win7常用文件夹左侧的常见任务栏扩展..2015-05-07
- 启动盘制作图文教程2016-12-29
- 澳大利亚警方抓获疑似黑客组织LulzSec..2013-04-24
- 完全免费的winrar下载教程2020-11-14
- 小编告诉你如何解决电脑声音不正常..2017-08-17
- 64位win7旗舰版制作教程2017-07-22
相关推荐
- win7笔记本如何通过无线网卡共享上网.. 2014-10-15
- 关闭端口,小编告诉你电脑怎么关闭139.. 2018-03-17
- Win8.1系统怎么卸载软件程序.. 2015-04-26
- 深度技术ghost win7系统64位最新下载.. 2017-05-13
- 电脑公司ghostxp2012系统安装教程.. 2017-05-17
- 安装系统之家windows10系统教程.. 2016-11-11





 系统之家一键重装
系统之家一键重装
 小白重装win10
小白重装win10
 深度技术ghost win7系统下载64位装机版1707
深度技术ghost win7系统下载64位装机版1707 大白菜 Ghost Win11 64位绿色特快版 v2023.05
大白菜 Ghost Win11 64位绿色特快版 v2023.05 电脑公司ghost Win7系统下载32位纯净版1804
电脑公司ghost Win7系统下载32位纯净版1804 萝卜家园32位win10 ghost纯净版系统镜像下载v2023.04
萝卜家园32位win10 ghost纯净版系统镜像下载v2023.04 小白系统Win8 32位纯净专业版系统下载 v1905
小白系统Win8 32位纯净专业版系统下载 v1905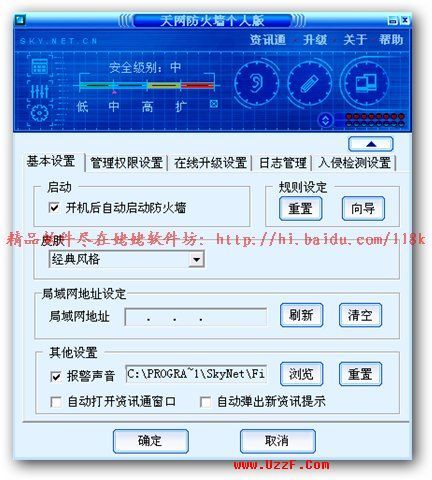 Picture Cutout Guide v2.10.2 单文件免费版 照片无损抠图工具
Picture Cutout Guide v2.10.2 单文件免费版 照片无损抠图工具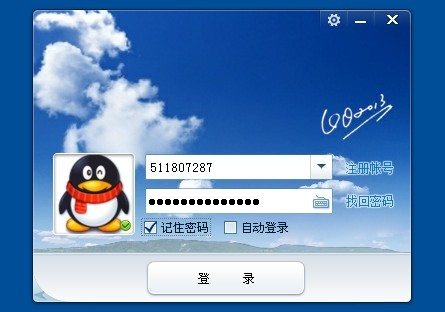 腾讯QQ2013 v
腾讯QQ2013 v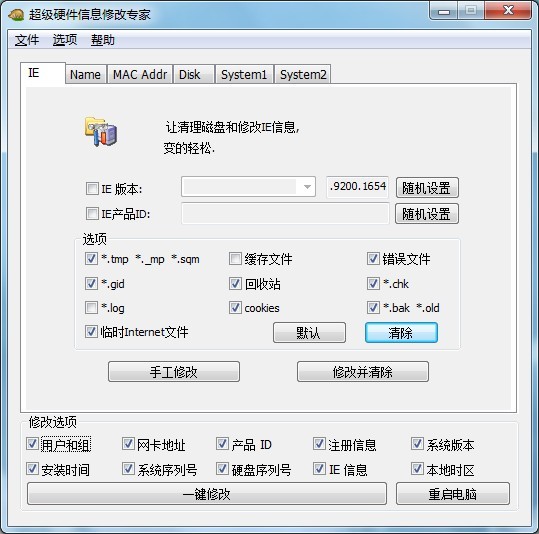 超级硬件资料
超级硬件资料 雨林木风_Gho
雨林木风_Gho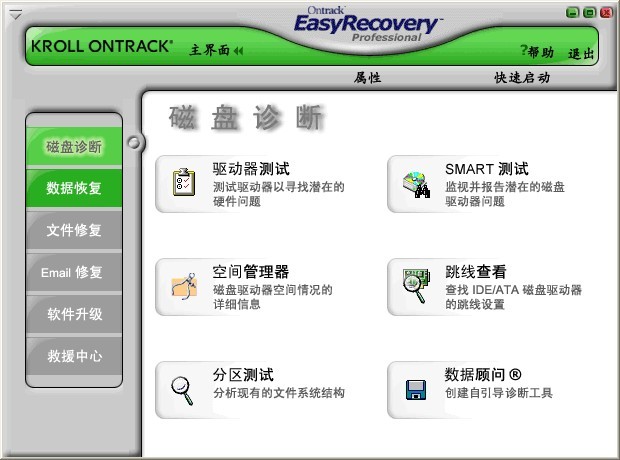 Easyrecovery
Easyrecovery 节节浏览器 v
节节浏览器 v 电脑公司 gho
电脑公司 gho 电脑公司Win7
电脑公司Win7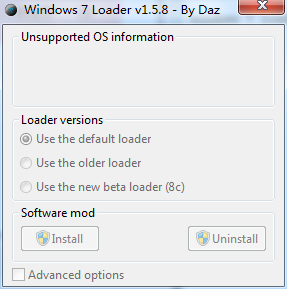 windows 7 lo
windows 7 lo 电脑公司win1
电脑公司win1 萝卜家园Ghos
萝卜家园Ghos f1浏览器 v1.
f1浏览器 v1. uc浏览器抢票
uc浏览器抢票 粤公网安备 44130202001061号
粤公网安备 44130202001061号