-
详细介绍Win8系统保护有何作用
- 2015-05-21 17:12:42 来源:windows10系统之家 作者:爱win10
重装系统后软件一键还原教程是怎样的?重装系统后软件一键还原数据是我们必不可少的一项操作,不过很多小白用户们重装系统一键还原系统后都不知道该如何操作。那么今天小编就抽出中秋放假的时间,为大家提供重装系统后软件一键还原教程。
重装系统一键还原步骤如下:
一、系统世家下载Windows一键还原软件官方版
二、安装Windows一键还原软件


三、windows一键还原软件还原操作系统
要使用还原功能,首先我们要曾经使用该工具备份过系统,有了备份才能还原,这里上面我们已经备份过一次了,所以有显示已备份,可以选择。

选择是就重新启动电脑进行系统还原。

重新启动电脑后就进入一键还原开始使用上一次的备份文件 SYS.GGH 进行系统还原了。完成到100%后就会重新启动进入到你备份的操作系统。

完成还原后会弹出结束对话框,重启后系统便会自动进行还原操作了。

四、windows一键还原软件还原操作系统
打开一键还原软件,点击备份系统。


在弹出的对话框里选择是,就会重新启动电脑进行系统的备份操作了。

在重新启动后我们可以看到系统菜单下多了一个 Windows 一键还原 的选项。

这里会进入DOS下启动一键还原工具进行系统备份。
备份完成后即会重新启动电脑。
如上所述的全部文章内容就是相关重装系统一键还原教程了,如果还有不知道重装系统一键还原数据的话,就可以跟着小编上述提供的步骤去操作了,希望对你有所帮助。想要了解更多的怎么重装电脑系统教程吗?记得关注小编的资讯,小编会不时更新!
猜您喜欢
- 图文详解win764位雨林木风咋安装..2017-06-10
- 新萝卜家园电脑城装机版系统怎么安装..2017-06-04
- xp系统一键装机版教程2016-10-27
- 电脑散热不好怎么办,小编告诉你电脑散..2018-08-16
- win8找不到开始菜单了怎么办..2016-08-15
- 如何打开系统还原,小编告诉你win7如何..2018-04-11
相关推荐
- 小马极速一键重装系统教程.. 2017-01-26
- 屏幕截图快捷键,小编告诉你有哪几种屏.. 2018-05-14
- Win10正式版ESD镜像如何转换ISO镜像?.. 2015-11-16
- 最实用的雨林木风系统win7 64安装教程.. 2016-08-25
- 系统之家系统一键重装图文教程.. 2017-07-27
- 原版Ghost windows7旗舰版iso镜像系统.. 2017-05-19





 系统之家一键重装
系统之家一键重装
 小白重装win10
小白重装win10
 七星浏览器 v2.1.62.0官方版
七星浏览器 v2.1.62.0官方版 Google Calendar插件 v2.1官方版
Google Calendar插件 v2.1官方版 Google Chrome 41稳定版 v41.0.2272.118绿色版(32/64位)
Google Chrome 41稳定版 v41.0.2272.118绿色版(32/64位) 搜狗拼音输入法6.7 去广告版 (搜狗官方输入法)
搜狗拼音输入法6.7 去广告版 (搜狗官方输入法) 雨林木风win10系统下载32位专业版v201801
雨林木风win10系统下载32位专业版v201801 萝卜家园 Ghost xp sp3 专业装机版 2016.12
萝卜家园 Ghost xp sp3 专业装机版 2016.12 萝卜家园 Win
萝卜家园 Win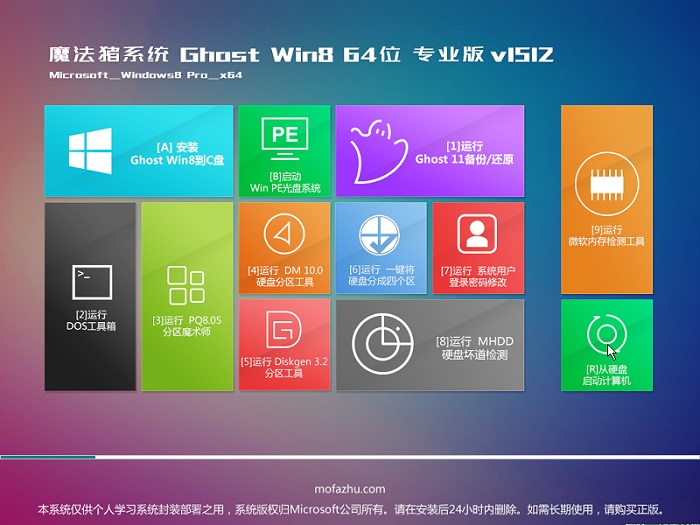 魔法猪 ghost
魔法猪 ghost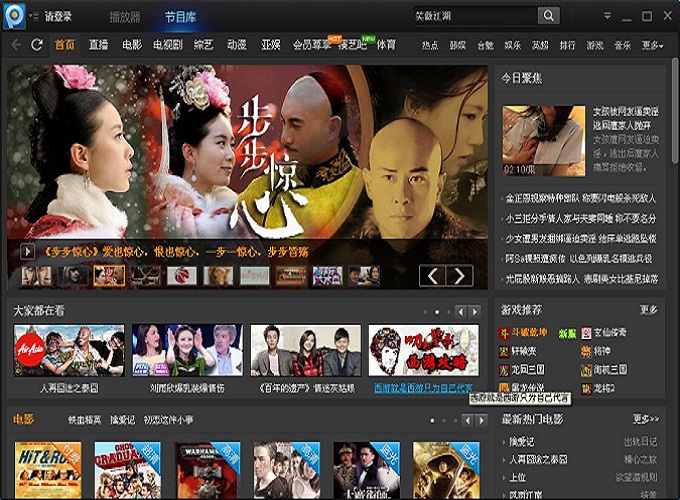 PPTV_3.3.2.0
PPTV_3.3.2.0 小白系统ghos
小白系统ghos 2345加速浏览
2345加速浏览 松果游戏浏览
松果游戏浏览 slashB(web开
slashB(web开 洋葱浏览器 v
洋葱浏览器 v 电脑公司 gho
电脑公司 gho 小白系统ghos
小白系统ghos 萝卜家园win1
萝卜家园win1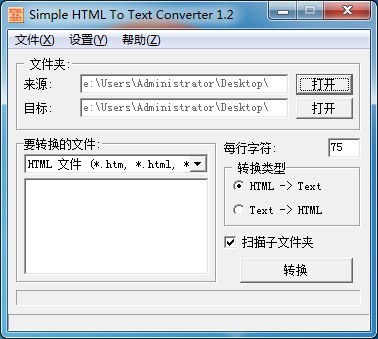 Simple HTML
Simple HTML  粤公网安备 44130202001061号
粤公网安备 44130202001061号