微软经典Windows操作系统,办公一族得力助手
立即下载,安装Windows7

1、首先,准备一个容量足够的U盘,建议使用16GB或以上的U盘,以确保能够存储所需的软件安装文件。
2、然后,下载所需的软件安装文件,并将其保存到U盘中。确保下载的软件版本与您的操作系统兼容。
1、将U盘插入电脑的USB接口。
2、重启电脑,并在开机时按下相应的按键(通常是F2、F12或Delete键)进入BIOS设置界面。
3、在BIOS设置界面中,找到“Boot”或“启动”选项,并将U盘设置为第一启动设备。
4、保存设置并退出BIOS界面,电脑将会重新启动。
1、电脑重新启动后,会自动从U盘启动。
2、按照软件安装界面的提示,选择安装语言、安装路径等选项。
3、点击“安装”按钮,等待软件安装完成。
4、安装完成后,从U盘中拔出,并重新启动电脑。
1、下载并安装小白PDF转换软件。
2、打开软件,点击“添加文件”按钮,选择需要转换的PDF文件。
3、选择转换后的文件格式,如Word、Excel等。
4、点击“开始转换”按钮,等待转换完成。
结论:通过使用U盘安装电脑软件,我们可以避免网络下载带来的风险,同时也能够更加方便快捷地完成软件安装。在使用过程中,我们需要准备好U盘和所需的软件安装文件,并设置电脑的启动顺序。在安装过程中,按照软件安装界面的提示进行操作即可。另外,如果需要将PDF文件转换为其他格式,可以使用小白PDF转换软件进行转换。希望本文能够帮助读者更好地利用U盘安装电脑软件,并提高工作效率。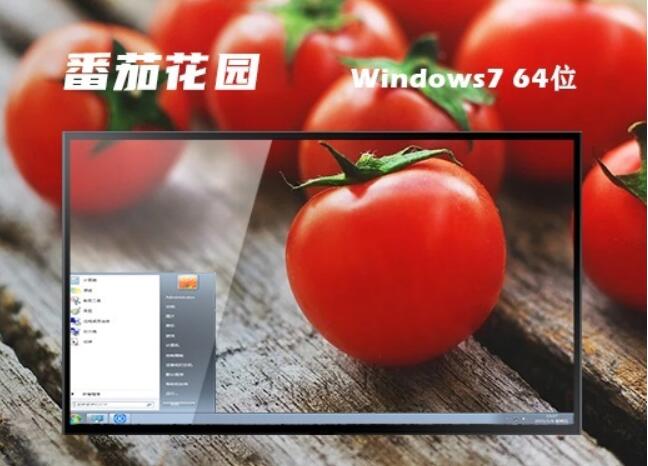 番茄花园win7系统64位精简高效版v2023.06
番茄花园win7系统64位精简高效版v2023.06
 [A站工具姬 v1.0免费版] - 助力您畅享A站的必备工具[A站工具姬 v1.0免费版] - 提供您畅爽A站体验的必备工具[A站工具姬 v1.0免费版] - 让您畅享A站的终极工具[A站工具姬 v1
[A站工具姬 v1.0免费版] - 助力您畅享A站的必备工具[A站工具姬 v1.0免费版] - 提供您畅爽A站体验的必备工具[A站工具姬 v1.0免费版] - 让您畅享A站的终极工具[A站工具姬 v1
 快瑞影浏览器 1.0.0.5官方版
快瑞影浏览器 1.0.0.5官方版
 [A站工具姬 v1.0免费版] - 助力您畅享A站的必备工具[A站工具姬 v1.0免费版] - 提供您畅爽A站体验的必备工具[A站工具姬 v1.0免费版] - 让您畅享A站的终极工具[A站工具姬 v1
[A站工具姬 v1.0免费版] - 助力您畅享A站的必备工具[A站工具姬 v1.0免费版] - 提供您畅爽A站体验的必备工具[A站工具姬 v1.0免费版] - 让您畅享A站的终极工具[A站工具姬 v1
 比价袋 v1.0.2免费版
比价袋 v1.0.2免费版
 EasyScreenOff(一键关闭屏幕小工具) v1.0.8绿色版:简单便捷的屏幕关闭工具,让您轻松省电休息
EasyScreenOff(一键关闭屏幕小工具) v1.0.8绿色版:简单便捷的屏幕关闭工具,让您轻松省电休息