微软经典Windows操作系统,办公一族得力助手
立即下载,安装Windows7
在数字化时代,USB存储设备因其便携性和兼容性而广受欢迎。然而,随着数据量的增加,有效管理U盘的分区变得尤为重要。一个好的U盘分区工具可以帮助用户更高效地组织数据,提高工作效率。本文将介绍一款最新的U盘分区工具,它不仅功能强大,而且完全免费。无论是科技爱好者还是电脑手机小白用户,都能通过本文了解如何高效管理自己的USB存储设备。

工具原料:
系统版本:Windows 10
品牌型号:Dell XPS 13
软件版本:Partition Wizard Free 12.3
U盘分区可以帮助用户将数据分类存储,提高数据检索效率。例如,可以将工作文件和个人文件分别存储在不同的分区,或者为特定的操作系统创建启动分区。此外,分区还可以提高U盘的使用寿命,因为它可以减少单个分区的读写次数。
市面上有许多分区工具,但是并非所有的工具都是免费的,且功能也参差不齐。Partition Wizard Free是一款功能全面且完全免费的分区工具,它支持多种文件系统,包括FAT, FAT32, NTFS等,并且操作简单,界面友好,非常适合不同层次的用户使用。
首先,下载并安装Partition Wizard Free。启动程序后,插入U盘,软件会自动识别并显示U盘的当前分区情况。接下来,可以根据需要创建、删除、格式化或调整分区大小。软件还提供了分区恢复等高级功能,可以帮助用户在数据丢失后进行恢复。
以创建新分区为例,操作步骤如下:选择U盘,点击“创建分区”按钮,设置分区大小、分区标签和文件系统等参数,然后点击“确定”按钮。软件会提示重启电脑以应用更改,重启后新分区就创建成功了。整个过程简单快捷,即使是电脑小白也能轻松完成。
分区完成后,用户可以在“我的电脑”中看到新的分区,并可以像使用普通硬盘分区一样进行文件的存储和管理。如果需要调整分区大小或合并分区,Partition Wizard Free也提供了相应的功能,操作同样简单。
在使用分区工具时,需要注意数据安全。在分区操作前,最好备份重要数据,以防操作失误导致数据丢失。此外,频繁的分区操作可能会对U盘造成损害,因此建议在必要时才进行分区调整。
总结:
有效管理U盘分区对于提高工作效率和数据安全都至关重要。Partition Wizard Free作为一款功能强大且完全免费的分区工具,能够满足大多数用户的需求。通过本文的介绍,用户可以轻松掌握如何使用这款工具来高效管理自己的USB存储设备。记得在进行分区操作前备份数据,并谨慎操作以保护U盘的健康。
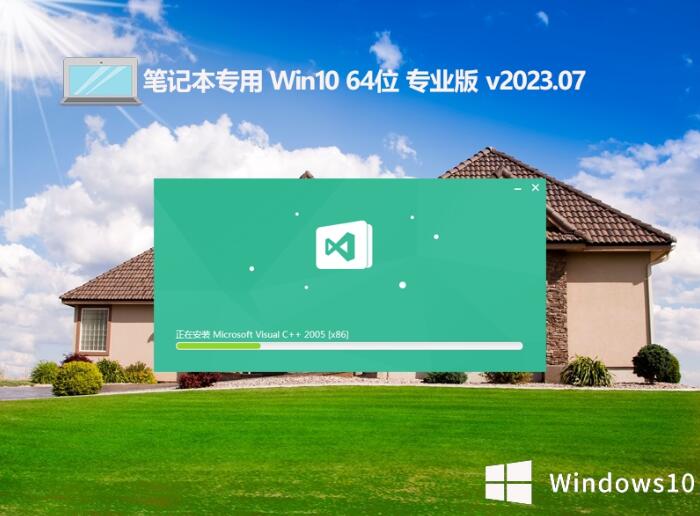 笔记本专用ghost win10 64位免激活稳定版 v2023.07
笔记本专用ghost win10 64位免激活稳定版 v2023.07
 [DInHome(虚拟组网软件) v0.0.2官方版] 优化建议:增加描述性元素,吸引用户点击和下载[DInHome(虚拟组网软件) v0.0.2官方版] - 构建理想网络的首选工具![DInHome
[DInHome(虚拟组网软件) v0.0.2官方版] 优化建议:增加描述性元素,吸引用户点击和下载[DInHome(虚拟组网软件) v0.0.2官方版] - 构建理想网络的首选工具 全新升级!三棵杏视频录像监控软件 v1.0.2,功能强大,稳定可靠,立即下载体验!
全新升级!三棵杏视频录像监控软件 v1.0.2,功能强大,稳定可靠,立即下载体验!
 全新升级版Plex Media Center(媒体文件管理软件) v1.22.1.4228,完美管理您的媒体文件!
全新升级版Plex Media Center(媒体文件管理软件) v1.22.1.4228,完美管理您的媒体文件!
 深度技术win8.1 32位 纯净装机版v2023.07
深度技术win8.1 32位 纯净装机版v2023.07
 全新升级!360健康助手 v1.0.0.0官方版,助您轻松管理健康!
全新升级!360健康助手 v1.0.0.0官方版,助您轻松管理健康!