-
小编告诉你ulitraiso制作U盘启动盘
- 2017-08-17 10:58:31 来源:windows10系统之家 作者:爱win10
近来,小编在网上看到一些网友在寻求ulitraiso怎么制作U盘启动盘,急人之所需,小编给出了一种关于ulitraiso怎么制作U盘启动盘的解决办法。跟着小编一起来吧。
有些网友在网上问小编怎么使用ulitraiso制作U盘启动盘,关于这个问题,小编通过自身实践后,得出一些结论,下面就怎么使用ulitraiso制作U盘启动盘的操作步骤,有兴趣的朋友,可以看看。
ulitraiso制作U盘启动盘的图文流程
准备一个U盘(8G以上),网站上下载一个系统ISO。
把U盘插入电脑,打开运行ulitraiso,点击打开”按钮

ulitraiso怎么制作U盘启动盘界面1
打开ISO文件,点击“打开”。

ulitraiso怎么制作U盘启动盘界面2
点击ulitraiso菜单栏中的“启动”,选择“写入硬盘镜像”。

ulitraiso怎么制作U盘启动盘界面3
选择要写入的U盘和写入方式,然后点击“写入”。

ulitraiso怎么制作U盘启动盘界面4
“是”

ulitraiso怎么制作U盘启动盘界面5
正在写入

ulitraiso怎么制作U盘启动盘界面6
完成后,“返回”即可。

ulitraiso怎么制作U盘启动盘界面7
以上就是ulitraiso怎么制作U盘启动盘的操作步骤。
猜您喜欢
- u盘分区后第二个分区不显示的解决方法..2017-02-28
- u盘测试工具,小编告诉你使用推荐..2017-11-28
- ibm笔记本如何设置uefi功能打开..2017-06-14
- 硬盘坏道屏蔽工具DiskGenius,小编告诉..2017-11-30
- u盘里的文件删除怎么还原,小编告诉你..2017-11-09
- 细说AMI BIOS如何设置U盘启动..2019-03-22
相关推荐
- 昂达u盘启动,小编告诉你昂达主板BIOS.. 2018-02-26
- 笔记本不能读U盘解决教程 2017-01-24
- 联想笔记本u盘启动设置方法.. 2017-05-28
- u盘启动盘制作软件,小编告诉你如何制.. 2018-03-09
- u启动盘,小编告诉你如何快速制作U盘启.. 2018-03-10
- u盘无法格式化,小编告诉你如何将U盘恢.. 2017-12-12





 魔法猪一健重装系统win10
魔法猪一健重装系统win10
 装机吧重装系统win10
装机吧重装系统win10
 系统之家一键重装
系统之家一键重装
 小白重装win10
小白重装win10
 电脑公司Ghost_Win7_64位V201408旗舰版
电脑公司Ghost_Win7_64位V201408旗舰版 深度技术Ghost win8 32位纯净版下载v201709
深度技术Ghost win8 32位纯净版下载v201709 FireFox(火狐浏览器)18.0版 v18.0官方版
FireFox(火狐浏览器)18.0版 v18.0官方版 雨林木风Ghost Win7 SP1 x64旗舰版系统下载 v1906
雨林木风Ghost Win7 SP1 x64旗舰版系统下载 v1906 魔法猪 ghost win8.1 32位 纯净版201603
魔法猪 ghost win8.1 32位 纯净版201603 系统之家win1
系统之家win1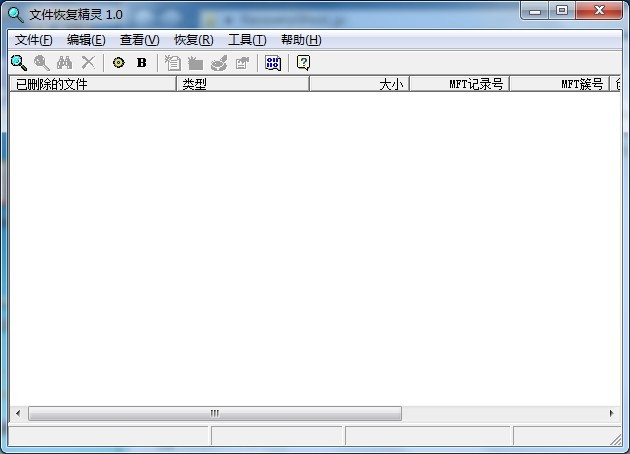 数据恢复软件
数据恢复软件 雨林木风win1
雨林木风win1 暴风影音5 5.
暴风影音5 5.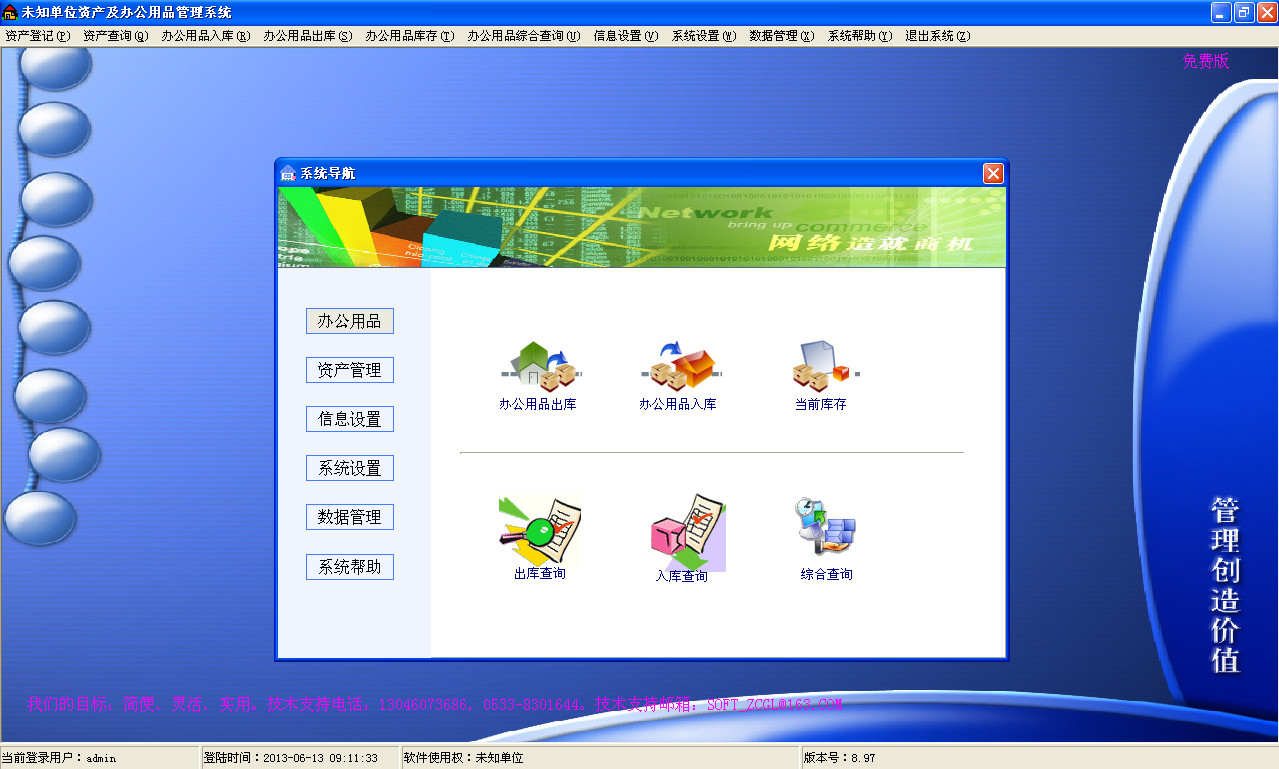 办公用品管理
办公用品管理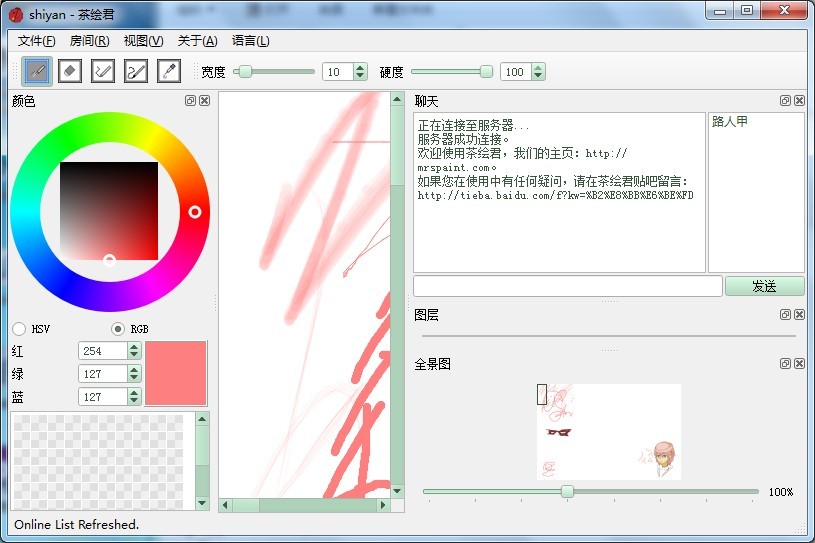 茶绘君 v5.0.
茶绘君 v5.0. 小白系统Win8
小白系统Win8 乖乖网络收音
乖乖网络收音 windows 8英
windows 8英 小白系统ghos
小白系统ghos 番茄花园win7
番茄花园win7 粤公网安备 44130202001061号
粤公网安备 44130202001061号