-
工具活动小编激密教您phoenix bios设置
- 2017-09-12 12:56:32 来源:windows10系统之家 作者:爱win10
不同类型的电脑,操作bios的方法也不同,那么phoenix bios怎么设置呢?现在小编就教大家设置bios启动的方法,具体的步骤请看下面的操作。
最近使用品牌机,还有使用笔记本的都纷纷在问phoenix bios怎么设置,因此,小编在phoenix bios设置这一块做一个详细的介绍,希望对phoenix bios设置陌生的你们有所帮助。
phoenix bios设置图文教程
开机时,看到按键的提示后,一下一下按F2键。
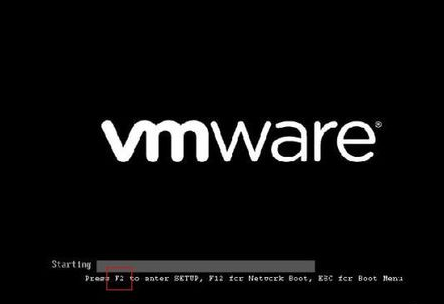
bios界面1
进入“cmos”显示硬件的基本信息。
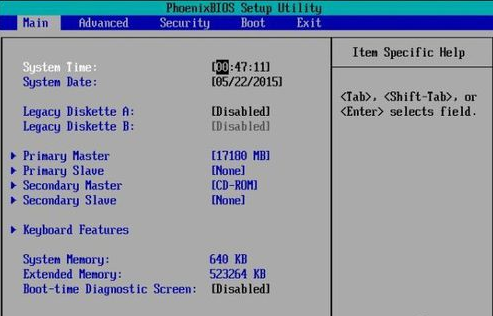
bios界面2
按右方向键,菜单栏上选择“Boot”,按方向键“上”或“下”,
(CD-ROM代表光驱启动,Removable代表U盘启动,Hard代表硬盘启动,Network代表网卡启动。)
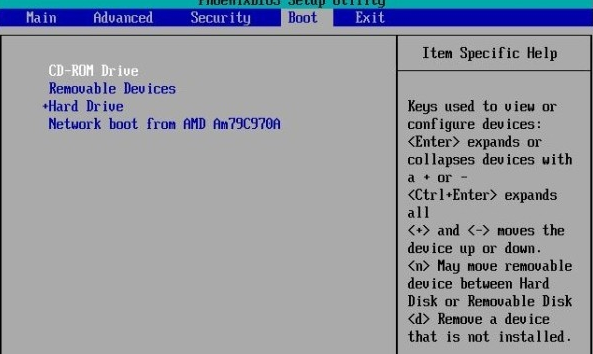
bios界面3
设置启动顺序后,按右方向键,选择“Exit”。然后选择“Exit Saving Changes”项,按回车。对CMOS进行更改后需要保存。
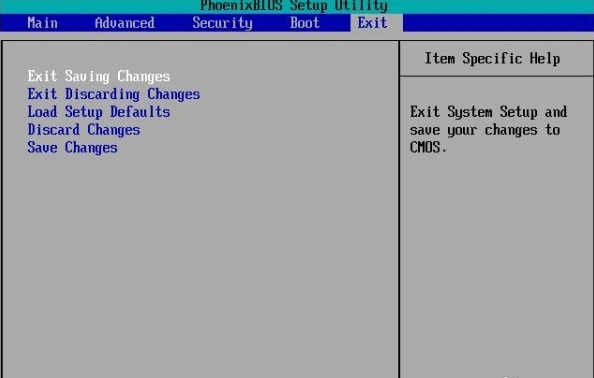
bios界面4
在弹框中,选择“yes”,回车即可。
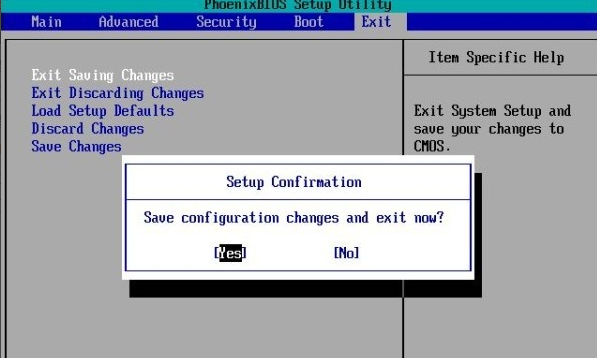
bios界面5
设置光驱启动成功了。

bios界面6
好了,以上就是phoenix bios设置的操作教程,希望对有需要的有帮助。
猜您喜欢
- 老毛桃u盘装系统,小编告诉你老毛桃u盘..2018-01-19
- 电脑不显示u盘怎么办,小编告诉你解决..2017-12-04
- 为你解答u盘装xp系统步骤2018-11-06
- 小编告诉你u盘低级格式化操作..2017-08-23
- U盘量产工具,小编告诉你如何还原U盘数..2017-11-27
- 教你u盘如何装win72019-03-28
相关推荐
- 系统之家一键U盘安装windows7系统方法.. 2017-05-23
- u盘大小怎么算实际容量 2017-04-09
- 怎么在u盘上做W7系统? 2017-03-21
- 想知道用u盘重装系统怎么操作步骤.. 2023-03-01
- 练习戴尔笔记本电脑设置u盘启动方法.. 2019-03-09
- u盘测速软件,小编告诉你如何简单检测U.. 2018-01-04





 魔法猪一健重装系统win10
魔法猪一健重装系统win10
 装机吧重装系统win10
装机吧重装系统win10
 系统之家一键重装
系统之家一键重装
 小白重装win10
小白重装win10
 千兆浏览器校园版 v1.0.15官方版
千兆浏览器校园版 v1.0.15官方版 深度技术Ghost win8 32位纯净版下载v201706
深度技术Ghost win8 32位纯净版下载v201706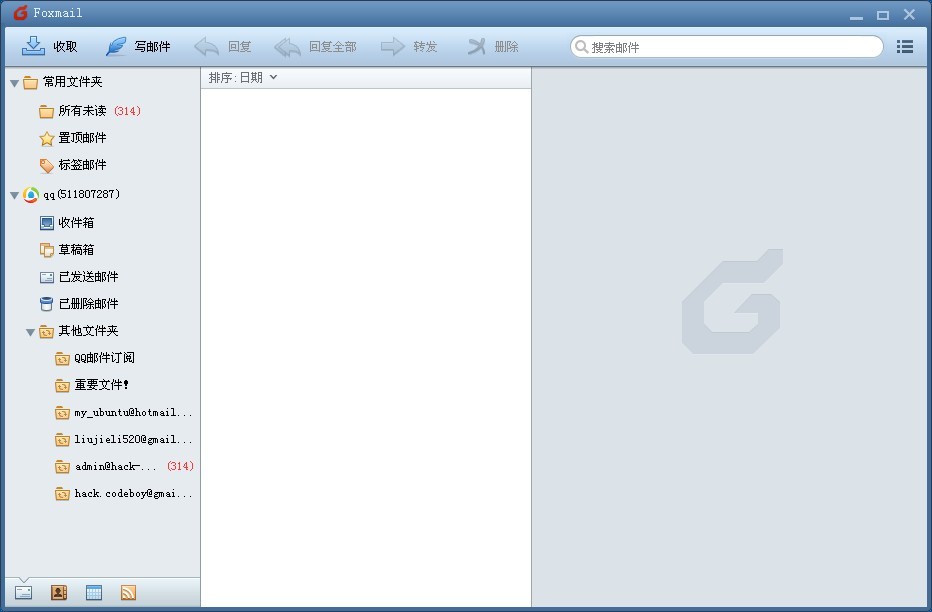 Foxmail v7.1 官方中文版 (本地邮箱管理器)
Foxmail v7.1 官方中文版 (本地邮箱管理器) 深度技术Ghost win8 64位专业版下载v201806
深度技术Ghost win8 64位专业版下载v201806 求魂1.92
求魂1.92  千兆浏览器 v1.0官方版
千兆浏览器 v1.0官方版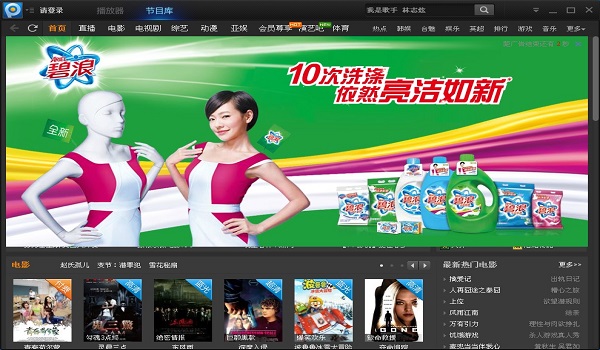 最新PPTV网络
最新PPTV网络 系统之家Ghos
系统之家Ghos QQ浏览器极速
QQ浏览器极速 Firefox(火狐
Firefox(火狐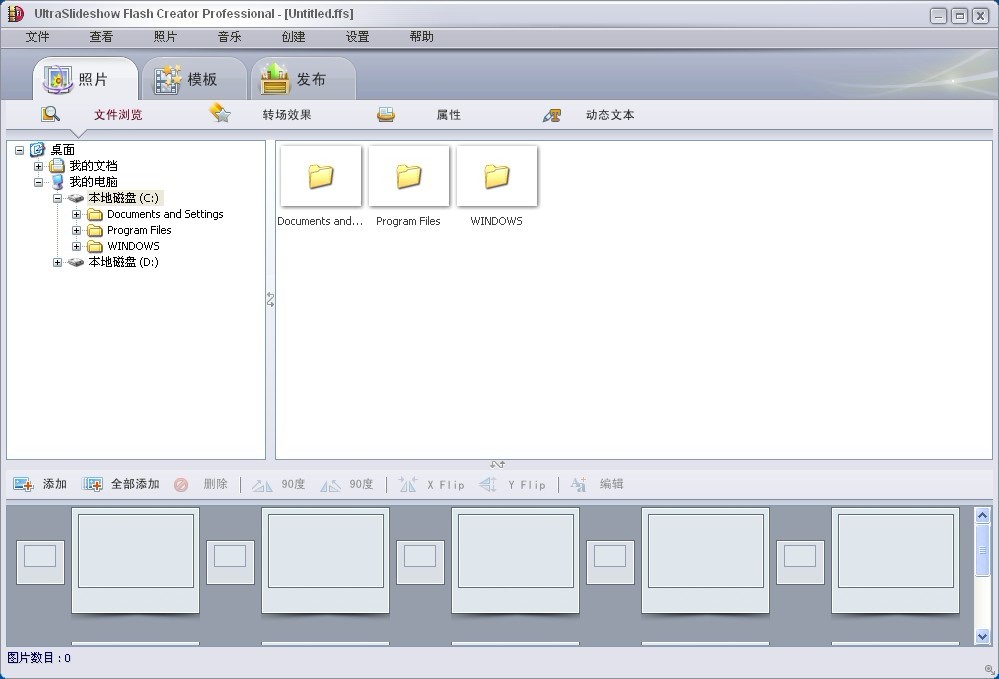 UltraSlidesh
UltraSlidesh 布瓜浏览器 v
布瓜浏览器 v 系统之家ghos
系统之家ghos 小白系统Win8
小白系统Win8 深度技术win1
深度技术win1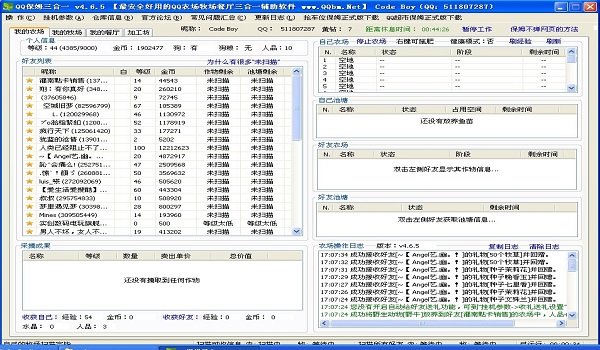 QQ农牧餐保姆
QQ农牧餐保姆 粤公网安备 44130202001061号
粤公网安备 44130202001061号