-
小编告诉你如何用U盘破解电脑开机密码
- 2017-09-01 11:59:22 来源:windows10系统之家 作者:爱win10
刚装上的系统居然带有开机密码,该怎么破解开机密码,开机密码记不起来了,开不了机,有没有破解开机密码的方法呢?其实清除密码的方法很简单你只需要会制作PE就可以了。我们接下来看看是怎么做到的吧。
使用电脑的日常生活中你可能知道u盘可以用来重装系统,但你知不知道U盘可以用来破解你的开机密码,只需要简单的制作一个PE系统即可,轻松几个步骤就可以清除电脑密码,是不是觉得很不可思议,接下来我们一起看看用U盘是怎么做到清除电脑密码的吧。
U盘破解开机密码详细教程
准备工具
4G内存以上的U盘一个
能正常使用的电脑一台
小白一键重装软件
1.打开小白一键重装软件前我们先将相关的安全软件关掉,避免制作失败
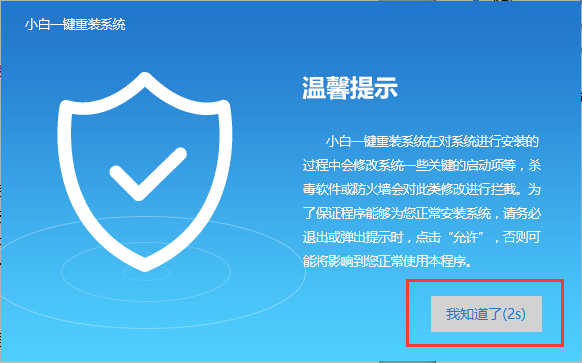
破解开机密码界面1
2.点击【U盘模式】并将U盘插入到电脑USB
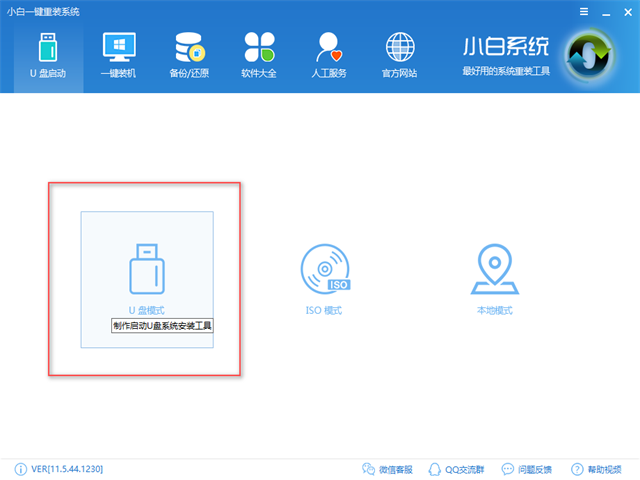
破解开机密码界面2
软件识别U盘后,选择所要制作的U盘
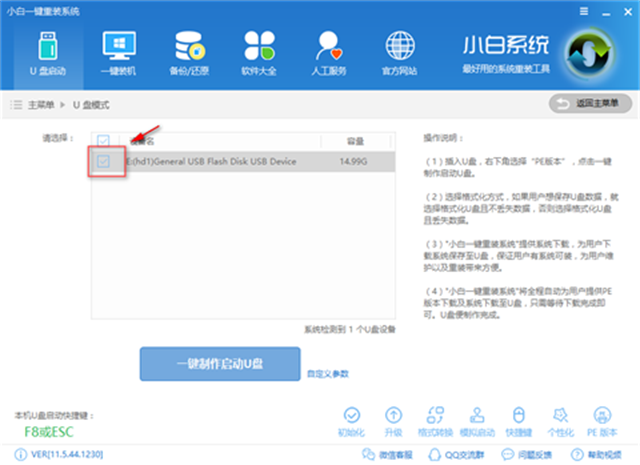
破解开机密码界面3
点击【一键制作启动U盘】,
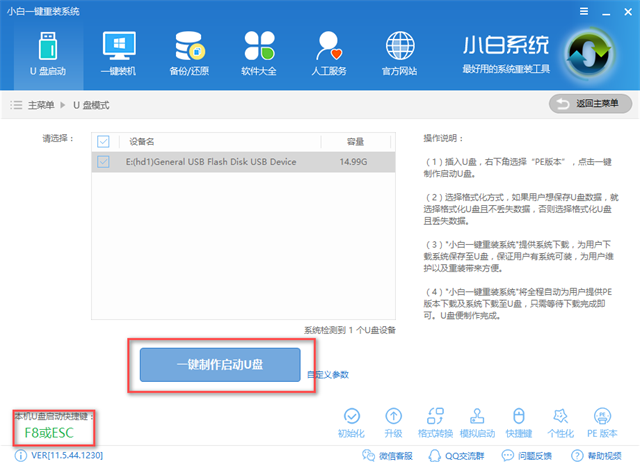
破解开机密码界面4
选择格式化U盘且不丢失数据,点击【确定】
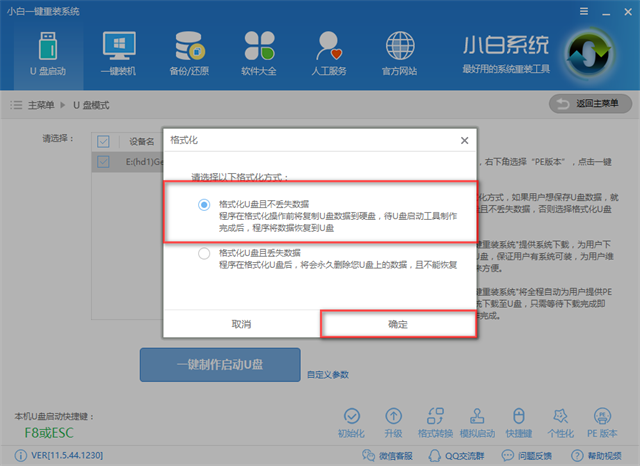
破解开机密码界面5
只需要制作一个PE系统,所以选择【取消下载且制作U盘】即可
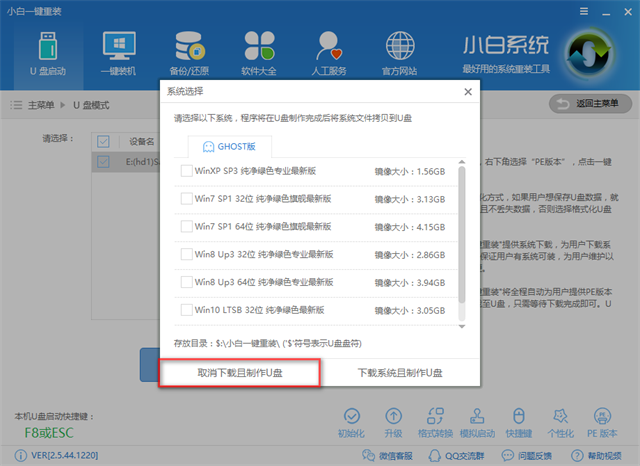
破解开机密码界面6
软件正在制作PE系统中,请耐心等待,注意制作的pe版本是高级版
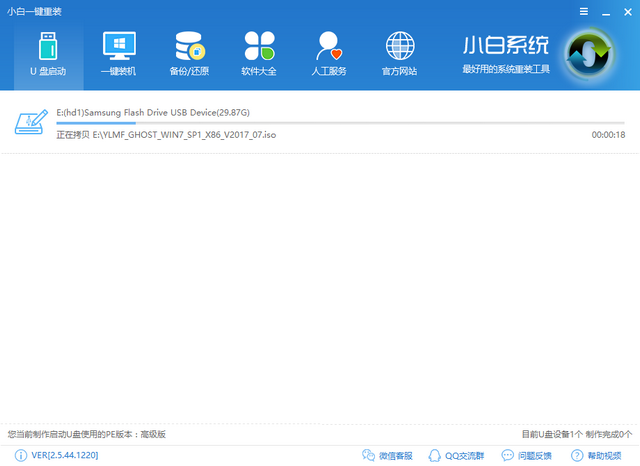
破解开机密码界面7
提示制作完成,点击确定
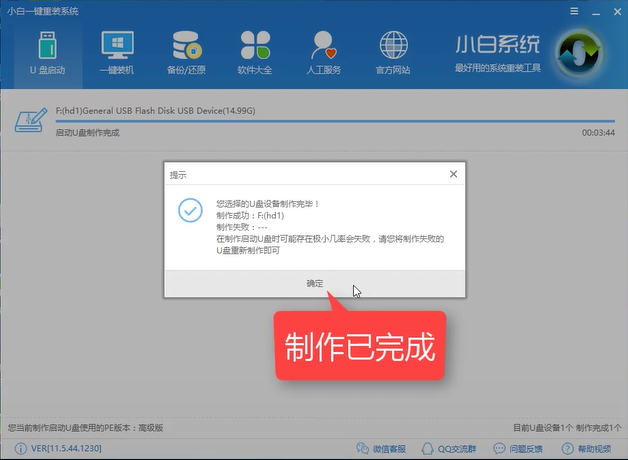
破解开机密码界面8
下一步重启电脑进入bios设置,制作好U盘PE系统插入电脑,开机,按住快捷启动键
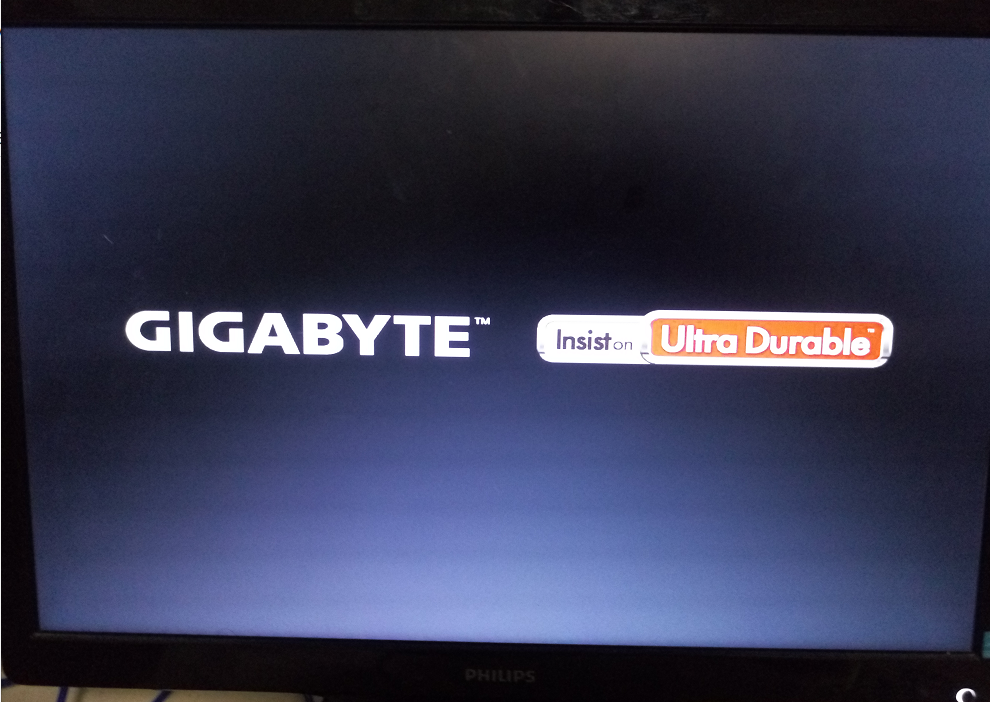
破解开机密码界面9
bios启动热键不知道的可以在下图查询
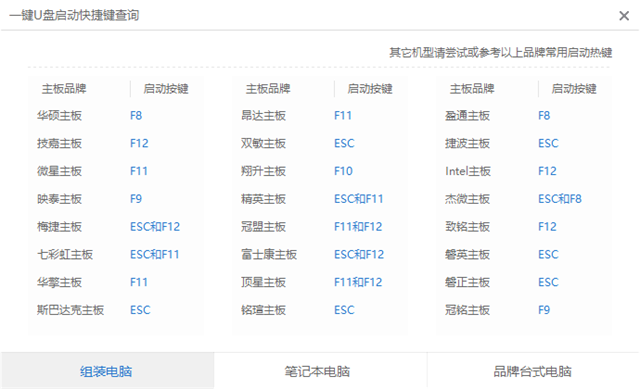
破解开机密码界面10
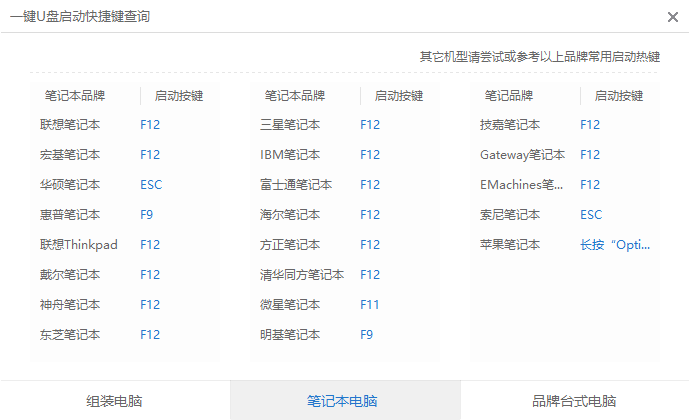
破解开机密码界面11
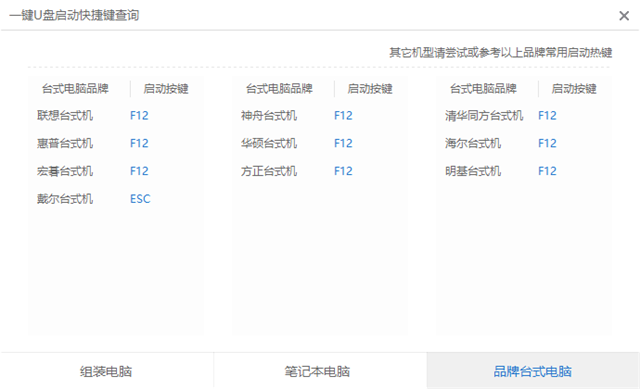
破解开机密码界面12
进入操作页面后,我们看到屏幕右下方的菜单栏,第一行提示【→,←】:select screen;这个是提示我们可以选择菜单,那么,我们点击键盘上的“→”,直到位移到【BIOS】,如下图
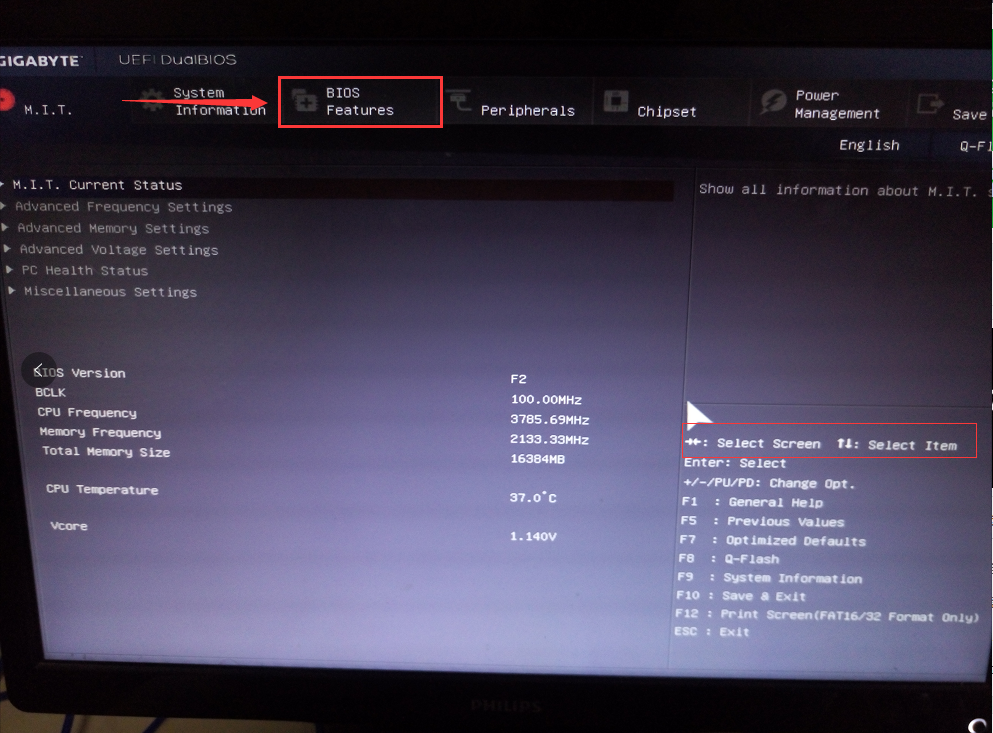
破解开机密码界面13
我们看到【↑,↓】:select item;这个表示来选择项目,我们需要将USB所在的启动项选择移至上端,具体操作:用键盘【↑、↓】键移到下图带有“USB”字样的启动项,点击键盘【Enter】选取,再用【↑】键移到如图示的位置,以保证系统能识别。
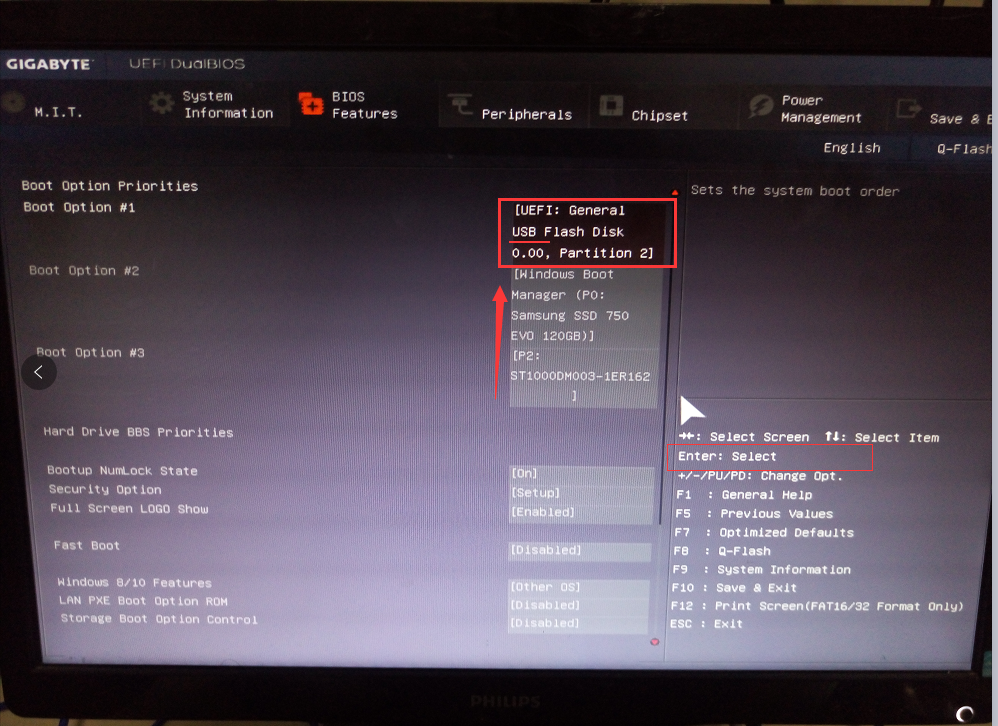
破解开机密码界面14
接着我们看到【Save &Exit】键,也就是保存的意思,图示为F10,按键盘【F10】此时弹出一个窗口确认,直接按回车键【enter】重启进入PE
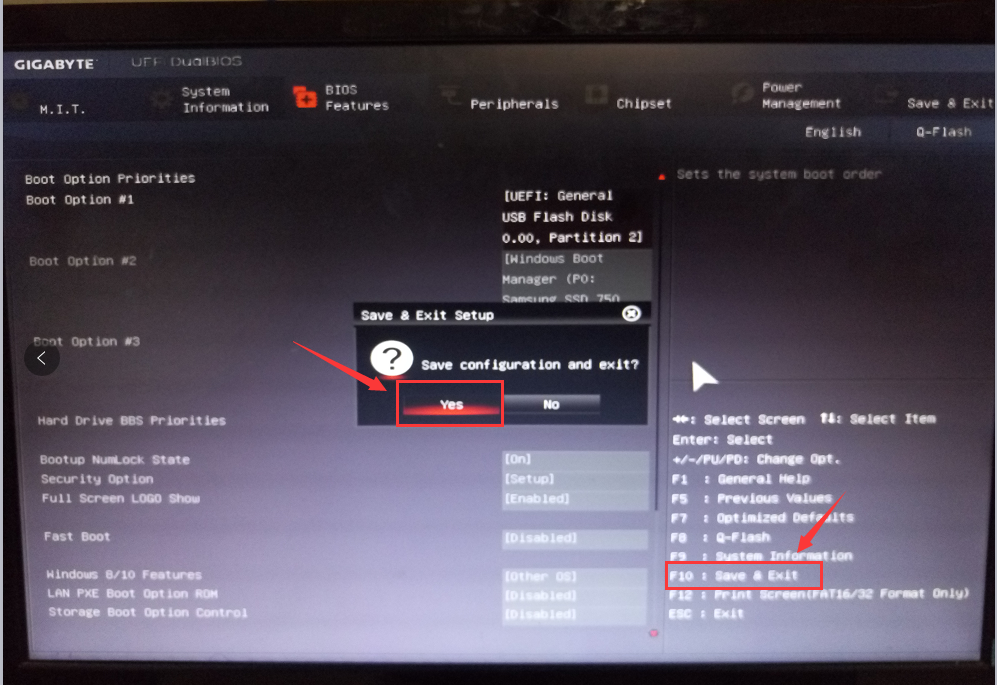
破解开机密码界面15
重启进入windows启动管理器,选择默认分辨率即可,按下Enter
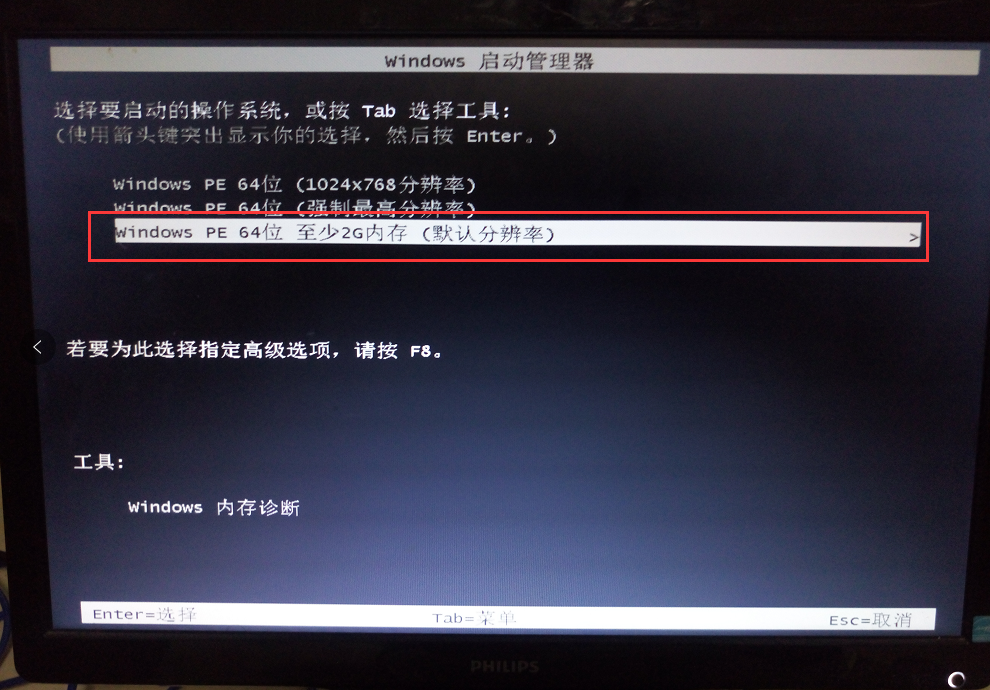
破解开机密码界面16
成功进入PE,找到【清除系统密码】软件并点击打开
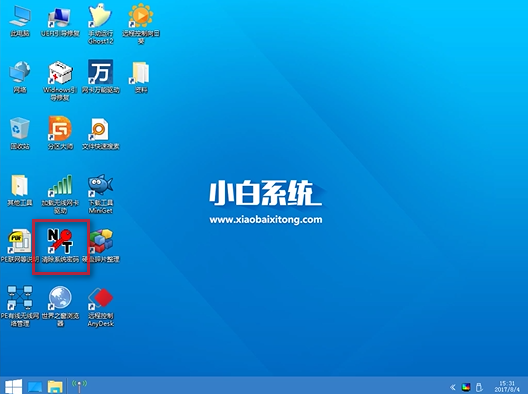
破解开机密码界面17
文件路径一般使用默认,双系统的朋友需要自己手动找到,点击打开
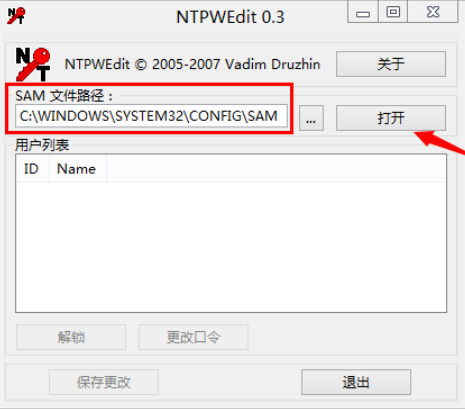
破解开机密码界面18
选择想要清楚密码的用户名,点击【更改口令】
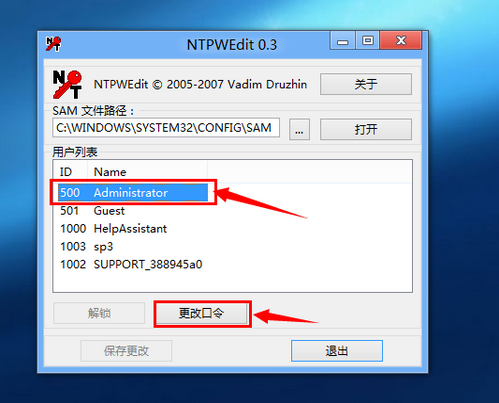
破解开机密码界面19
接着弹出一个框,输入两遍相同的新密码点击【OK】
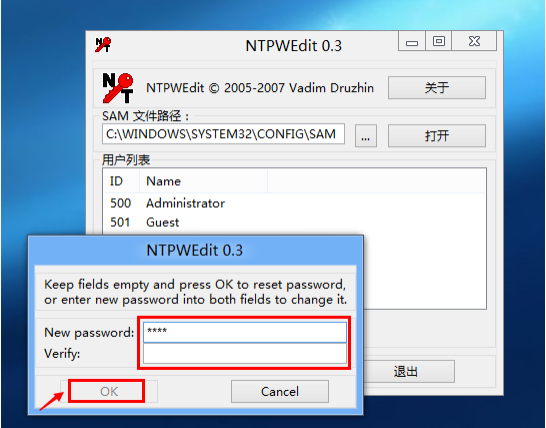
破解开机密码界面20
最后点击【保存更改】

破解开机密码界面21
拔掉U盘重新开机,你就可以输入你刚设定的密码开机了
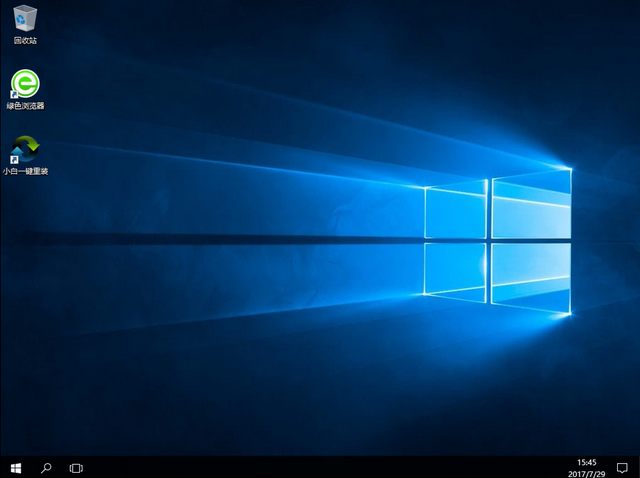
破解开机密码界面22
以上就是清除密码的详细教程了,感兴趣的朋友可以去下载试式看。
猜您喜欢
- 小编告诉你u盘不显示怎么办..2017-09-25
- 小编告诉你笔记本怎么用U盘启动..2017-08-25
- 系统之家u盘安装系统步骤的介绍..2022-02-14
- 怎么安装bt3u盘版呢?2017-03-24
- U盘大小不显示解决方法2017-02-07
- 电脑u盘重装win10系统步骤图解..2022-12-20
相关推荐
- 联想笔记本不从U盘启动怎么办.. 2017-02-14
- 怎样用u盘装系统,小编告诉你怎样用u盘.. 2018-04-11
- 小编告诉你电脑老是蓝屏怎么办.. 2017-09-30
- 工具活动小编激密教您phoenix bios设.. 2017-09-12
- 不用光盘重装系统用U盘装系统.. 2017-02-05
- ubuntu u盘安装方法 2017-03-14





 魔法猪一健重装系统win10
魔法猪一健重装系统win10
 装机吧重装系统win10
装机吧重装系统win10
 系统之家一键重装
系统之家一键重装
 小白重装win10
小白重装win10
 萝卜家园 Ghost xp sp3 专业装机版 2017.03
萝卜家园 Ghost xp sp3 专业装机版 2017.03 多美浏览器 2.5.0.200
多美浏览器 2.5.0.200 光速浏览器 v1.2.2.36官方版
光速浏览器 v1.2.2.36官方版 小白系统64位win7旗舰版系统下载v20.03
小白系统64位win7旗舰版系统下载v20.03 WindowTabs 2012/2013 完美汉化版(Windows标签工具)
WindowTabs 2012/2013 完美汉化版(Windows标签工具) 系统之家ghost xp sp3装机版v201705
系统之家ghost xp sp3装机版v201705 萝卜家园 Gho
萝卜家园 Gho 雨林木风Ghos
雨林木风Ghos 新萝卜家园Wi
新萝卜家园Wi 系统之家win1
系统之家win1 系统之家Ghos
系统之家Ghos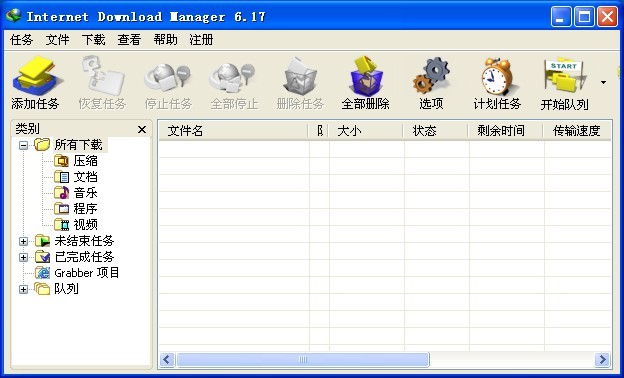 IDM v6.17 Bu
IDM v6.17 Bu Beaker浏览器
Beaker浏览器 系统之家Win7
系统之家Win7 深度技术Ghos
深度技术Ghos 东方浏览器 v
东方浏览器 v oCme v11最新
oCme v11最新 粤公网安备 44130202001061号
粤公网安备 44130202001061号