-
最简单的U盘量产工具安装教程
- 2017-08-30 14:57:21 来源:windows10系统之家 作者:爱win10
很部分朋友都在问关于u盘工具的内容,为了更好的帮助大家了解和使用U盘,小编今天给大家分享u盘工具的使用教程吧.希望可以帮助到大家。
u盘在如今是越来越多的朋友使用,大家总来问我怎样让U盘的使用小技巧,其实你只需要有这个软件,就可以自己更改U盘吧了,接下来我们一起看看怎么使用u盘量产工具吧。
下载此量产工具

u盘工具界面1
安装软件,安装的过程中选择默认选项即可
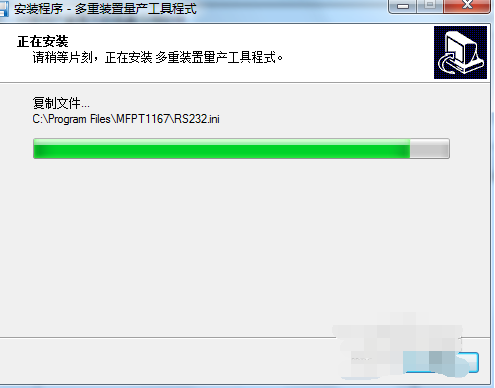
u盘工具界面2
选择确定
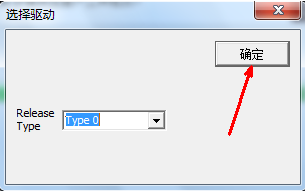
u盘工具界面3
插入U盘,软件界面的蓝色区域就表示U盘已插入。
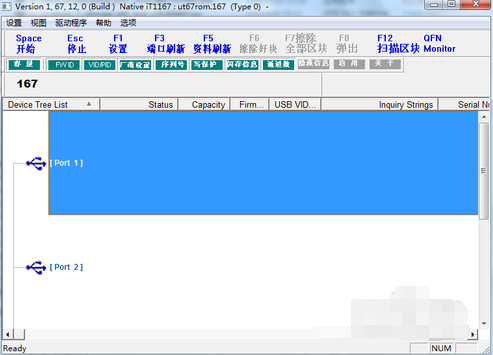
u盘工具界面4
再量产之前,点击图中的区域的设置按钮,进入相关的参数的设置操作。
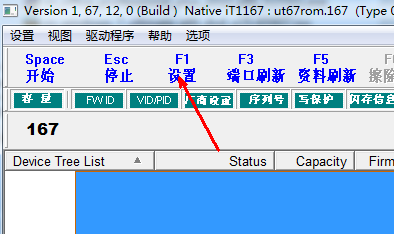
u盘工具界面5
在设置界面中,在分区设置一栏中,会有分区的具体设置,包括分区的大小,卷材和文件系统,你可以根据自己的需要来区别设置,比如你要分出一个usbrom的分区来作为光驱使用,那么你就点选启用,然后点选自动,然后找一个iso格式的系统镜像加载到程序当中。当一切设置完成之后,点击保存关闭此设置界面。

u盘工具界面6
当我们把一切都设置好了以后,就可以开始量产了,点击程序左上角的开始按钮或者直接按键盘的空格键就可以开始量产,制作过程中不要出现断电或关闭的情况,不然会导致U盘损坏的结果
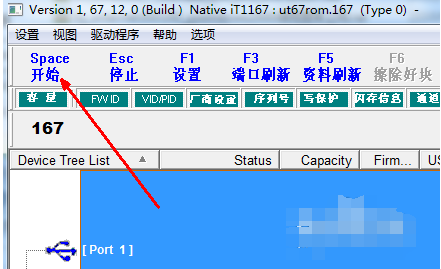
u盘工具界面7
以上就是u盘量产工具详细教程了,想必你也已经学会了,
猜您喜欢
- 萝卜家园u盘启动系统教程2017-05-18
- 无线网卡驱动,小编告诉你怎么样在电脑..2017-12-20
- U盘刷bios教程2017-03-23
- vmware虚拟机u盘启动设置方法..2017-02-06
- 教你u盘如何装win72019-03-28
- 笔记本电脑acer怎么从u盘启动..2017-03-24
相关推荐
- ESD里的文件放到U盘方法教程.. 2017-02-20
- 小编告诉你电脑老是蓝屏怎么办.. 2017-09-30
- 细说AMI BIOS如何设置U盘启动.. 2019-03-22
- 小编告诉你怎么还原缩水U盘.. 2018-10-26
- 小编告诉你u盘误删文件怎么恢复.. 2017-03-26
- 启动u盘重装系统步骤图解 2023-04-01





 魔法猪一健重装系统win10
魔法猪一健重装系统win10
 装机吧重装系统win10
装机吧重装系统win10
 系统之家一键重装
系统之家一键重装
 小白重装win10
小白重装win10
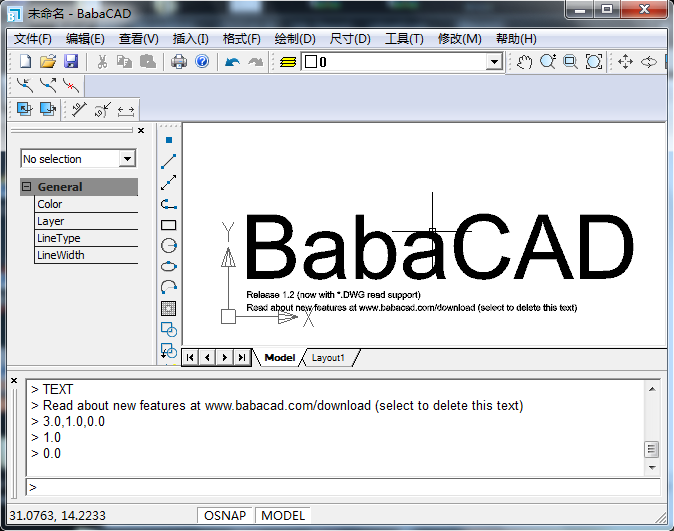 BabaCAD v1.2 汉化破解版(行业建筑模版软件)
BabaCAD v1.2 汉化破解版(行业建筑模版软件)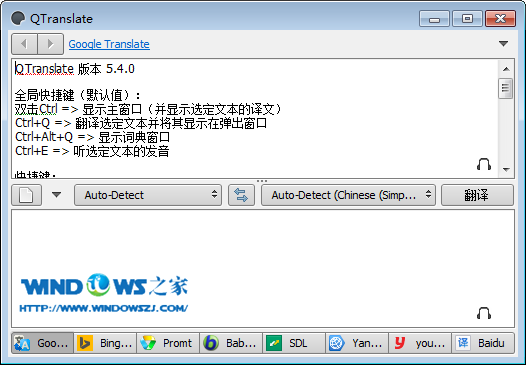 Win7系统下能使用5种引擎的本地翻译软件QTranslate 5.4绿色版
Win7系统下能使用5种引擎的本地翻译软件QTranslate 5.4绿色版 深度技术win10系统下载64位专业版v201707
深度技术win10系统下载64位专业版v201707 小白系统Ghost windows XP SP3 纯净版201612
小白系统Ghost windows XP SP3 纯净版201612 雨林木风ghost win7 64位旗舰版V201411最新版
雨林木风ghost win7 64位旗舰版V201411最新版 深度技术ghost win7系统下载32位装机版1806
深度技术ghost win7系统下载32位装机版1806 Falkon(轻量
Falkon(轻量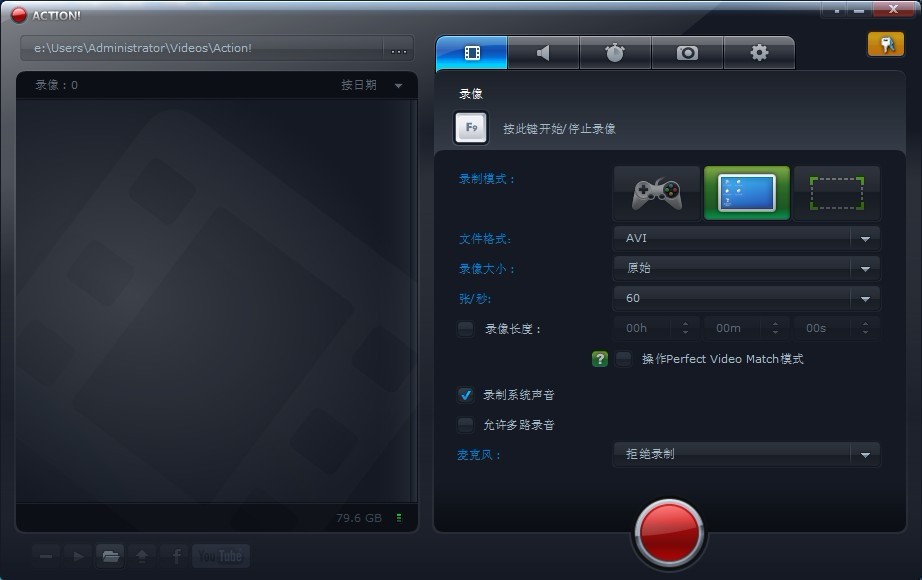 Mirillis Act
Mirillis Act CoolUtils To
CoolUtils To chrome开服大
chrome开服大 360浏览器3.5
360浏览器3.5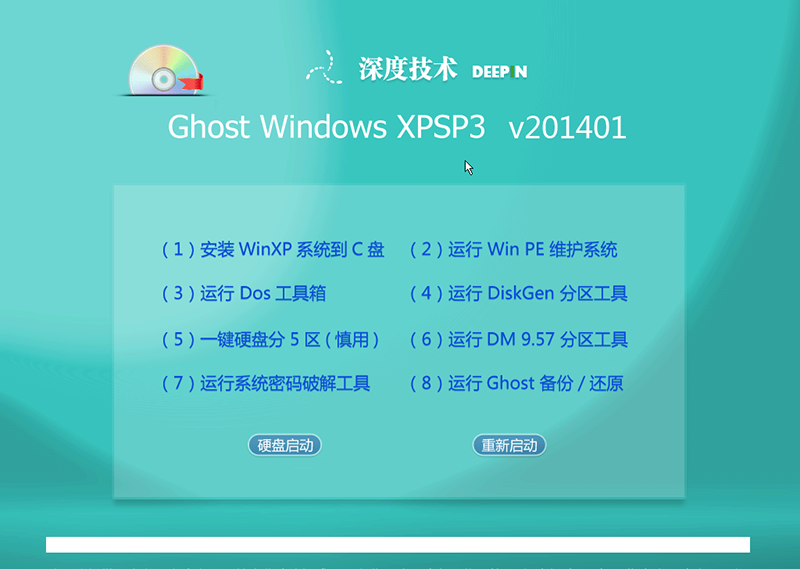 最新2014深度
最新2014深度 Blaze Video
Blaze Video  Toucher触摸
Toucher触摸 雨林木风Ghos
雨林木风Ghos 迅雷幸福树刷
迅雷幸福树刷 粤公网安备 44130202001061号
粤公网安备 44130202001061号