-
小编告诉你大白菜u盘装系统教程
- 2017-09-29 17:54:06 来源:windows10系统之家 作者:爱win10
想要使用U盘安装系统,又怕步骤复杂,特别是在制作U盘启动的时候,有网友就会这样反映道,那怎么不试一下使用大白菜超级U盘启动盘制作工具,一款纯傻瓜式制作U盘启动盘功能的超级万能王,下面小编就来说说使用大白菜超级U盘启动盘制作工具来安装系统的过程。
不会U盘装系统的朋友,这款大白菜u盘装系统,整合了最全面的硬盘驱动,真正的硬盘识别全能王,所有操作只需要点一下鼠标,操作极其方便简单,一键快速完成u盘装系统。很适合不懂得操作使用,下面就把操作大白菜u盘装系统的教程分享给你们。
大白菜u盘装系统教程
首先网上下载“大白菜”,并按照网上的U盘制作教程制作工具。
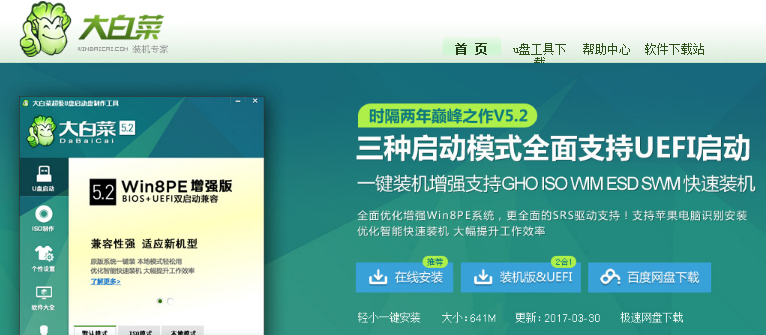
大白菜界面1
将大白菜u盘插入电脑,重启系统,引导u盘进入启动项选择窗口,
下面小编列出各种品牌的一键启动u盘的快捷键查询表
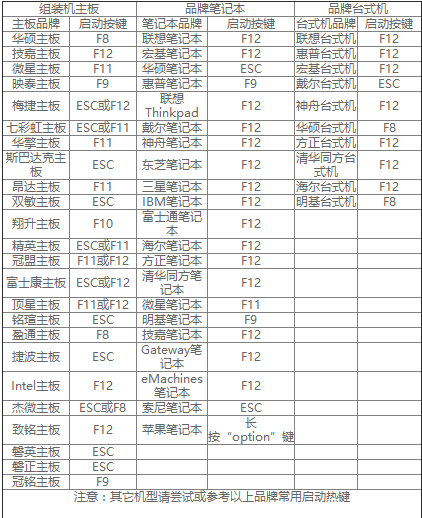
大白菜界面2
选择以“usb”开头的选项,按回车
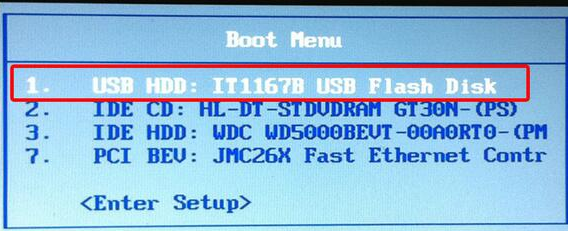
大白菜界面3
移动方向键选择第二个大白菜win8pe系统
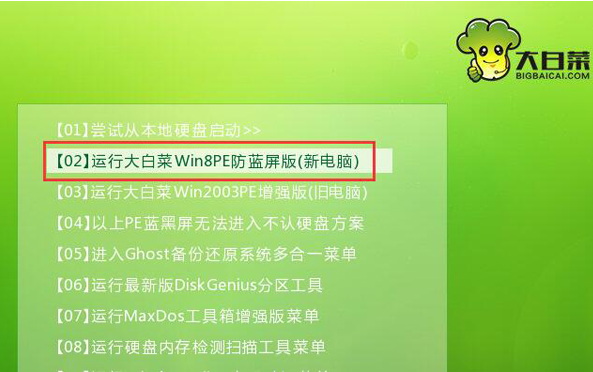
大白菜界面4
打开大白菜pe一键装机工具,点击“浏览”,将win10镜像文件添加进来,选择c盘为安装盘,点击确定
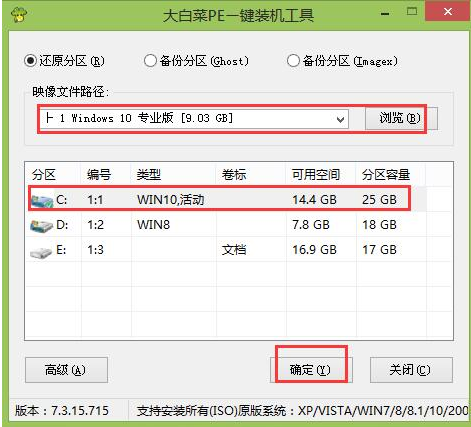
大白菜界面5
确认执行还原,点击“确定”
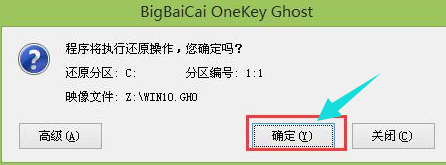
大白菜界面6
耐心等待
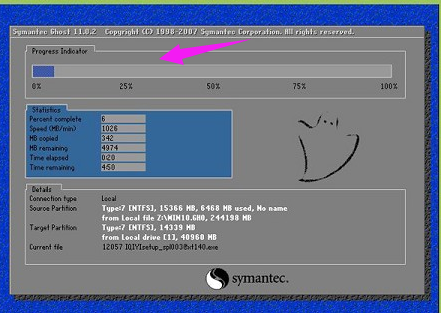
大白菜界面7
还原完成后,自动重启并执行安装过程

大白菜界面8
以上就是大白菜u盘装系统教程的操作步骤了。
猜您喜欢
- u盘分区软件最新一键分区最新教程 可..2017-11-11
- 电脑店u盘启动盘制作工具,小编告诉你..2017-12-09
- U盘万能驱动_小编告诉你U盘驱动..2018-02-01
- U盘装系统教程,小编告诉你如何使用最..2017-12-25
- 电脑店u盘装系统教程,小编告诉你使用..2017-11-08
- 解答u盘安装win10教程2019-05-31
相关推荐
- win10镜像文件怎么用u盘安装.. 2022-04-26
- U盘怎么安装iso系统文件,小编告诉你u.. 2017-11-16
- 小编告诉你解决Ghost windows7系统电.. 2017-05-18
- 最详细实用u盘装系统教程 2017-08-05
- U盘启动盘制作工具最新教程.. 2017-11-03
- 小编告诉你解除u盘写保护的方法.. 2018-10-09





 魔法猪一健重装系统win10
魔法猪一健重装系统win10
 装机吧重装系统win10
装机吧重装系统win10
 系统之家一键重装
系统之家一键重装
 小白重装win10
小白重装win10
 小白系统Ghost windows XP SP3 纯净版201802
小白系统Ghost windows XP SP3 纯净版201802 深度技术ghost win7系统下载64位装机版1809
深度技术ghost win7系统下载64位装机版1809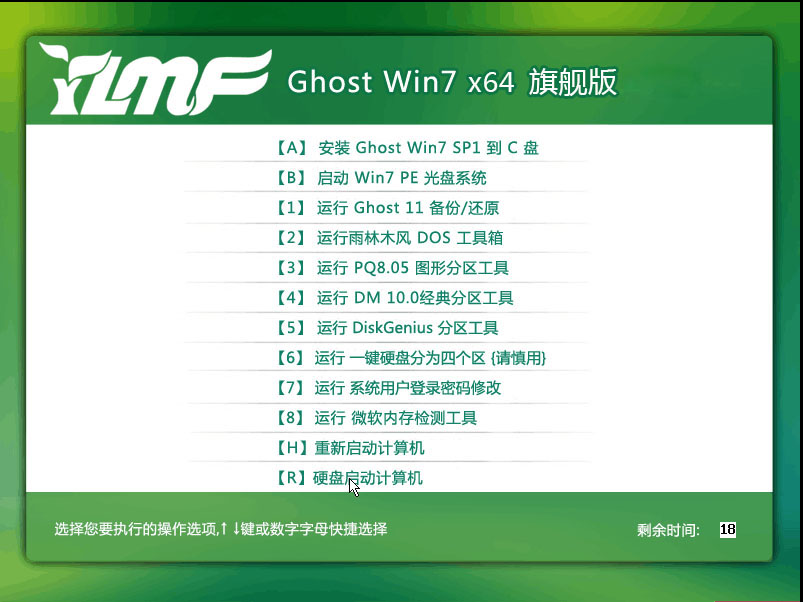 雨林木风Win7 Sp1 x64旗舰版系统下载 v1903
雨林木风Win7 Sp1 x64旗舰版系统下载 v1903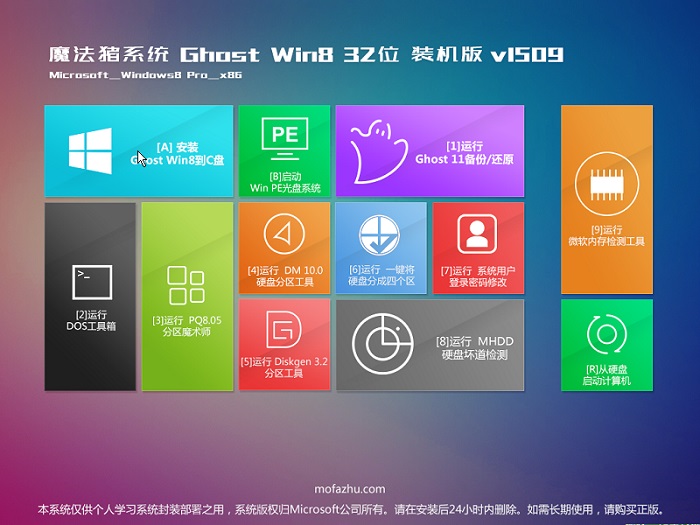 魔法猪 ghost win8.1 32位 纯净版201510
魔法猪 ghost win8.1 32位 纯净版201510 电脑公司windows XP系统下载(2015年2月最新)
电脑公司windows XP系统下载(2015年2月最新)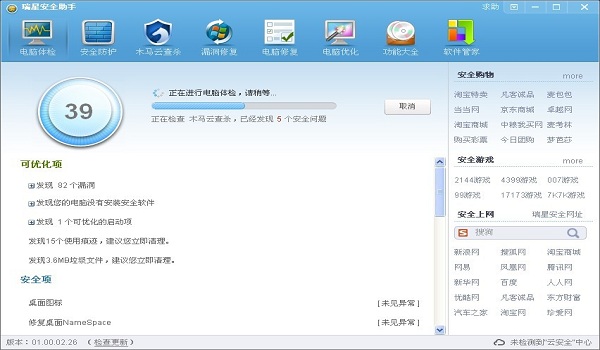 瑞星安全助手(瑞星安全助手官方下载)
瑞星安全助手(瑞星安全助手官方下载) 中国网络电视
中国网络电视 绿茶系统ghos
绿茶系统ghos 123加速浏览
123加速浏览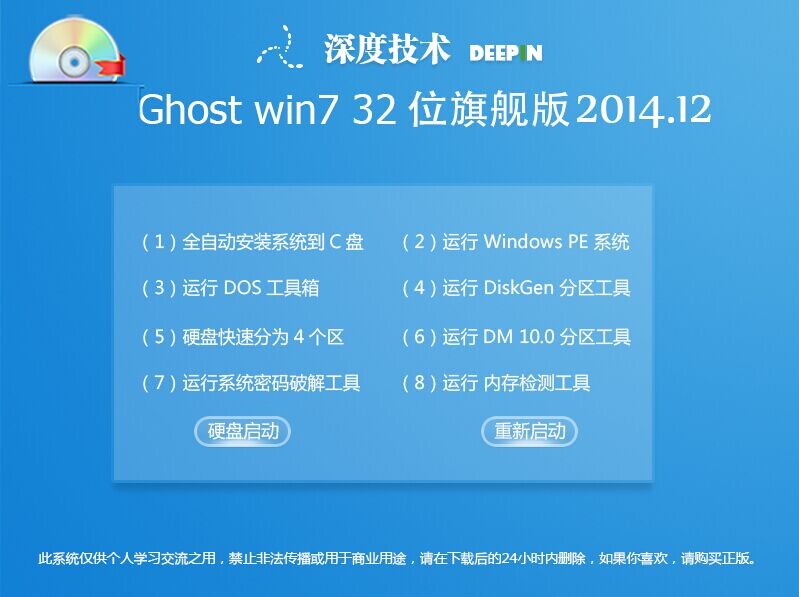 深度技术 GHO
深度技术 GHO 火玩游戏浏览
火玩游戏浏览 电脑公司 Gho
电脑公司 Gho 35Q游戏浏览
35Q游戏浏览 Windows 之家
Windows 之家 酷狗2013 v7.
酷狗2013 v7. 萝卜家园32位
萝卜家园32位 Total Record
Total Record 粤公网安备 44130202001061号
粤公网安备 44130202001061号