-
U盘启动盘装系统教程:轻松安装操作系统的详细步骤!
- 2023-07-22 10:21:26 来源:windows10系统之家 作者:爱win10
简介:本文将介绍如何使用U盘启动盘来轻松安装操作系统,详细列出了安装步骤,帮助读者快速完成系统安装,提高工作效率。

电脑品牌型号:Lenovo ThinkPad T480
操作系统版本:Windows 10
软件版本:Rufus 3.11
一、制作U盘启动盘
1、下载并安装Rufus软件。
2、插入U盘,打开Rufus软件。
3、选择U盘,选择操作系统镜像文件。
4、设置分区方案和文件系统。
5、点击“开始”按钮,等待制作完成。
二、设置电脑启动顺序
1、重启电脑,按下相应的快捷键进入BIOS设置。
2、找到“启动顺序”或“Boot Order”选项。
3、将U盘启动选项移动到第一位。
4、保存设置并退出BIOS。
三、安装操作系统
1、将制作好的U盘启动盘插入电脑。
2、重启电脑,按下任意键进入U盘启动界面。
3、选择语言、时区和键盘布局。
4、点击“安装”按钮,按照提示完成操作系统安装。
5、等待安装过程完成,电脑将自动重启。
总结:
通过本文介绍的U盘启动盘装系统教程,读者可以轻松安装操作系统,提高工作效率。制作U盘启动盘、设置电脑启动顺序以及安装操作系统的步骤都非常简单,只需按照指引操作即可完成。使用U盘启动盘装系统可以方便快捷地安装操作系统,避免了光盘安装的繁琐过程。建议读者在安装操作系统时使用U盘启动盘,以提高效率。
猜您喜欢
- 系统U盘怎么制作呢?2017-01-24
- 教你怎么使用u盘直接装系统..2017-06-29
- 雨林木风ghost win7u盘安装教程详解..2017-06-23
- U盘启动做原版系统时怎样硬盘分区..2017-01-25
- 技嘉主板,小编告诉你技嘉主板如何设置..2018-03-13
- 华硕bios设置u盘启动方法2017-01-25
相关推荐
- u盘格式化不了怎么办? 2017-02-12
- 一键u盘v3.3如何安装系统,小编告诉你.. 2017-11-24
- 小编告诉你优盘不显示处理方法.. 2018-10-18
- U启动如何制作U盘启动盘,小编告诉你详.. 2017-11-07
- 小编告诉你U盘格式化后数据如何恢复.. 2017-08-30
- win7退U盘时提示无法弹出的解决方法.. 2017-04-12





 魔法猪一健重装系统win10
魔法猪一健重装系统win10
 装机吧重装系统win10
装机吧重装系统win10
 系统之家一键重装
系统之家一键重装
 小白重装win10
小白重装win10
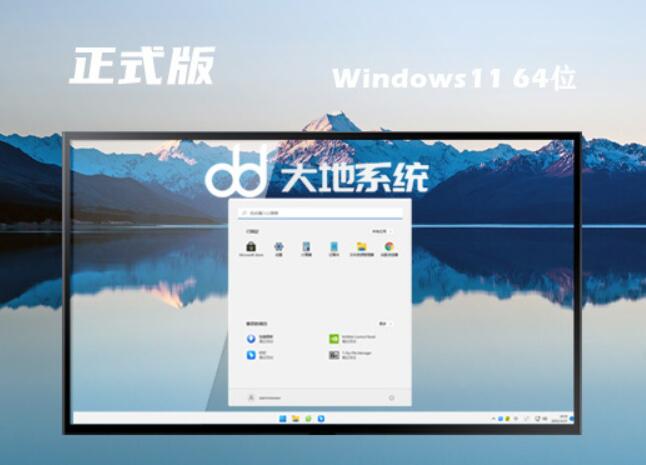 大地系统 Ghost Win11 64位汉化专业版 v2023.06
大地系统 Ghost Win11 64位汉化专业版 v2023.06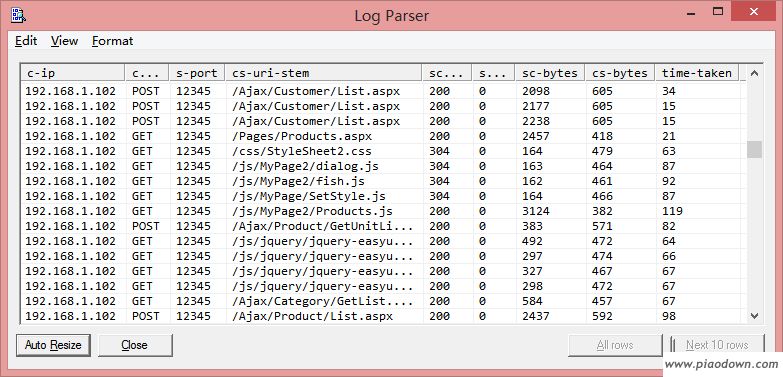 Log Parser V2.2 命令行程序 (iis日志分析工具)
Log Parser V2.2 命令行程序 (iis日志分析工具) Outlook Migrator(PST转换软件) v6.3官方版:高效转换工具,轻松迁移Outlook数据
Outlook Migrator(PST转换软件) v6.3官方版:高效转换工具,轻松迁移Outlook数据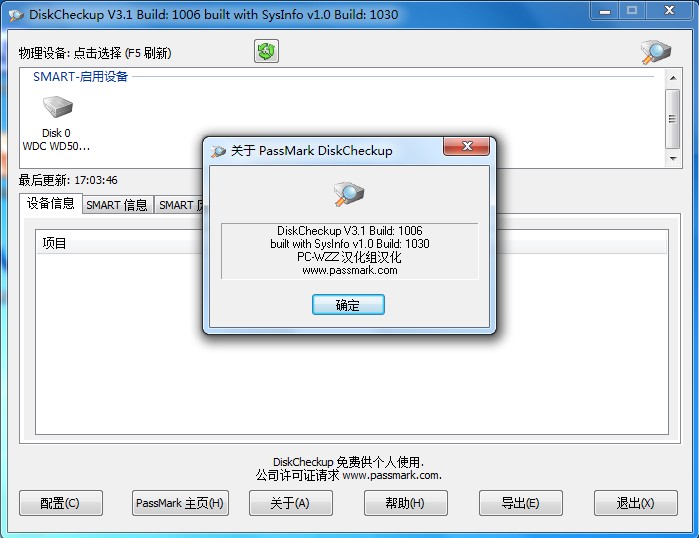 DiskCheckup v3.1 汉化绿色版 (读取磁盘检测工具) PC-WZZ汉化组
DiskCheckup v3.1 汉化绿色版 (读取磁盘检测工具) PC-WZZ汉化组 迅雷极速版 1.0.18.200 绿色版
迅雷极速版 1.0.18.200 绿色版 小白系统win7系统下载32位纯净版1704
小白系统win7系统下载32位纯净版1704 HistoryKill(
HistoryKill( 爱纯净ghost
爱纯净ghost  萝卜家园Ghos
萝卜家园Ghos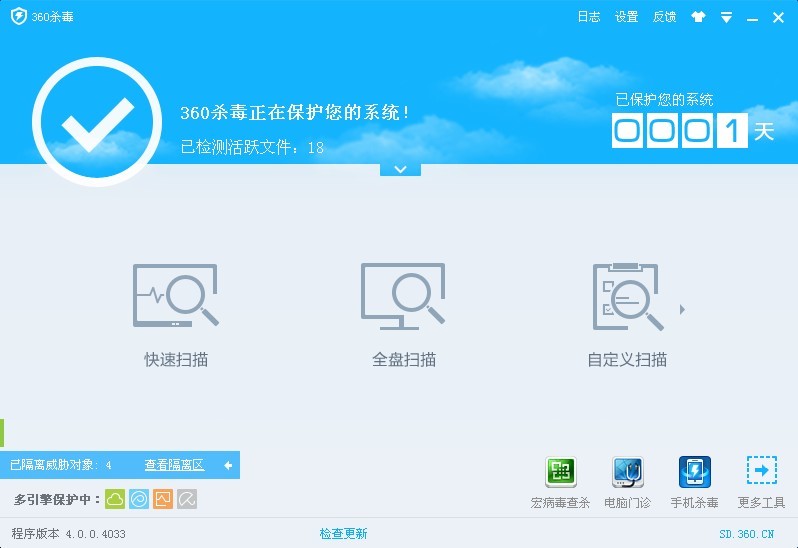 360杀毒4.0免
360杀毒4.0免 firefox 7.0
firefox 7.0 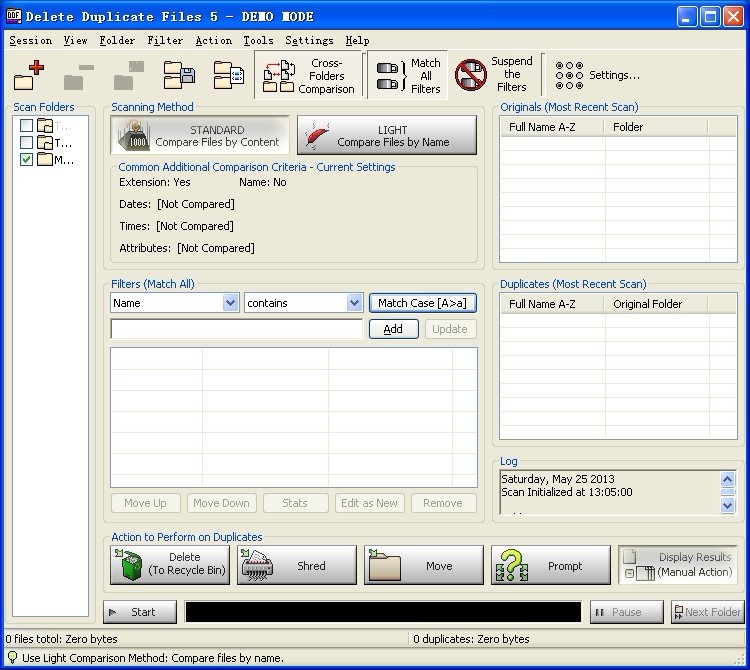 Delete Dupli
Delete Dupli 雨林木风Win7
雨林木风Win7 最新微软必应
最新微软必应 萝卜家园Ghos
萝卜家园Ghos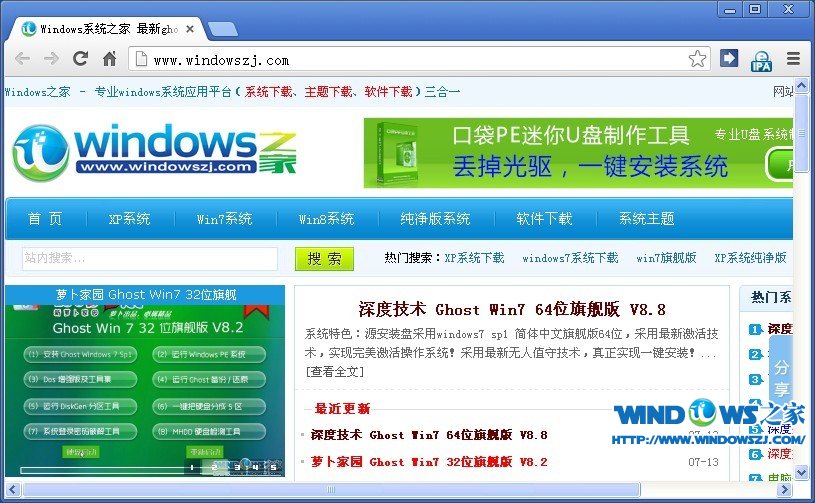 Chrome v28.0
Chrome v28.0 雨林木风Ghos
雨林木风Ghos [Vovsoft Col
[Vovsoft Col 粤公网安备 44130202001061号
粤公网安备 44130202001061号