-
win10局域网怎么传文件
- 2020-08-28 08:00:10 来源:windows10系统之家 作者:爱win10
局域网的出现,给人们带来了很多的便捷,尤其是在工作上,我们将文件在局域网共享,同事们就可以在局域网使用我们的文件了。那么,我们要怎样在局域网传文件来共享呢?今天小编就给大家带来了一篇关于win10局域网怎么传文件的图文教程。
win10局域网怎么传文件
1、我们将要上传的文件,右键单击,进行授权访问权限的设置。
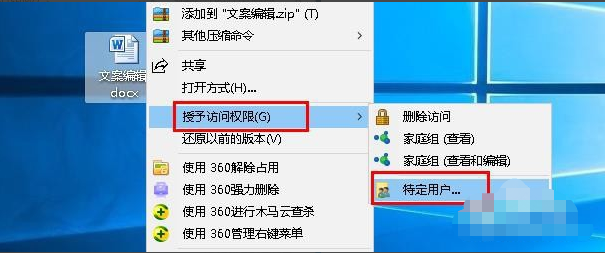
2、在下拉选项点击“everyone”用户进行添加。
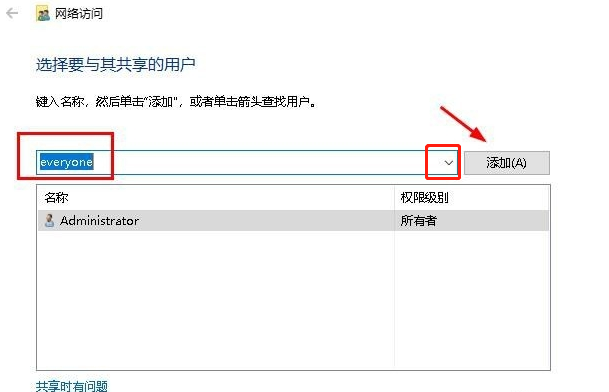
3、然后我们对添加的用户的权限进行设置。然后进行共享
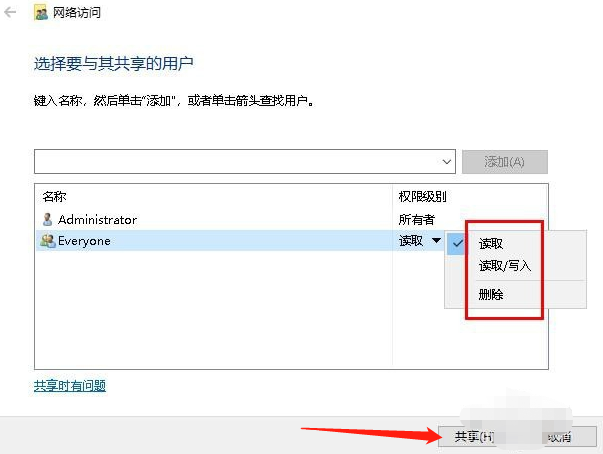
4、点击完成后,我们的文件在局域网共享就已经完成了。

然后我们进入局域网,就可以看到我们上传的文件了。这就是win10局域网怎么传文件了。
上一篇:在win10系统怎么隐藏管理员账户
下一篇:win10系统磁贴不见了怎么办
猜您喜欢
- 图文详解win10还原win7操作步骤..2018-12-26
- windows常见快捷键大全,小编告诉你它们..2018-10-27
- win10激活工具,小编告诉你激活工具怎..2018-05-22
- win10企业版激活步骤2022-07-10
- 如何实现win10隐藏账户功能2017-06-19
- 主页被篡改怎么办,小编告诉你浏览器主..2018-07-02
相关推荐
- win10怎么取消开机密码界面 2022-08-30
- office2007激活密钥在哪里找 2022-06-29
- 王者荣耀win10闪屏,小编告诉你Win10玩.. 2018-02-25
- win10 msdn,小编告诉你如何在msdn中wi.. 2018-08-09
- win10应用打不开怎么办 2023-02-12
- 小编告诉你任务管理器显示不全怎么办.. 2018-10-11





 魔法猪一健重装系统win10
魔法猪一健重装系统win10
 装机吧重装系统win10
装机吧重装系统win10
 系统之家一键重装
系统之家一键重装
 小白重装win10
小白重装win10
 新萝卜家园Win7系统下载32位纯净版1707
新萝卜家园Win7系统下载32位纯净版1707 深度技术win10系统下载64位专业版v201705
深度技术win10系统下载64位专业版v201705 系统之家Ghost Win8.1专业版系统下载 (64位) v1907
系统之家Ghost Win8.1专业版系统下载 (64位) v1907 离线浏览工具 V3.47-6 多语绿色便携版(离线浏览网页缓存文件)
离线浏览工具 V3.47-6 多语绿色便携版(离线浏览网页缓存文件) 魔法猪 ghost win8.1 32位 纯净版201509
魔法猪 ghost win8.1 32位 纯净版201509 雨林木风win10系统下载64位专业版v201807
雨林木风win10系统下载64位专业版v201807 系统之家ghos
系统之家ghos 系统之家Ghos
系统之家Ghos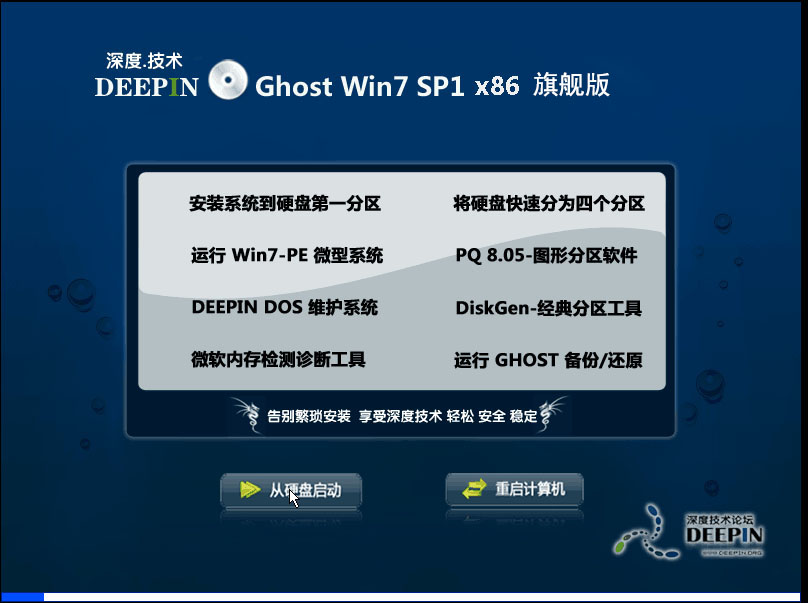 深度技术Ghos
深度技术Ghos 系统之家Ghos
系统之家Ghos YY语音 v6.4.
YY语音 v6.4. 小白系统win1
小白系统win1 深度技术ghos
深度技术ghos 小白系统 Gho
小白系统 Gho 酷狗2013 v7.
酷狗2013 v7. AlternateStr
AlternateStr 雨林木风ylmf
雨林木风ylmf 电脑公司 gho
电脑公司 gho 粤公网安备 44130202001061号
粤公网安备 44130202001061号