-
win10怎么关闭自动更新教程
- 2023-06-07 08:50:05 来源:windows10系统之家 作者:爱win10
工具/原料:
系统版本:windows10系统
品牌型号:华硕vivobook14
方法/步骤:
方法一:Windows设置
1. 按“Windows + I”键,打开Windows设置,再单击“更新和安全”。
2. 然后,在Windows更新处,单击“高级选项”。
3.
在高级选项中,您可以将“更新选项”中项目全部关闭,或者选择“暂停更新”,但此暂停更新至多只能暂停35天,达到暂停限制后需先获取新的更新,然后才能再次暂停更新。
方法二:关闭Windows Update服务
1. 按“Windows + R”键,打开运行对话框,并输入“services.msc”,然后再单击“确定”。
2. 在弹出的服务窗口中,找到“Windows Update”选项并双击打开它。
3. 在弹出的“Windows Update的属性”对话框中,将“启动类型”设置为“禁用”。
4. 然后再单击“恢复”,将图中框选的部分都设置为“无操作”,再单击“应用”和“确定”。
总结:
方法一:Windows设置
打开Windows设置,再单击“更新和安全”;单击“高级选项”;将“更新选项”中项目全部关闭。
方法二:关闭Windows Update服务
找到“Windows Update”选项;在弹出的“Windows Update的属性”对话框中,将“启动类型”设置为“禁用”。
猜您喜欢
- 手把手教你win10开始菜单点击无效如何..2020-05-14
- 小编告诉你使用激活工具激活win10..2017-10-06
- 错误633,小编告诉你解决Win10出现宽带..2018-09-13
- win10进入本地策略组详细操作方法..2017-06-21
- 笔记本蓝牙怎么打开,小编告诉你win10..2018-06-08
- 一键重装系统win10教程2020-02-22
相关推荐
- 钻研win10系统怎么查看隐藏文件.. 2019-03-18
- win10显卡驱动安装失败怎么办?.. 2022-09-04
- win10笔记本摄像头怎么开启 2022-03-12
- 红米电脑下载与安装win10企业版系统教.. 2019-08-24
- win10系统修复比较好的方法 2019-07-15
- 重装系统windows10教程 2022-02-14




 魔法猪一健重装系统win10
魔法猪一健重装系统win10
 装机吧重装系统win10
装机吧重装系统win10
 系统之家一键重装
系统之家一键重装
 小白重装win10
小白重装win10
 深度技术ghost win7系统下载64位装机版1809
深度技术ghost win7系统下载64位装机版1809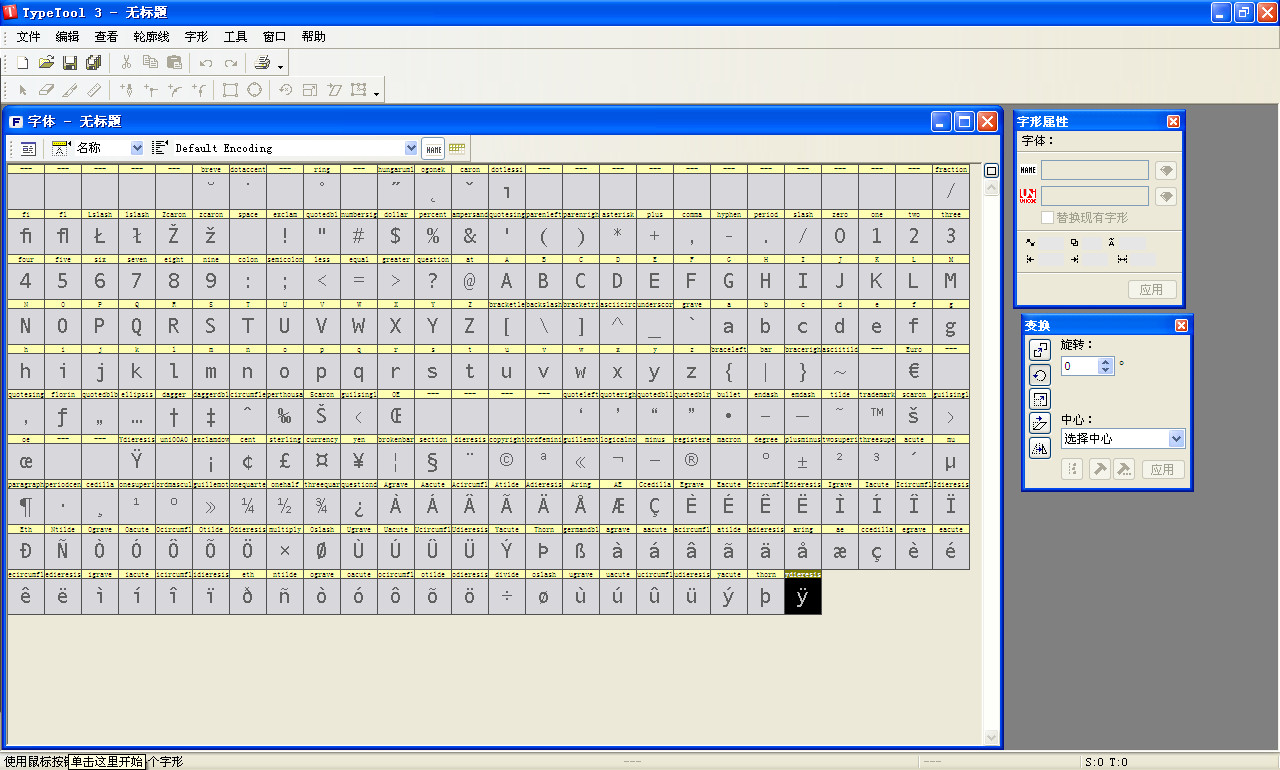 FontLab TypeTool v3.1.2.4868 中文特别版 (字体编辑设计工具)
FontLab TypeTool v3.1.2.4868 中文特别版 (字体编辑设计工具) 萝卜家园win10系统下载32位企业版v201712
萝卜家园win10系统下载32位企业版v201712 萝卜家园 Ghost xp sp3 专业装机版 2017.12
萝卜家园 Ghost xp sp3 专业装机版 2017.12 系统之家ghost win10 x32专业版v201608
系统之家ghost win10 x32专业版v201608 采购迷 v1.0官方版
采购迷 v1.0官方版 小白系统ghos
小白系统ghos 深度技术win7
深度技术win7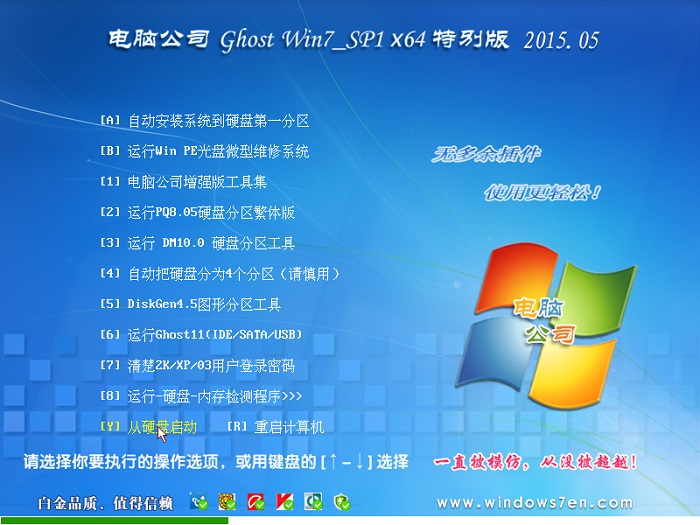 电脑公司ghos
电脑公司ghos 免费版钉钉助
免费版钉钉助 小雨在线防盗
小雨在线防盗 深度技术Ghos
深度技术Ghos 免费网络连接
免费网络连接 "免费绿色版
"免费绿色版 免费版V1.28
免费版V1.28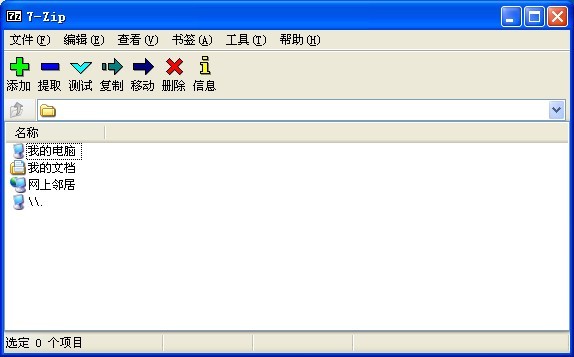 7-Zip V9.30
7-Zip V9.30  系统之家ghos
系统之家ghos 粤公网安备 44130202001061号
粤公网安备 44130202001061号