微软经典Windows操作系统,办公一族得力助手
立即下载,安装Windows7
简介:
Win11作为微软最新发布的操作系统,带来了许多新的功能和改进。然而,对于一些用户来说,Win11桌面上的图标名称可能显得有些冗长,影响了桌面的整洁度和美观度。因此,本文将介绍如何隐藏Win11图标名称,以提升桌面的整体视觉效果。

工具原料:
操作系统版本:Windows 11
品牌型号:任意品牌型号的电脑
软件版本:无需额外软件
1、右键点击桌面上的任意图标,选择“属性”。
2、在弹出的属性窗口中,将光标移至“快捷方式”标签页。
3、在“快捷方式”标签页中,找到“目标”文本框。
4、在“目标”文本框中,将光标移至图标名称的开头位置。
5、按下键盘上的“空格”键,然后按下“确定”按钮。
6、重复以上步骤,对其他需要隐藏名称的图标进行操作。
1、隐藏图标名称后,桌面上的图标将只显示图标本身,不再显示名称。
2、隐藏图标名称可以提升桌面的整体美观度,使得桌面更加简洁、清爽。
3、隐藏图标名称还可以减少桌面上的视觉干扰,让用户更加专注于图标所代表的功能。
通过以上方法,我们可以轻松地隐藏Win11桌面上的图标名称,提升桌面的整体视觉效果。隐藏图标名称不仅可以使桌面更加简洁美观,还可以减少视觉干扰,提高工作效率。希望本文对科技爱好者和电脑手机小白用户等有所帮助。
 Windows运行指南 v13ff官方版:提升你的操作技巧,轻松玩转Windows
Windows运行指南 v13ff官方版:提升你的操作技巧,轻松玩转Windows
 [numRain(数码雨锁屏软件) v1.0免费版] 优化建议:[numRain(数码雨锁屏软件) v1.0免费版] - 个性化数码雨锁屏,畅享炫酷科技风[numRain(数码雨锁屏软件) v1.0免
[numRain(数码雨锁屏软件) v1.0免费版] 优化建议:[numRain(数码雨锁屏软件) v1.0免费版] - 个性化数码雨锁屏,畅享炫酷科技风[numRain(数码雨锁屏软件) v1.0免
 iSunshare Card Data Genius(卡片数据恢复工具)v2.1.2.0官方版:轻松恢复您宝贵的卡片数据
iSunshare Card Data Genius(卡片数据恢复工具)v2.1.2.0官方版:轻松恢复您宝贵的卡片数据
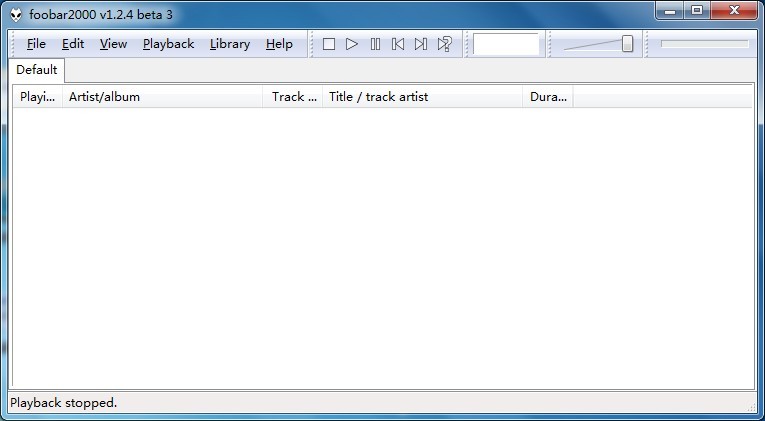 foobar2000正式版(foobar2000官方版下载)
foobar2000正式版(foobar2000官方版下载)
 全新升级版!电子邮件转换神器Total Outlook Converter v4.1.0.69,轻松转换邮件格式,高效管理您的电子邮件!
全新升级版!电子邮件转换神器Total Outlook Converter v4.1.0.69,轻松转换邮件格式,高效管理您的电子邮件!
 电脑店ghost XP3不卡顿兼容版v2023.07
电脑店ghost XP3不卡顿兼容版v2023.07