微软经典Windows操作系统,办公一族得力助手
立即下载,安装Windows7
在这个快节奏的时代,电脑系统崩溃或变慢是常有的事。重装系统似乎成了家常便饭,但传统的重装方式繁琐且耗时。幸好,现在有了U盘一键重装的便捷方法,让这个过程变得简单快速。接下来,我将带你走进U盘重装系统的世界,让你的电脑焕然一新。

工具原料:
系统版本:Windows 10
品牌型号:联想ThinkPad X1 Carbon
软件版本:小鱼一键重装系统软件V5.2
在开始之前,你需要准备一个容量不小于8GB的U盘,以及一台可以上网的电脑。首先,将U盘插入电脑,打开小鱼一键重装系统软件,选择合适的系统镜像文件下载并制作启动U盘。
重启电脑,进入BIOS设置。不同品牌的电脑进入BIOS的按键可能不同,通常是F2、F12或Delete键。在BIOS中找到启动项设置,将U盘设置为首选启动设备。
保存BIOS设置后,电脑将从U盘启动。进入小鱼一键重装系统的界面后,选择“一键重装系统”,软件会自动完成分区、格式化、复制文件等一系列操作。在这个过程中,你只需坐等系统安装完成即可。
系统安装完成后,电脑会自动重启。此时,你需要拔出U盘,让电脑从硬盘启动。根据提示完成初始设置,如创建用户、设置密码等,之后就可以享受全新的系统了。
新系统可能需要安装驱动程序以确保硬件正常工作。小鱼一键重装系统软件提供了驱动安装功能,只需点击“一键安装驱动”,软件会自动检测并安装所需驱动。此外,你还可以根据需要安装日常使用的软件。
总结:
使用U盘一键重装系统,不仅省去了繁琐的操作步骤,还大大缩短了重装时间。小鱼一键重装系统软件的简洁界面和强大功能,让重装系统变得轻松愉快。无论你是因为系统故障还是想要提升电脑性能,U盘一键重装都是一个不错的选择。记住,备份重要数据永远是重装前的必做功课。现在,就让我们告别蓝屏和卡顿,迎接一个高效流畅的电脑使用体验吧!
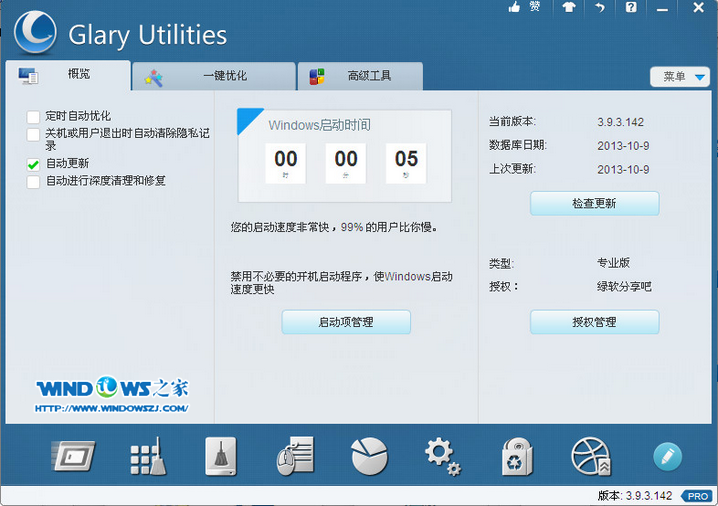 全能系统维护软件Glary Utilities Pro 5.12绿色便携专业版
全能系统维护软件Glary Utilities Pro 5.12绿色便携专业版
 免费下载!gBurner v5.1光盘刻录工具,高效实用,轻松刻录!
免费下载!gBurner v5.1光盘刻录工具,高效实用,轻松刻录!
 [A站工具姬 v1.0免费版] - 助力您畅享A站的必备工具[A站工具姬 v1.0免费版] - 提供您畅爽A站体验的必备工具[A站工具姬 v1.0免费版] - 让您畅享A站的终极工具[A站工具姬 v1
[A站工具姬 v1.0免费版] - 助力您畅享A站的必备工具[A站工具姬 v1.0免费版] - 提供您畅爽A站体验的必备工具[A站工具姬 v1.0免费版] - 让您畅享A站的终极工具[A站工具姬 v1
 雨林木风ghost XP3流畅绿色装机版v2023.05
雨林木风ghost XP3流畅绿色装机版v2023.05
 [A站工具姬 v1.0免费版] - 助力您畅享A站的必备工具[A站工具姬 v1.0免费版] - 提供您畅爽A站体验的必备工具[A站工具姬 v1.0免费版] - 让您畅享A站的终极工具[A站工具姬 v1
[A站工具姬 v1.0免费版] - 助力您畅享A站的必备工具[A站工具姬 v1.0免费版] - 提供您畅爽A站体验的必备工具[A站工具姬 v1.0免费版] - 让您畅享A站的终极工具[A站工具姬 v1
 免费版一键切换网卡IP v1.0 - 轻松实现网络IP切换
免费版一键切换网卡IP v1.0 - 轻松实现网络IP切换