-
电脑系统坏了怎么用u盘重装系统win7
- 2023-04-21 09:40:28 来源:windows10系统之家 作者:爱win10
如果你的电脑最近老是出现各种系统故障问题,而你刚好又想把电脑的系统重装一下的话,比较常见的就是通过使用U盘进行重装系统,那么具体电脑系统坏了怎么用u盘重装系统呢?下面让我们一起来看一下电脑系统坏了用u盘重装系统教程吧。
工具/原料:
系统版本:windows7系统
品牌型号:戴尔成就3681
软件版本:魔法猪一键重装系统V2290+咔咔装机一键重装系统v2290
方法/步骤:
方法一:魔法猪工具u盘重装win7
1、电脑系统坏了用u盘重装系统教程,我们首先在电脑上下载安装魔法猪一键重装系统工具并打开,插入一个8g以上的空白u盘到电脑,选择u盘重装系统模式,点击开始制作启动盘。

2、然后选择需要安装的win10系统,点击开始制作。

3、耐心等待,装机软件自动制作u盘启动盘,看到提示制作成功后可以先预览我们需要安装的电脑主板的启动快捷键,再拔掉出u盘退出。
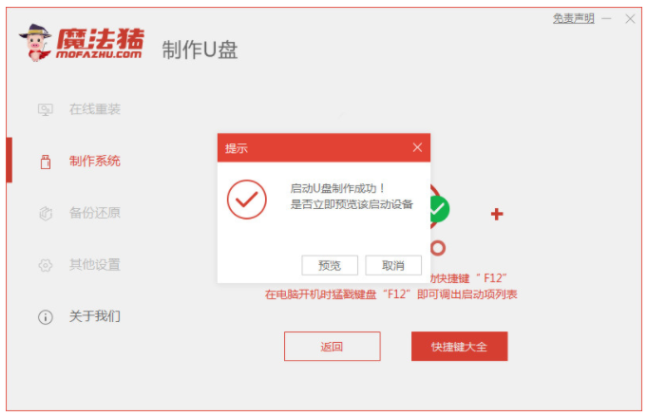
4、将u盘启动盘插入到需要安装的电脑usb接口上,开机不断按启动快捷键进启动界面,选择u盘启动项按回车键确定进入到pe选择界面,我们选择第一项pe系统按回车键进入。

5、在pe系统桌面中,点击打开魔法猪装机工具,选择我们需要安装的win10系统,点击安装到电脑c盘上。

6、耐心等待安装完成之后,点击立即重启电脑。在此期间电脑可能会有重启多次的现象,直至进入到win10系统桌面即代表u盘系统重装win7成功。

方法二:咔咔一键重装系统工具u盘重装win7
1、我们在一台可用的电脑上下载安装咔咔一键重装系统工具并点击打开,插入空白u盘,选择u盘重装系统模式下,点击开始制作。

2、然后选择我们需要安装的win7系统,点击开始制作。

3、装机软件自动开始制作u盘启动盘,完成后选择预览需要安装的电脑的启动快捷键,然后我们再拔出u盘。

4、把u盘启动盘插入电脑接口中,开机不断按启动快捷键进启动界面,我们选择u盘启动项回车进入到pe选择界面,选择第一项pe系统按回车键进入。

5、在pe系统桌面,点击打开咔咔装机工具,选择需要安装的win7系统,鼠标点击安装选项。
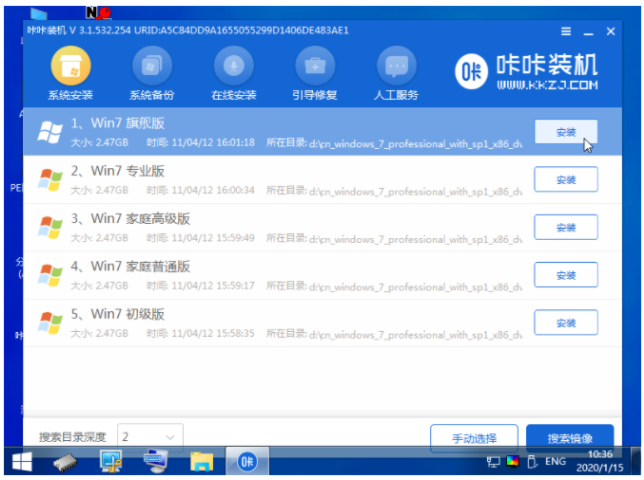
6、通常默认的话是安装到系统盘c盘。

7、系统安装完成后,点击立即重启选项。

8、期间电脑可能会多次重启,直到进入到win7系统桌面即代表u盘系统重装win7成功。

总结:
电脑系统坏了怎么用U盘重装系统?因为电脑系统坏了就没办法继续在此电脑操作,那我们可以在一部可以正常使用的电脑中下载系统到U盘,然后用U盘重装系统。
猜您喜欢
- 电脑没有系统了如何重装系统..2023-02-15
- 一键ghost硬盘版,小编告诉你一键ghost..2018-03-09
- 最简单的电脑系统重装方法..2023-02-16
- 电脑系统怎么重装2020-08-27
- 电脑如何重新装系统教程2022-12-14
- 电脑无法开机怎么重装系统的教程..2023-03-09
相关推荐
- 一键修复,小编告诉你电脑怎么一键还原.. 2018-02-05
- 小白一键装机可靠吗介绍 2023-02-27
- 电脑0xc000007b蓝屏进不了系统.. 2019-07-04
- 电脑重装系统最简单的方法是什么.. 2023-04-01
- 萝卜菜一键重装系统制作教程.. 2017-06-04
- 详解自己怎么能重装电脑系统.. 2023-02-28



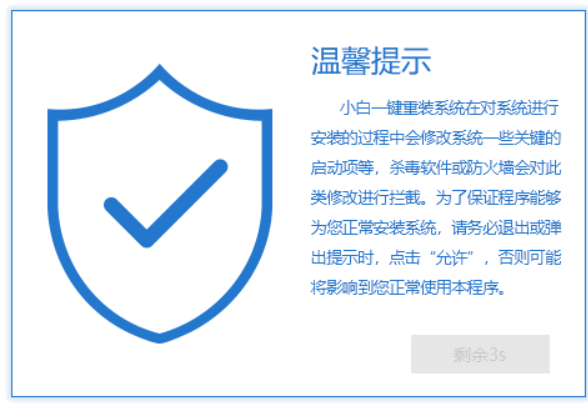
 魔法猪一健重装系统win10
魔法猪一健重装系统win10
 装机吧重装系统win10
装机吧重装系统win10
 系统之家一键重装
系统之家一键重装
 小白重装win10
小白重装win10
 小白系统ghost win7 32位纯净版201608
小白系统ghost win7 32位纯净版201608 DVDFab v9.0.4.7 多语言破解版 (复制和备份软件)
DVDFab v9.0.4.7 多语言破解版 (复制和备份软件) 小白系统win10系统下载64位专业版v201707
小白系统win10系统下载64位专业版v201707 雨林木风Win8 64位专业版系统下载 v1903
雨林木风Win8 64位专业版系统下载 v1903 SketchUp Pro v3689 汉化体验版(谷歌草图大师)
SketchUp Pro v3689 汉化体验版(谷歌草图大师) 黑客必修电子书库v1.5(黑客实战经验电子教程)
黑客必修电子书库v1.5(黑客实战经验电子教程) 小白系统ghos
小白系统ghos 系统之家win1
系统之家win1 雨林木风_Gho
雨林木风_Gho 数据恢复软件
数据恢复软件 系统之家ghos
系统之家ghos 电脑公司_GHO
电脑公司_GHO 雨林木风win1
雨林木风win1 新萝卜家园 G
新萝卜家园 G 系统之家64位
系统之家64位 粤公网安备 44130202001061号
粤公网安备 44130202001061号