微软经典Windows操作系统,办公一族得力助手
立即下载,安装Windows7
简介:PPT插入视频的技巧大全
在现代演示文稿中,插入视频已经成为一种常见的方式来增加内容的吸引力和说服力。然而,很多人在使用PPT插入视频时遇到了各种问题,比如视频无法播放、格式不兼容等。本文将为大家介绍一些PPT插入视频的技巧,帮助大家解决这些问题,让你的演示更加出色。

系统版本:Windows 10
品牌型号:Dell XPS 15
软件版本:Microsoft PowerPoint 2019
1、在插入视频之前,首先要确保选择适合的视频格式。常见的视频格式有MP4、AVI、WMV等,其中MP4是最常用的格式,几乎所有的PPT都支持。如果你的视频格式不是MP4,可以使用一些免费的视频转换工具将其转换为MP4格式。
2、另外,还要注意视频的分辨率和比特率。一般来说,分辨率越高,视频的清晰度就越好,但同时也会增加文件的大小。比特率则决定了视频的质量,一般建议选择较高的比特率以保证视频的清晰度。
1、打开PPT,选择你想要插入视频的幻灯片。在菜单栏上点击“插入”,然后选择“视频”。
2、在弹出的对话框中,选择你想要插入的视频文件,并点击“插入”按钮。PPT会自动将视频插入到幻灯片中,并显示一个视频播放器。
3、你可以调整视频的大小和位置,以适应幻灯片的布局。还可以设置视频的自动播放、循环播放等属性,以及添加视频的封面图像。
1、如果你的视频无法播放,可能是因为视频文件损坏或格式不兼容。你可以尝试重新下载视频文件或将其转换为兼容的格式。
2、另外,有时候视频播放会出现卡顿或画面不流畅的情况。这可能是因为视频文件过大,导致PPT加载缓慢。你可以尝试压缩视频文件大小,或者将视频文件转换为较低分辨率的版本。
通过本文介绍的PPT插入视频的技巧,你可以轻松解决视频播放问题,让你的演示更加出色。选择适合的视频格式、正确插入视频到PPT,并解决视频播放问题,都是制作高质量演示的关键。希望本文对你有所帮助,祝你的演示大获成功!
 免费版UsbEAm Consoles DNS(SteamDNS优选) v1.5:提升游戏速度,畅享顺畅游戏体验
免费版UsbEAm Consoles DNS(SteamDNS优选) v1.5:提升游戏速度,畅享顺畅游戏体验
 Netlimiter v4.1.11.0中文版:控制网络流量,轻松实现网络优化!
Netlimiter v4.1.11.0中文版:控制网络流量,轻松实现网络优化!
 [A站工具姬 v1.0免费版] - 助力您畅享A站的必备工具[A站工具姬 v1.0免费版] - 提供您畅爽A站体验的必备工具[A站工具姬 v1.0免费版] - 让您畅享A站的终极工具[A站工具姬 v1
[A站工具姬 v1.0免费版] - 助力您畅享A站的必备工具[A站工具姬 v1.0免费版] - 提供您畅爽A站体验的必备工具[A站工具姬 v1.0免费版] - 让您畅享A站的终极工具[A站工具姬 v1
 [A站工具姬 v1.0免费版] - 助力您畅享A站的必备工具[A站工具姬 v1.0免费版] - 提供您畅爽A站体验的必备工具[A站工具姬 v1.0免费版] - 让您畅享A站的终极工具[A站工具姬 v1
[A站工具姬 v1.0免费版] - 助力您畅享A站的必备工具[A站工具姬 v1.0免费版] - 提供您畅爽A站体验的必备工具[A站工具姬 v1.0免费版] - 让您畅享A站的终极工具[A站工具姬 v1
 Windows版全民K歌分数修改器v1.0:轻松提升游戏体验!
Windows版全民K歌分数修改器v1.0:轻松提升游戏体验!
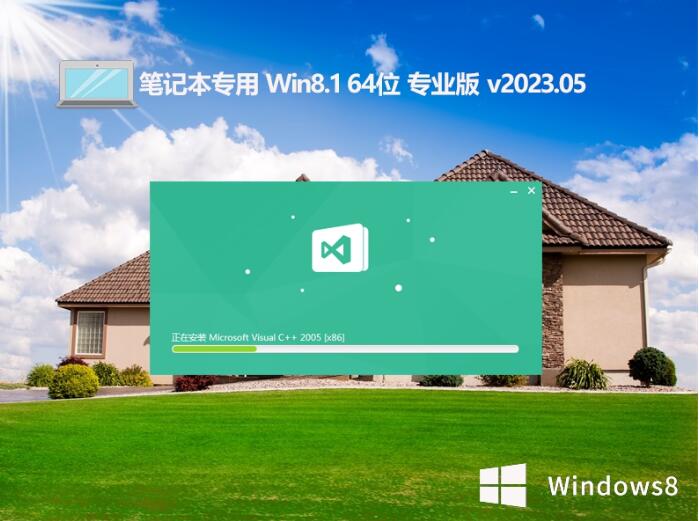 笔记本专用win8.1 64位 清爽净化版v2023.05
笔记本专用win8.1 64位 清爽净化版v2023.05