最实用的win10使用新手教程
分类:windows7教程 发布时间:2016-09-03 14:00:10
很多打算入手win10系统的朋友们都在担忧win10不会用的问题,也在往上搜索win10使用新手教程,想要通过win10新手教程来快速掌握win10使用教程。那么现在小编就给大家带来最实用的win10使用新手教程,希望大家看完这篇win10新手教程后,能尽快掌握win10使用方法。
将应用固定到开始菜单/开始屏幕
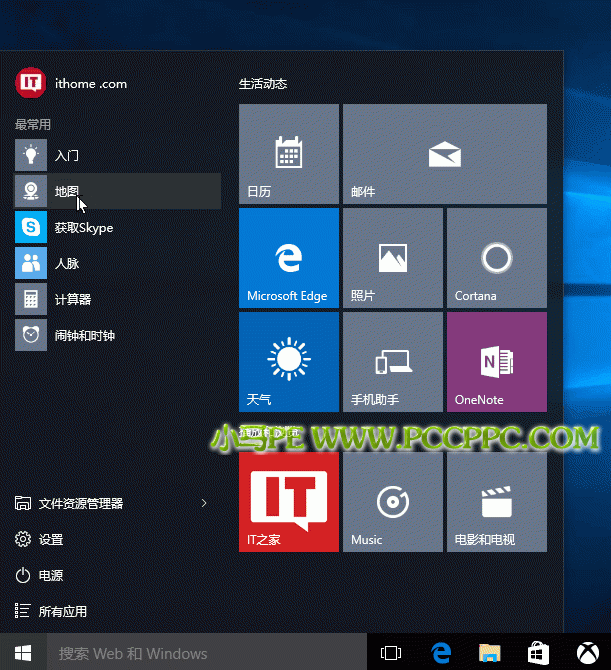
win10使用新手教程图1
操作方法:在左侧右键单击应用项目—>选择“固定到开始屏幕”,之后应用图标或磁贴就会出现在右侧区域中。
? 将应用固定到任务栏
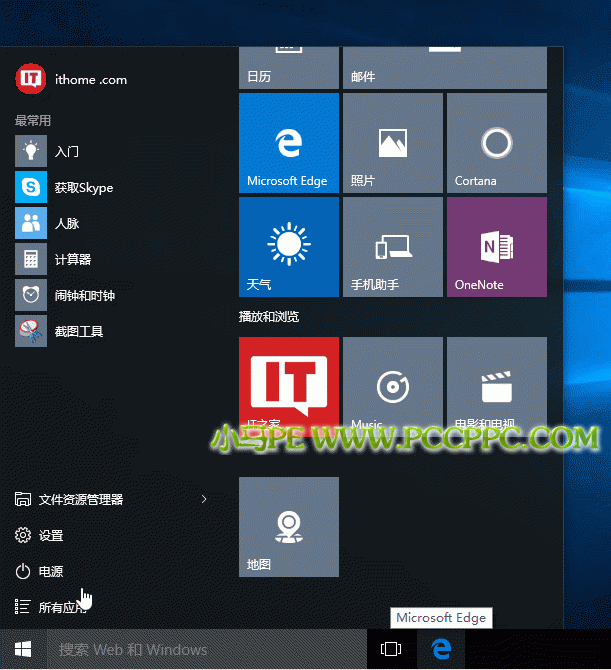
win10使用新手教程图2
从Win7开始,系统任务栏升级为超级任务栏,可以将常用的应用固定到任务栏方便日常使用。在Win10中将应用固定到任务栏的方法为:
在开始菜单中右键单击某个应用项目—>选择“固定到任务栏”
? 调整动态磁贴大小
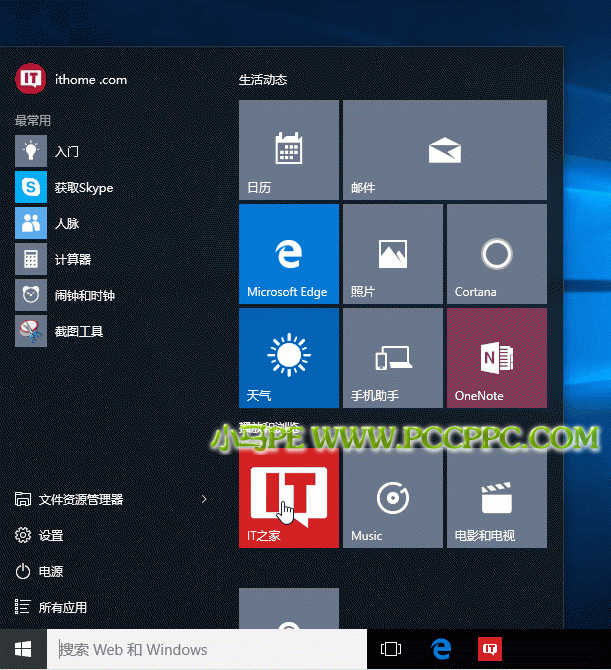
win10使用新手教程图3
调整动态磁贴尺寸的方法为:右键单击动态磁贴—>调整大小—>选择合适的大小即可。
? 关闭动态磁贴
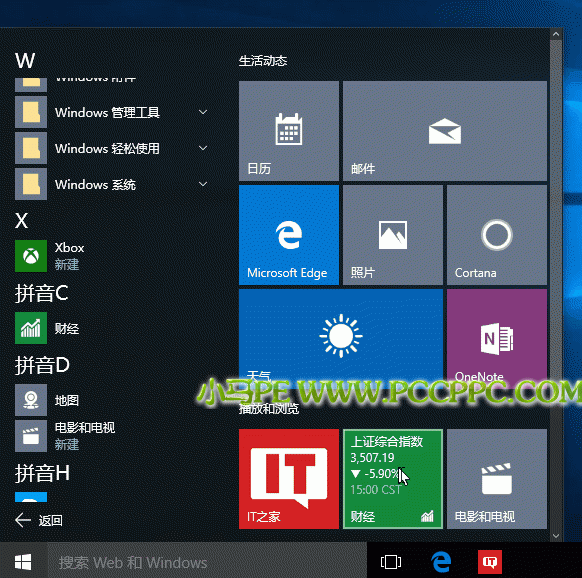
win10使用新手教程图4
如果你不喜欢磁贴中显示内容,可以选择关闭动态磁贴,方法:右键单击磁贴—>选择“关闭动态磁贴”。
? 在开始菜单左下角显示更多内容
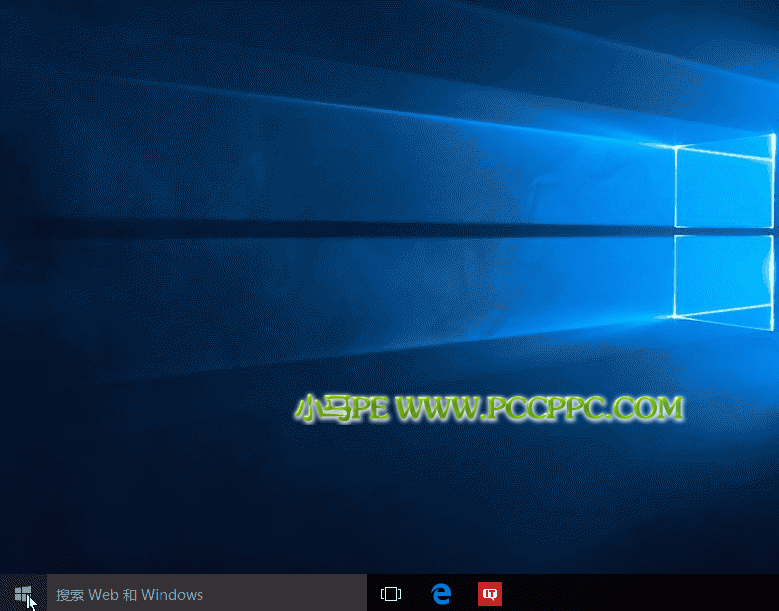
win10使用新手教程图5
在开始菜单的左下角可以显示更多文件夹,包括下载、音乐、图片等,这些文件夹在Win7开始菜单中是默认显示的。Win10中需要在设置中打开,如图所示。
? 在所有应用列表中快速查找应用
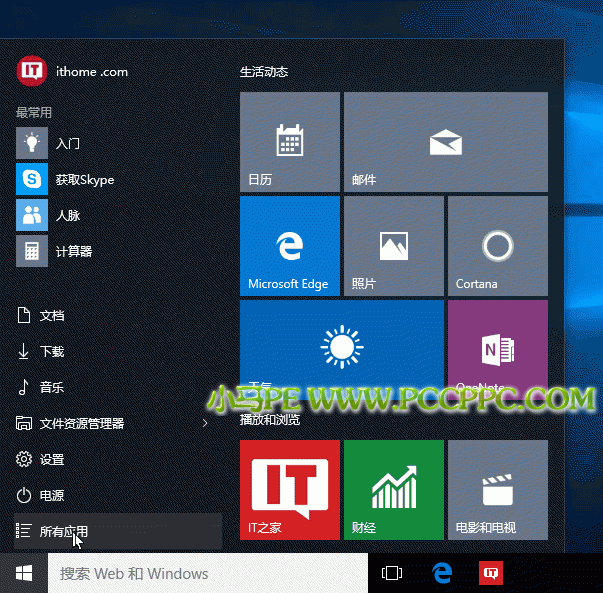
win10使用新手教程图6
Win10所有应用列表提供了首字母索引功能,方便快速查找应用,当然,这需要你事先对应用的名称和所属文件夹有所了解。比如,在Win10中IE浏览器位于Windows附件之下,你可以通过图中所示操作找到IE11浏览器。除此之外,你还可以通过Cortana小娜搜索来快速查找应用。
? 将应用项目从常用应用中删除
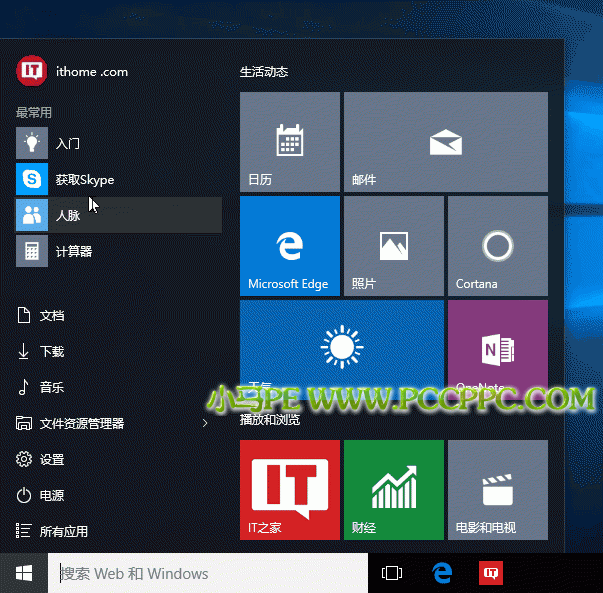
win10使用新手教程图7
如果你不希望某个你经常使用的应用出现在常用应用列表中,可以通过图示步骤将其删除。
以上就是最实用的win10使用新手教程了,这篇win10使用教程采用了图文详解的方式给大家展现了win10新手教程的全部内容,大家看完之后是不是对win10的兴趣又增加了一分呢?如果大家觉得win10这个新系统非常对胃口的话,欢迎大家前往系统之家下载最新win10版本系统来安装哦!






 立即下载
立即下载







 魔法猪一健重装系统win10
魔法猪一健重装系统win10
 装机吧重装系统win10
装机吧重装系统win10
 系统之家一键重装
系统之家一键重装
 小白重装win10
小白重装win10
 杜特门窗管家 v1.2.31 官方版 - 专业的门窗管理工具,提升您的家居安全
杜特门窗管家 v1.2.31 官方版 - 专业的门窗管理工具,提升您的家居安全 免费下载DreamPlan(房屋设计软件) v6.80,打造梦想家园
免费下载DreamPlan(房屋设计软件) v6.80,打造梦想家园 全新升级!门窗天使 v2021官方版,保护您的家居安全
全新升级!门窗天使 v2021官方版,保护您的家居安全 创想3D家居设计 v2.0.0全新升级版,打造您的梦想家居
创想3D家居设计 v2.0.0全新升级版,打造您的梦想家居 全新升级!三维家3D云设计软件v2.2.0,打造您的梦想家园!
全新升级!三维家3D云设计软件v2.2.0,打造您的梦想家园! 全新升级!Sweet Home 3D官方版v7.0.2,打造梦想家园的室内装潢设计软件
全新升级!Sweet Home 3D官方版v7.0.2,打造梦想家园的室内装潢设计软件 优化后的标题
优化后的标题 最新版躺平设
最新版躺平设 每平每屋设计
每平每屋设计 [pCon planne
[pCon planne Ehome室内设
Ehome室内设 家居设计软件
家居设计软件 微信公众号
微信公众号

 抖音号
抖音号

 联系我们
联系我们
 常见问题
常见问题



