win10怎么更改系统账户名称
分类:windows7教程 发布时间:2016-09-03 16:00:10
更换了win10系统之后,原先win7等系统的很多操作方法都不再适用,就比如win10怎么更改系统账户的方法。说起来win10更改账户名称的方法大体上是没有变化的,只有一些细微的差异,今天小编就来给大家介绍一下win10怎么更改系统账户名称,让更多的朋友尽快上手win10,从学会win10更改账户名称开始。
更改账户的名称,最主要的就是选择对更改的位置,很多win10专业版用户在个人账户中心是无法更改账户名称的,原因就是修改的位置不对。
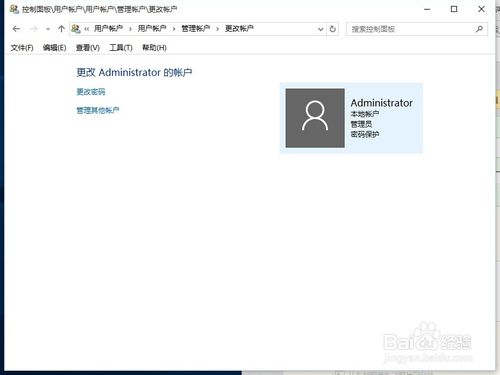
win10怎么更改系统账户图1
我们首先打开我们电脑的“计算机管理”,在左下角的开始处,点击鼠标右键(不是左键),找到“计算机管理”并点击打开。
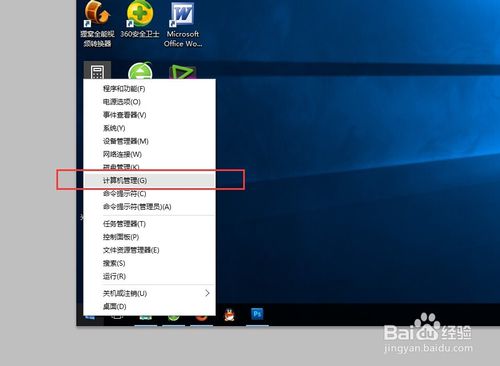
win10怎么更改系统账户图2
在左侧依次找到:“本地用户和组”以及下面的“用户”,点击“用户”之后,我们可以在右侧看到我们电脑的常用用户。
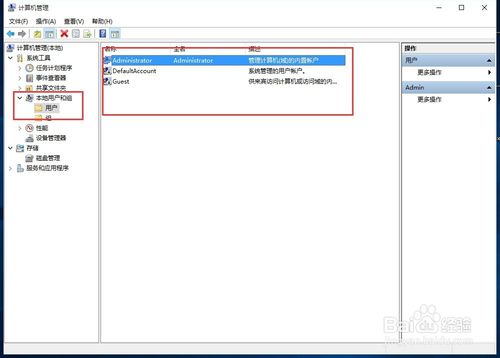
win10怎么更改系统账户图3
右键点击Administrator,在下拉菜单中选择“重命名”
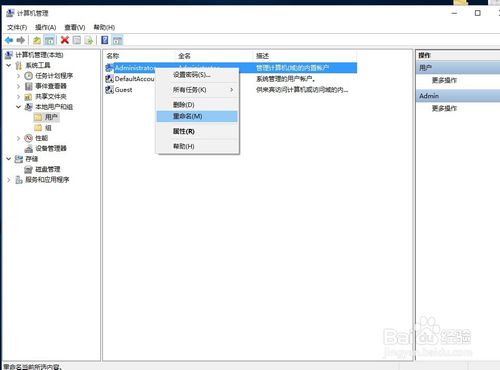
win10怎么更改系统账户图4
重命名之后,就会显示我们的新的用户名。

win10怎么更改系统账户图5
重新明明之后的电脑账户名字就会更改成新的名字了,在电脑启动的时候,账户名称也会随之修改的。
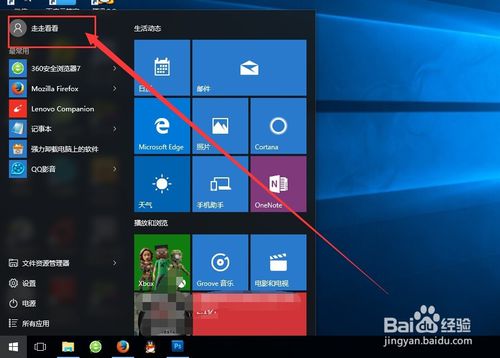
win10怎么更改系统账户图6

win10怎么更改系统账户图7
以上就是win10怎么更改系统账户名称的方法了,通过以上小编的介绍,大家是不是很快就找到了win10更改账户名称的入口了呢?其实当我们在学习一种win10操作方法的时候,很多相似的问题也就迎刃而解了,以上win10怎么更改系统账户名称的方法分享给大家,希望对大家有所帮助。






 立即下载
立即下载







 魔法猪一健重装系统win10
魔法猪一健重装系统win10
 装机吧重装系统win10
装机吧重装系统win10
 系统之家一键重装
系统之家一键重装
 小白重装win10
小白重装win10
 杜特门窗管家 v1.2.31 官方版 - 专业的门窗管理工具,提升您的家居安全
杜特门窗管家 v1.2.31 官方版 - 专业的门窗管理工具,提升您的家居安全 免费下载DreamPlan(房屋设计软件) v6.80,打造梦想家园
免费下载DreamPlan(房屋设计软件) v6.80,打造梦想家园 全新升级!门窗天使 v2021官方版,保护您的家居安全
全新升级!门窗天使 v2021官方版,保护您的家居安全 创想3D家居设计 v2.0.0全新升级版,打造您的梦想家居
创想3D家居设计 v2.0.0全新升级版,打造您的梦想家居 全新升级!三维家3D云设计软件v2.2.0,打造您的梦想家园!
全新升级!三维家3D云设计软件v2.2.0,打造您的梦想家园! 全新升级!Sweet Home 3D官方版v7.0.2,打造梦想家园的室内装潢设计软件
全新升级!Sweet Home 3D官方版v7.0.2,打造梦想家园的室内装潢设计软件 优化后的标题
优化后的标题 最新版躺平设
最新版躺平设 每平每屋设计
每平每屋设计 [pCon planne
[pCon planne Ehome室内设
Ehome室内设 家居设计软件
家居设计软件 微信公众号
微信公众号

 抖音号
抖音号

 联系我们
联系我们
 常见问题
常见问题



