小编教你怎么重装电脑系统
分类:windows7教程 发布时间:2016-12-27 20:11:25
电脑系统重装是解决系统故障最简单粗暴的方法,很多人都不知道电脑怎么重装系统的。所以接着小编要教会大家怎么重装电脑系统,在电脑安装系统前先得做一些准备工作,看看自己C盘里有没有自己需要保存的资料,接着我们开始吧!
怎么重装电脑系统?在使用长了以后就免不了会发生一些问题,如电脑感染顽固病毒木马,杀毒软件查杀不了,电脑安装系统统时间长了硬盘里的碎片越来越多,运行的速度越来越慢;出现系统瘫痪不能使用,经常死机等一系列的问题,这个时候如果找不到具体原因,最好的办法就是电脑系统重装了。
电脑怎么重装系统?接着看下面的内容。
1.电脑系统重装之前,先在小白一键U盘装系统官网下载安装小白一键U盘软件并打开,可以在左侧看到本软件的主要功能包括默认模式/ISO模式/本地模式,一般我们以默认模式就好,下图为未插入U盘的提示效果。
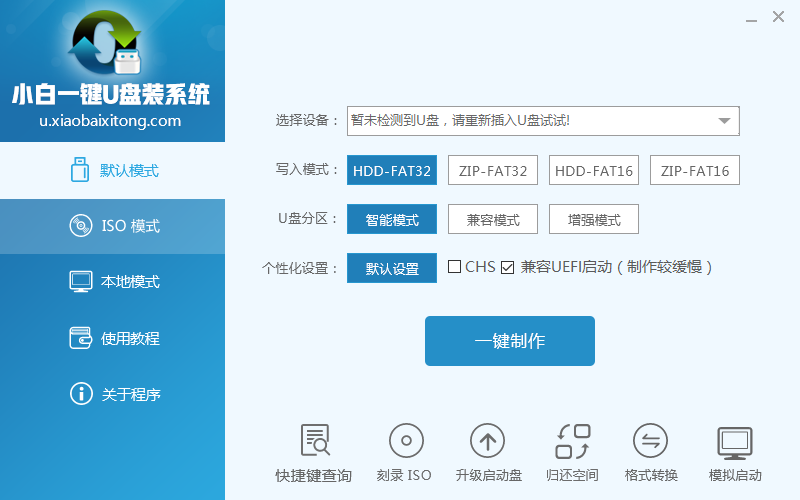
怎么重装电脑系统(图1)
插入U盘后设备选择框则读取到你的U盘设备,通过品牌名称以及容量大小可以辨别,如有多个usb存储设备,则可以通过下拉进度选择,避免选错造成数据的丢失。
写入模式/U盘分区/个性化设置默认即可。
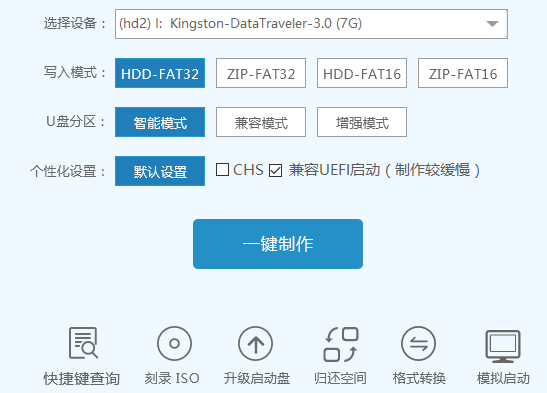
怎么重装电脑系统(图2)
其中“兼容UEFI启动”是针对gpt格式主引导的板子,常见于自带的win8/win10系统尤其以笔记本居多,这里推荐大家默认勾选即可,虽然制作的时间会有所加长,请大家耐心等待.......
2.选定设置后,点击“一键制作”按钮,小白U盘制作工具开始将pe写入到usb设备中,出现下图进度界面,选择“确定”,然后下一步
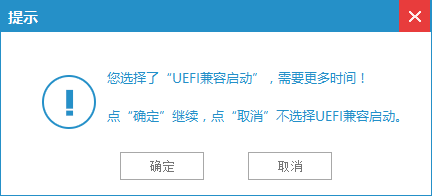
怎么重装电脑系统(图3)
再次确定
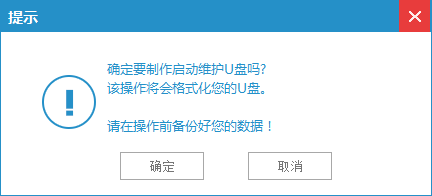
怎么重装电脑系统(图4)
写入开始.......
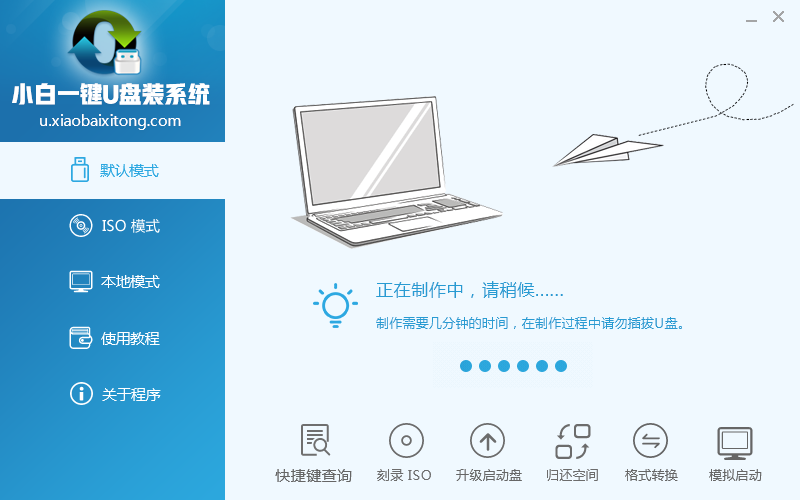
怎么重装电脑系统(图5)
最终制作完成,提示耗时5分58秒,根据个人喜好选择是否启动模拟测试,笔者为了省时省力就直接跳过了!
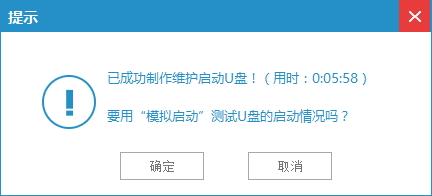
怎么重装电脑系统(图6)
到此为了,小白U盘启动工具就制作完成了,接着看怎么重装电脑系统的。首先可以通过软件上的“快捷键”查询找到相应主板的bios启动热键,然后在主板biso里面设置usb设备为第一启动顺序。

怎么重装电脑系统(图7)
3.成功进入U盘启动后出现的界面如下图所示,一般现在大家的电脑都是比较新一点的主板,选择第一项小白系统win8PE即可。
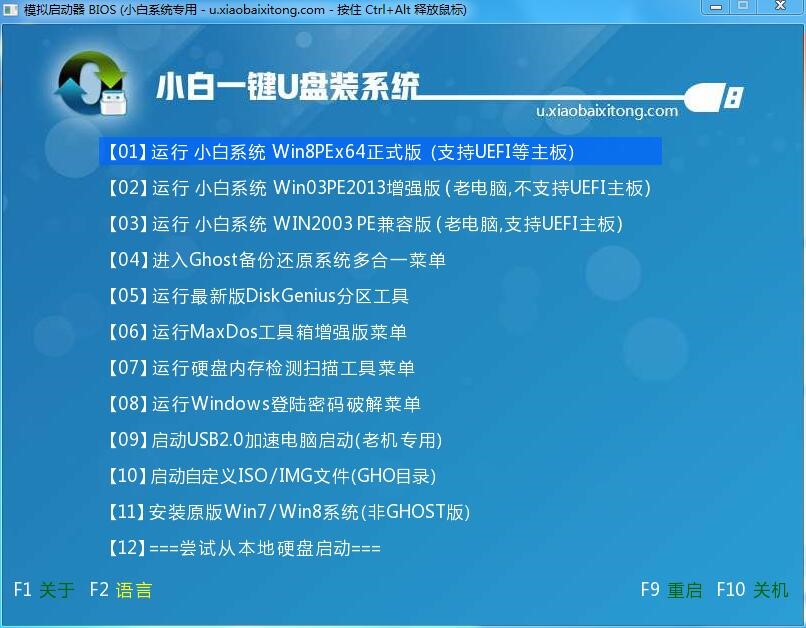
怎么重装电脑系统(图8)
4.进入到小白系统pe桌面后,通过加载小白一键备份还原工具,选择系统目标安装盘符(一般都是C盘)以及提前准备的系统文件(支持gho和iso后缀),按照提示步骤下一步即可。
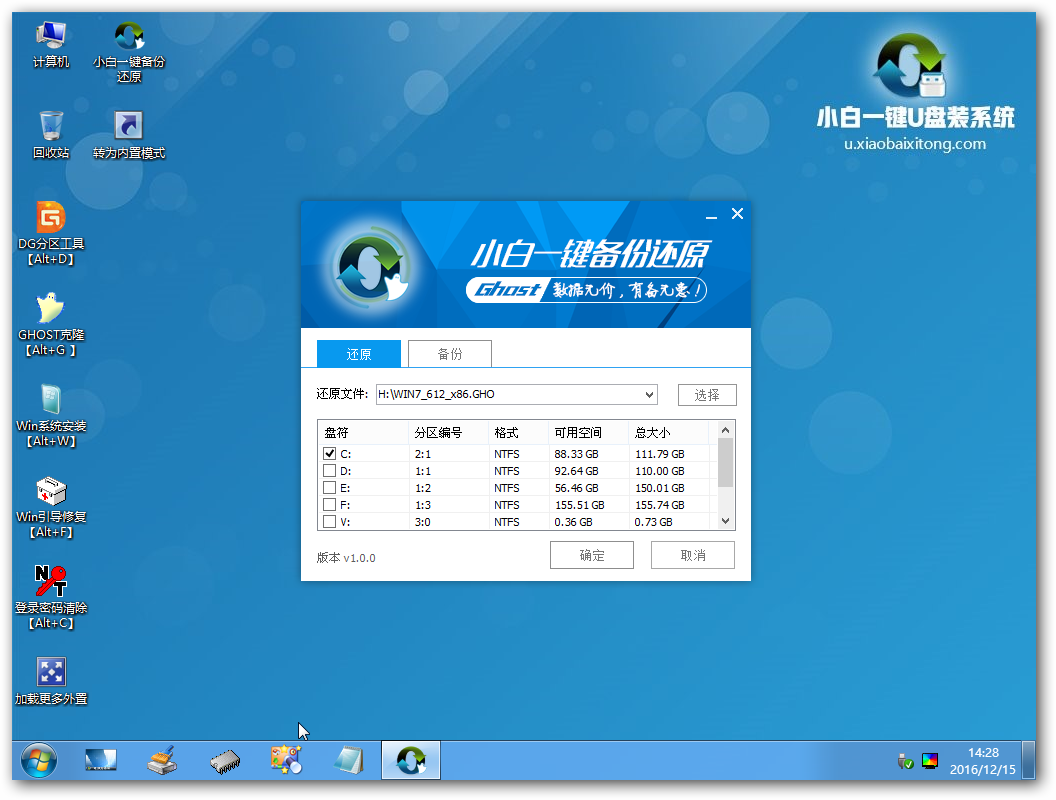
怎么重装电脑系统(图9)

怎么重装电脑系统(图10)
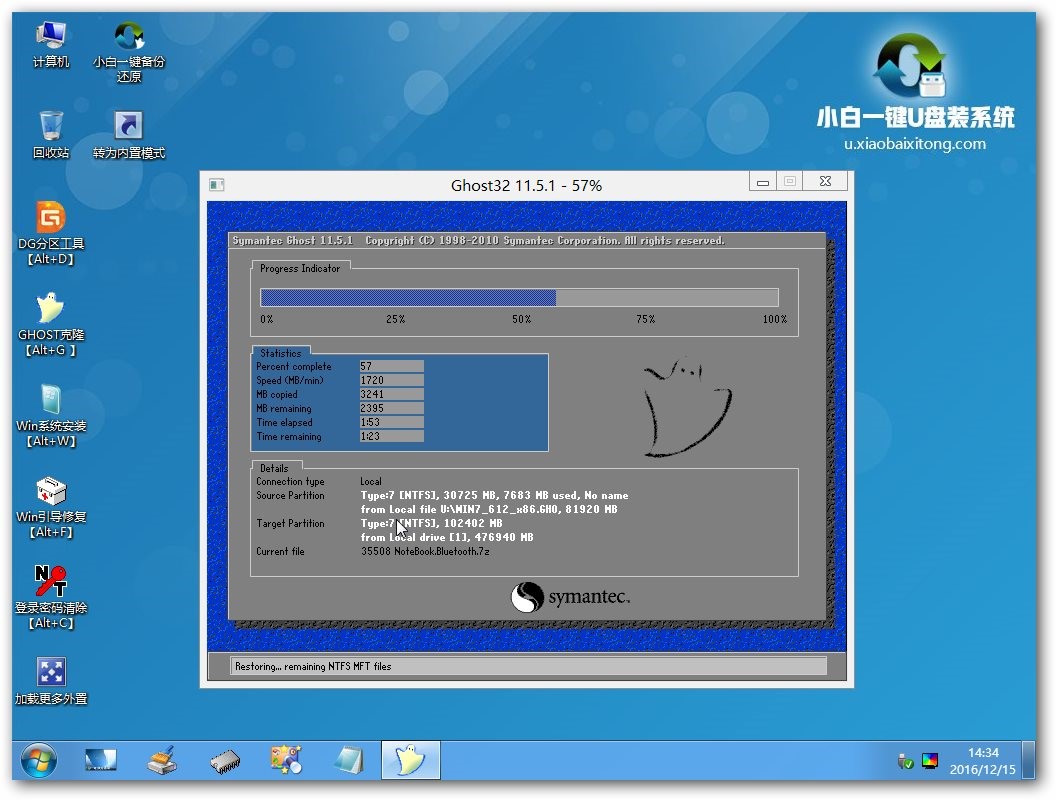
怎么重装电脑系统(图11)
5.接下来电脑会自动重启,并进入常规的系统部署包括系统安装/驱动安装/系统激活等准备,完了之后则成功安装好系统了。
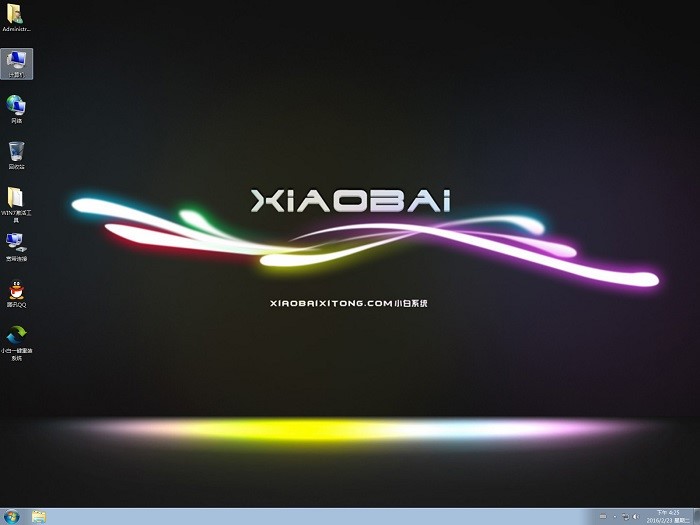
怎么重装电脑系统(图12)
以上就是怎么重装电脑系统的全部内容,使用小白一键U盘工具电脑安装系统的时候最好在装机之初就进行系统的备份,当然亦可以在打完各种补丁在进行备份,需要提示的是备份的时候要确保系统文件是完整的,没有病毒的,这样才能确保你还原后的系统能够正常使用。还不知道怎么重装电脑系统的朋友可以参考小编的教程。






 立即下载
立即下载







 魔法猪一健重装系统win10
魔法猪一健重装系统win10
 装机吧重装系统win10
装机吧重装系统win10
 系统之家一键重装
系统之家一键重装
 小白重装win10
小白重装win10
 杜特门窗管家 v1.2.31 官方版 - 专业的门窗管理工具,提升您的家居安全
杜特门窗管家 v1.2.31 官方版 - 专业的门窗管理工具,提升您的家居安全 免费下载DreamPlan(房屋设计软件) v6.80,打造梦想家园
免费下载DreamPlan(房屋设计软件) v6.80,打造梦想家园 全新升级!门窗天使 v2021官方版,保护您的家居安全
全新升级!门窗天使 v2021官方版,保护您的家居安全 创想3D家居设计 v2.0.0全新升级版,打造您的梦想家居
创想3D家居设计 v2.0.0全新升级版,打造您的梦想家居 全新升级!三维家3D云设计软件v2.2.0,打造您的梦想家园!
全新升级!三维家3D云设计软件v2.2.0,打造您的梦想家园! 全新升级!Sweet Home 3D官方版v7.0.2,打造梦想家园的室内装潢设计软件
全新升级!Sweet Home 3D官方版v7.0.2,打造梦想家园的室内装潢设计软件 优化后的标题
优化后的标题 最新版躺平设
最新版躺平设 每平每屋设计
每平每屋设计 [pCon planne
[pCon planne Ehome室内设
Ehome室内设 家居设计软件
家居设计软件 微信公众号
微信公众号

 抖音号
抖音号

 联系我们
联系我们
 常见问题
常见问题



