win7 64位旗舰安装方法
分类:windows7教程 发布时间:2016-12-27 20:59:53
现在Win7系统可谓是操作系统的霸主,其市场占有率持续上升。尤其是从XP升级的用户,一般都会选择Win7系统来使用。很多的网友开始注重win7 64位旗舰安装步骤了,今天小编就来讲解一下w764旗舰版系统重装详细过程。
windows7旗舰版作为windows7系列操作系统中功能最丰富、强大的操作系统,所以说win7 64位旗舰安装系统是目前主流的选择。现在小编就跟大家分享一下w764旗舰版安装系统教程!
利用ULtraISO软件(光盘镜像工具)完成w764旗舰版系统重装
1、选择下载一个好的的win7 64位旗舰版下载
1)下载完毕后会发现是一个ISO文件,然后点击下载ULtraISO软件(光盘镜像工具)到你的电脑,安装该镜像工具。
2)然后准备一个8G以上的U盘插入(现在U盘也相当便宜,8G的一般就是20几元)
2、用ULtraISO 打开下载好的WIN7 ISO文件
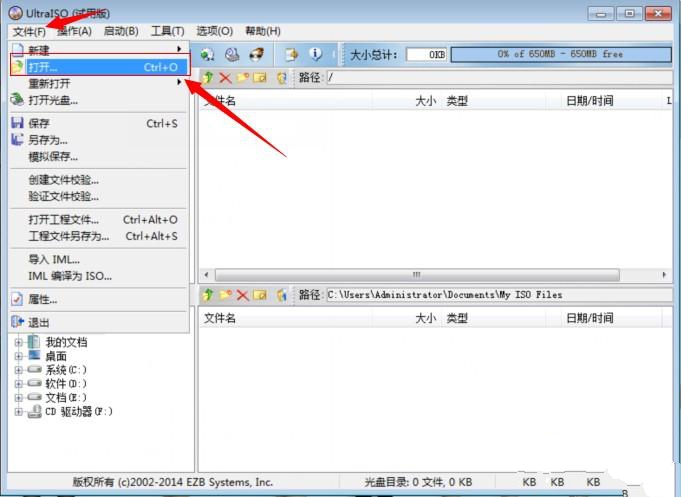
win7 64位旗舰安装界面1
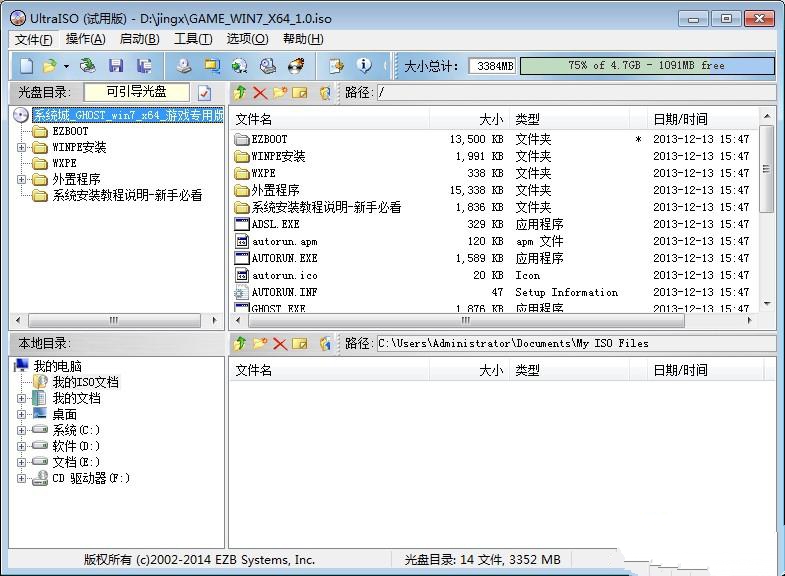
win7 64位旗舰安装界面2
3、选择:启动—写入硬盘映像
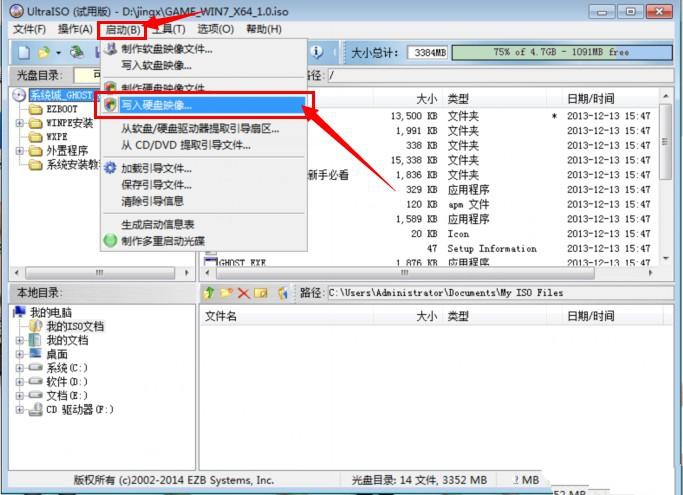
win7 64位旗舰安装界面3
4、看到磁盘驱动器是否为你已插入的 U 盘
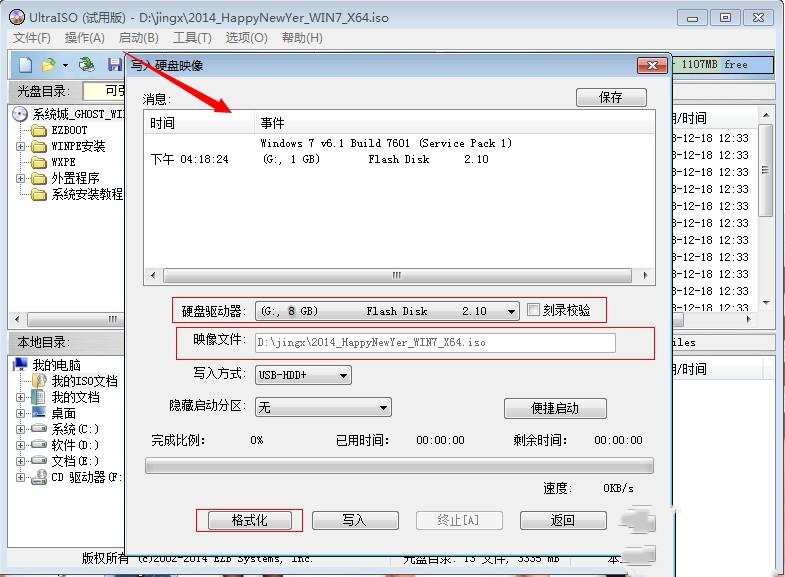
win7 64位旗舰安装界面4
建议U盘先进行格式化,所以可以先将U盘的内容拷贝出来。然后直接写入(写入方式选择USB-HDD+),等待一段时间后,自动写入完成,到此利用ULtraISO软件制作U盘启动工具完成
二、w764旗舰版安装
1、制作完U盘版WIN7,那么就可以开始安装了,先把装好系统的U盘插好,然后重新启动,进行win764安装旗舰版
在BIOS里选择第一启动项为U盘启动
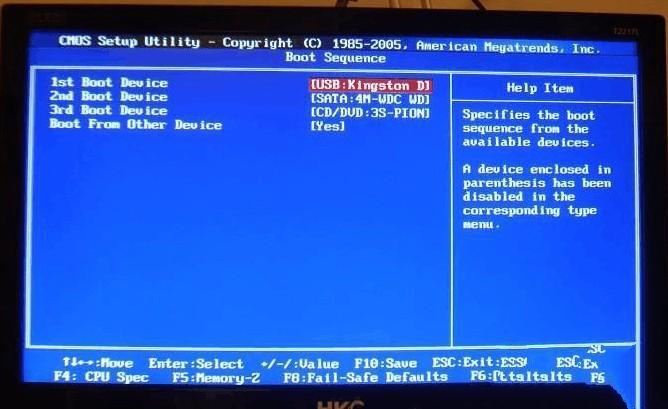
win7 64位旗舰安装界面5
2、设置完成U盘第一启动后,重启计算机
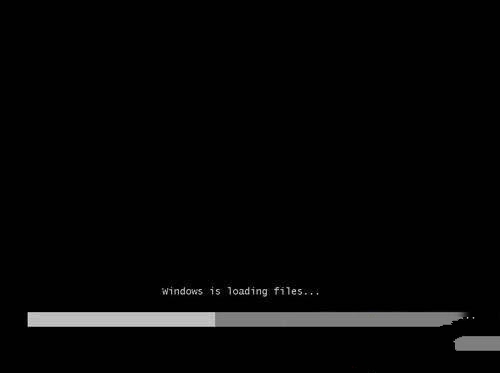
win7 64位旗舰安装界面6
如果用户有去计算安装时间的话,会发现win7 64位旗舰安装系统速度回比光盘安装快很多
3、选择自定义,然后按照提示操作即可。然后win7 64位旗舰安装系统就完成了。
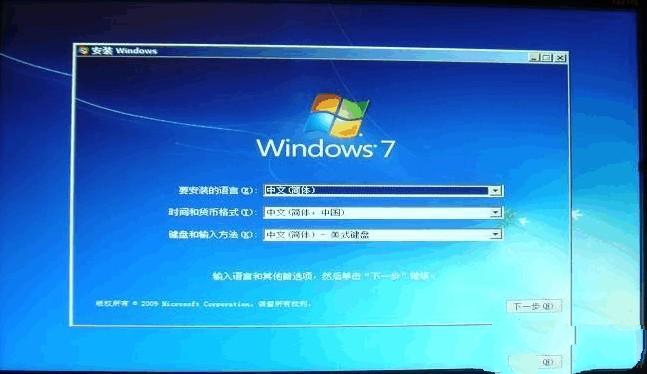
win7 64位旗舰安装界面7

win7 64位旗舰安装界面8
不少用户可能还是在32位和64位之间徘徊选择,不过小编十分推荐win7 64位旗舰安装系统的,在高配置内存普及后,可以有效的利用内存来提升系统性能(内存不仅仅只能发挥内存的作用哦)!部分软件可能还是有存在兼容性的问题,不过目前常用的软件基本上不会存在不兼容的情况。






 立即下载
立即下载







 魔法猪一健重装系统win10
魔法猪一健重装系统win10
 装机吧重装系统win10
装机吧重装系统win10
 系统之家一键重装
系统之家一键重装
 小白重装win10
小白重装win10
 杜特门窗管家 v1.2.31 官方版 - 专业的门窗管理工具,提升您的家居安全
杜特门窗管家 v1.2.31 官方版 - 专业的门窗管理工具,提升您的家居安全 免费下载DreamPlan(房屋设计软件) v6.80,打造梦想家园
免费下载DreamPlan(房屋设计软件) v6.80,打造梦想家园 全新升级!门窗天使 v2021官方版,保护您的家居安全
全新升级!门窗天使 v2021官方版,保护您的家居安全 创想3D家居设计 v2.0.0全新升级版,打造您的梦想家居
创想3D家居设计 v2.0.0全新升级版,打造您的梦想家居 全新升级!三维家3D云设计软件v2.2.0,打造您的梦想家园!
全新升级!三维家3D云设计软件v2.2.0,打造您的梦想家园! 全新升级!Sweet Home 3D官方版v7.0.2,打造梦想家园的室内装潢设计软件
全新升级!Sweet Home 3D官方版v7.0.2,打造梦想家园的室内装潢设计软件 优化后的标题
优化后的标题 最新版躺平设
最新版躺平设 每平每屋设计
每平每屋设计 [pCon planne
[pCon planne Ehome室内设
Ehome室内设 家居设计软件
家居设计软件 微信公众号
微信公众号

 抖音号
抖音号

 联系我们
联系我们
 常见问题
常见问题



