韩博士和小白哪个好,小编告诉你韩博士怎么U盘安装win7系统
分类:一键重装教程 发布时间:2018-02-24 11:59:40
系统是电脑正常运行必备的运行环境,如果系统出现了问题,就需要重装系统,虽然重装系统方法有很多,多数用户还是希望越简单越好,那么用户在使用电脑时,如果想要使用U盘重装win7系统,该怎么操作呢?下面,小编就给大家说说韩博士U盘安装win7系统的操作了。
win7是微软的一个经典之作,即使现在已经推出了win10,win7仍然拥有庞大的使用者。其实可以使用制作U盘启动盘,这方便快捷地安装系统。就算安装过程中出现问题,也可以再次进行安装。对于想要装机的让来说很是方便。不过不少人并不懂得如何将U盘制作为启动盘,下面,小编就给大家讲解韩博士U盘安装win7系统的操作方法了。
韩博士怎么U盘安装win7系统
打开韩博士装机大师,点击“U盘启动”,选择“U盘模式”
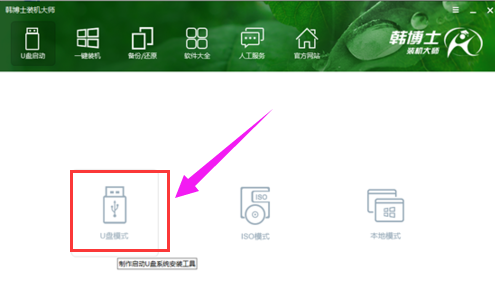
安装系统系统软件图解1
在U盘模式中,勾选需要制作为启动盘的U盘,点击右下角的PE版本,可以选择制作U盘所搭载的PE。
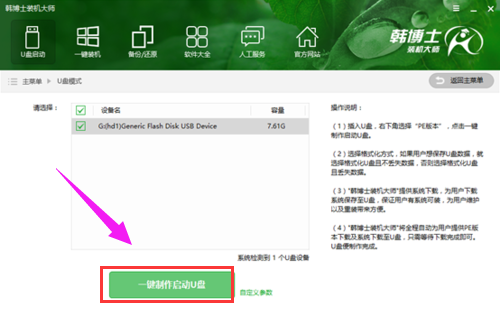
win7系统软件图解2
推荐功能全面的高级版。然后点击“一键制作启动U盘”。
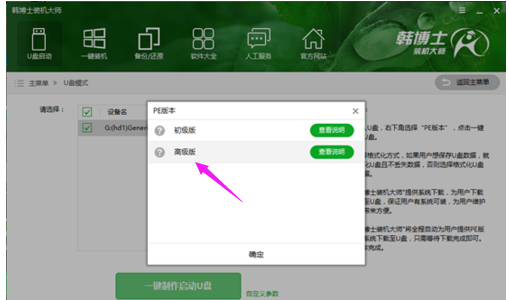
U盘安装系统软件图解3
如果U盘内有重要数据,可以选择“格式化U盘且不丢失数据”。
这样一来在U盘启动盘制作完成后,会将原本的数据还原到U盘中。
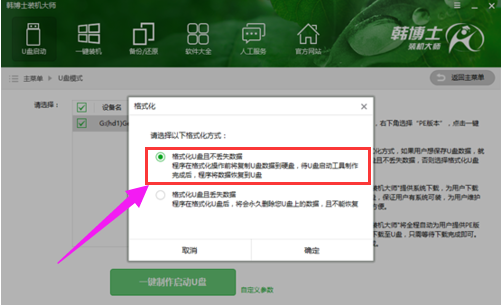
韩博士系统软件图解4
韩博士在制作U盘启动盘的同时提供了系统下载,可以顺便勾选你需要的系统,
这里选择win7 64位系统,然后点击“选择”。
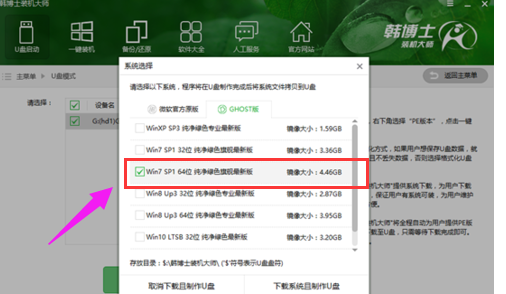
韩博士系统软件图解5
接下来韩博士装机大师就会下载系统并制作成U盘启动盘。
制作成功后,重启电脑,并通过U盘启动快捷键设置U盘为第一启动项,进入到PE系统。

韩博士系统软件图解6
进入到PE系统后,勾选U盘内的系统,选择所要安装的分区,点击安装系统进行安装。
安装完成后记得拔掉U盘,然后再进行重启电脑。

韩博士系统软件图解7
重启电脑后会进行系统部署,并安装系统所需的驱动。
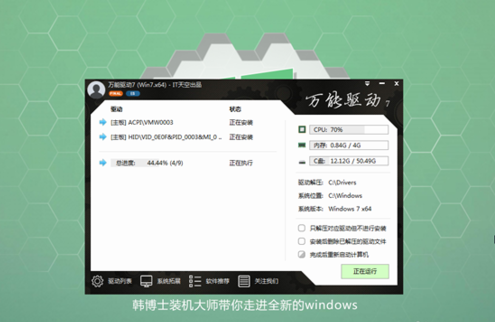
韩博士系统软件图解8
系统部署完成即可进入到系统中,体验全新的win7系统。

win7系统软件图解9
以上就是韩博士U盘安装win7系统的操作了。






 立即下载
立即下载







 魔法猪一健重装系统win10
魔法猪一健重装系统win10
 装机吧重装系统win10
装机吧重装系统win10
 系统之家一键重装
系统之家一键重装
 小白重装win10
小白重装win10
 杜特门窗管家 v1.2.31 官方版 - 专业的门窗管理工具,提升您的家居安全
杜特门窗管家 v1.2.31 官方版 - 专业的门窗管理工具,提升您的家居安全 免费下载DreamPlan(房屋设计软件) v6.80,打造梦想家园
免费下载DreamPlan(房屋设计软件) v6.80,打造梦想家园 全新升级!门窗天使 v2021官方版,保护您的家居安全
全新升级!门窗天使 v2021官方版,保护您的家居安全 创想3D家居设计 v2.0.0全新升级版,打造您的梦想家居
创想3D家居设计 v2.0.0全新升级版,打造您的梦想家居 全新升级!三维家3D云设计软件v2.2.0,打造您的梦想家园!
全新升级!三维家3D云设计软件v2.2.0,打造您的梦想家园! 全新升级!Sweet Home 3D官方版v7.0.2,打造梦想家园的室内装潢设计软件
全新升级!Sweet Home 3D官方版v7.0.2,打造梦想家园的室内装潢设计软件 优化后的标题
优化后的标题 最新版躺平设
最新版躺平设 每平每屋设计
每平每屋设计 [pCon planne
[pCon planne Ehome室内设
Ehome室内设 家居设计软件
家居设计软件 微信公众号
微信公众号

 抖音号
抖音号

 联系我们
联系我们
 常见问题
常见问题



